Mastering the Art of Syncing: A Comprehensive Guide to Adding Your Outlook Calendar to Your iPhone
Related Articles: Mastering the Art of Syncing: A Comprehensive Guide to Adding Your Outlook Calendar to Your iPhone
Introduction
With enthusiasm, let’s navigate through the intriguing topic related to Mastering the Art of Syncing: A Comprehensive Guide to Adding Your Outlook Calendar to Your iPhone. Let’s weave interesting information and offer fresh perspectives to the readers.
Table of Content
Mastering the Art of Syncing: A Comprehensive Guide to Adding Your Outlook Calendar to Your iPhone
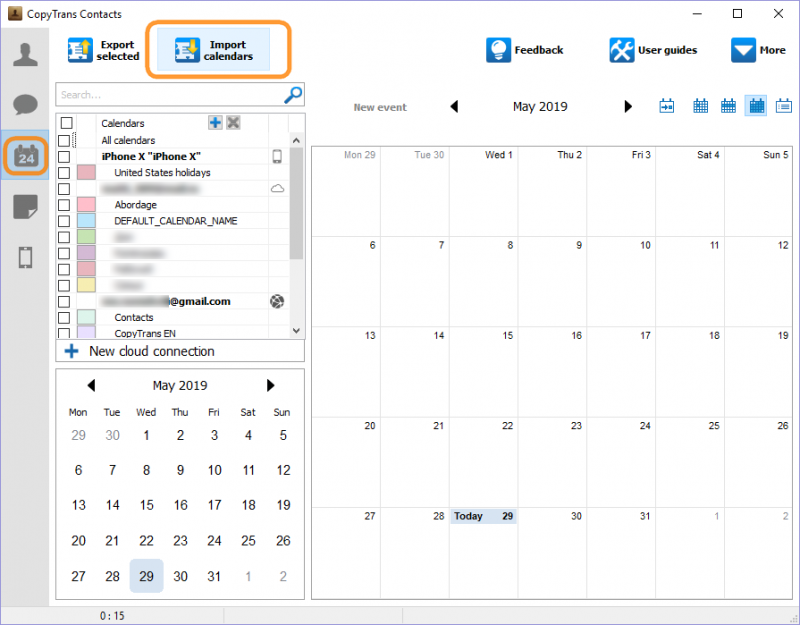
The seamless integration of your professional and personal life is crucial in today’s fast-paced world. A key component of this integration is ensuring your calendar is readily accessible across all your devices. If you rely on Outlook for scheduling and appointments, knowing how to add your Outlook calendar to your iPhone is essential for maintaining productivity and avoiding scheduling conflicts. This comprehensive guide will walk you through various methods, troubleshooting common issues, and offering tips for optimal calendar management on your iOS device.
Method 1: The Direct Route – Using Your Microsoft Account
This method is the simplest and often the most effective, provided you’re already using a Microsoft account with your Outlook calendar. It leverages Apple’s built-in support for Microsoft accounts, eliminating the need for third-party apps or complex configurations.
-
Ensure your iPhone is connected to the internet: A stable Wi-Fi or cellular data connection is crucial for successful synchronization.
-
Open the Settings app: Locate the grey icon with gears on your home screen.
-
Navigate to "Accounts & Passwords": This section manages all the accounts connected to your iPhone, including email, calendars, and contacts.
-
Tap "Add Account": This initiates the process of adding a new account to your device.
-
Select "Microsoft": From the list of available account types, choose "Microsoft."
-
Enter your Microsoft account credentials: Input your email address and password associated with your Outlook account. Apple will authenticate your credentials with Microsoft’s servers.
-
Select the data to synchronize: After successful authentication, you’ll be presented with a screen to choose which data to synchronize. Ensure that "Calendars" is toggled ON. You can also choose to sync your emails and contacts if desired.
-
Tap "Save": This final step completes the account setup and initiates the synchronization process. Your Outlook calendar should now appear in the Calendar app on your iPhone.
Method 2: Leveraging iCloud – An Indirect Approach
If you prefer to manage your calendars primarily through iCloud, you can add your Outlook calendar indirectly by subscribing to it. This method requires an Outlook.com or Exchange account.
-
Access your Outlook calendar online: Log into your Outlook account via a web browser (outlook.com).
-
Locate the calendar’s ICS link: The exact location of this link varies slightly depending on your Outlook version. Generally, you’ll find it by opening the calendar you wish to add, then looking for "Share" or "Calendar Settings" options. Look for an option to export the calendar or obtain an ICS (iCalendar) link.
-
Copy the ICS link: Once you’ve located the ICS link, carefully copy the entire URL.
-
Open the Calendar app on your iPhone: Launch the Calendar app.
-
Tap "Add Calendar": This option is usually found in the settings or menu section of the Calendar app. The exact location may vary depending on your iOS version.
-
Select "Subscribe to Calendar": Choose this option to add a calendar from a remote source.
-
Paste the ICS link: Paste the copied ICS link into the provided field.
-
Tap "Subscribe": This will initiate the subscription process. Your Outlook calendar should now be accessible within your iPhone’s Calendar app.
Method 3: Utilizing Third-Party Apps – Enhanced Functionality
Several third-party apps offer more robust integration with Outlook calendars, providing additional features beyond basic synchronization. Popular options include Outlook for iOS and other calendar management apps.
-
Download and install the chosen app: Search for the app in the App Store and download it to your iPhone.
-
Sign in with your Microsoft account: Most apps require you to log in using your Outlook credentials.
-
Grant necessary permissions: The app will request permission to access your calendar data. Grant these permissions to enable synchronization.
-
Configure settings (if necessary): Some apps offer advanced settings for customizing synchronization frequency, notification preferences, and other features.
Troubleshooting Common Issues
-
Synchronization problems: Ensure your iPhone has a stable internet connection. Check your account credentials and verify that the calendar is correctly configured in your Outlook settings. Restarting your iPhone can sometimes resolve temporary glitches.
-
Calendar not appearing: Verify that you’ve selected "Calendars" during the account setup (Method 1). If using Method 2, double-check that the ICS link is correctly copied and pasted. If using a third-party app, ensure it has the necessary permissions.
-
Incorrect time zone: Confirm that your time zone is correctly set on both your iPhone and your Outlook account. Inconsistencies can lead to scheduling errors.
-
Authentication failures: Ensure you’re using the correct email address and password for your Microsoft account. Check for typos and try resetting your password if necessary. If using two-factor authentication, ensure you have access to the verification codes.
Optimizing Your Outlook Calendar on iPhone
-
Customize calendar views: The Calendar app allows you to customize the view to display your calendars in different ways (day, week, month). Experiment to find the view that best suits your needs.
-
Set notifications: Configure notifications for upcoming events to ensure you never miss an important appointment. You can customize notification times and methods.
-
Use calendar colors: Assign different colors to your calendars to easily distinguish between personal and professional appointments.
-
Integrate with other apps: Explore how your calendar integrates with other productivity apps on your iPhone, such as reminders and task management tools.
-
Regularly check for updates: Keep your Calendar app and any third-party apps updated to benefit from bug fixes, performance improvements, and new features.
Adding your Outlook calendar to your iPhone is a straightforward process that significantly enhances your organizational capabilities. By following the steps outlined above and troubleshooting potential issues, you can seamlessly integrate your Outlook schedule into your daily routine, ensuring you stay on top of your appointments and commitments. Remember to explore the various customization options to personalize your calendar experience and maximize its efficiency. With a well-integrated calendar, you’ll be better equipped to manage your time effectively and achieve a better work-life balance.
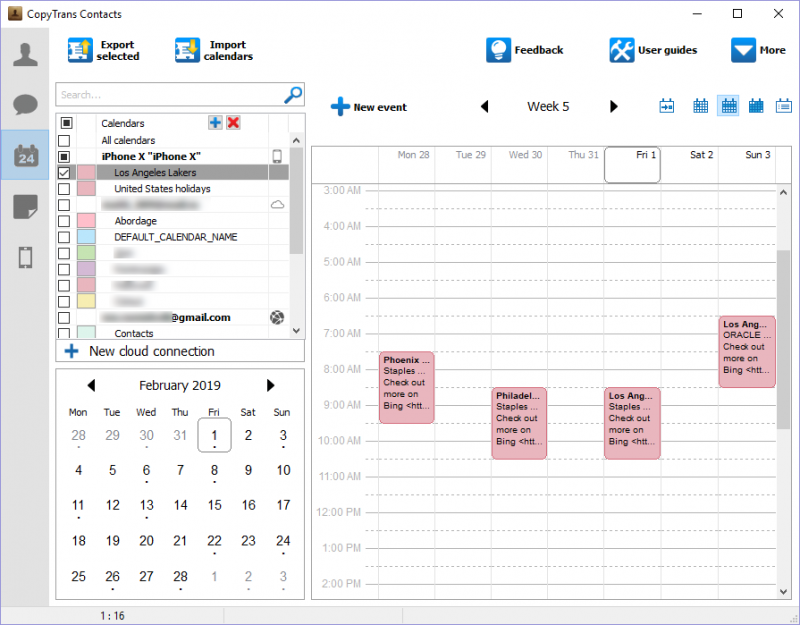

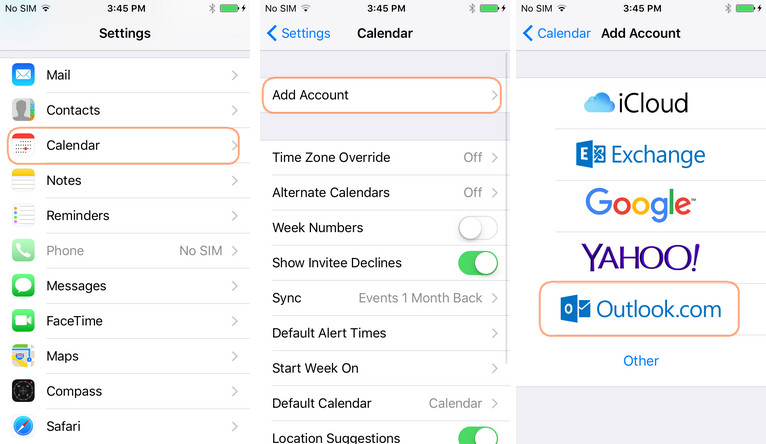
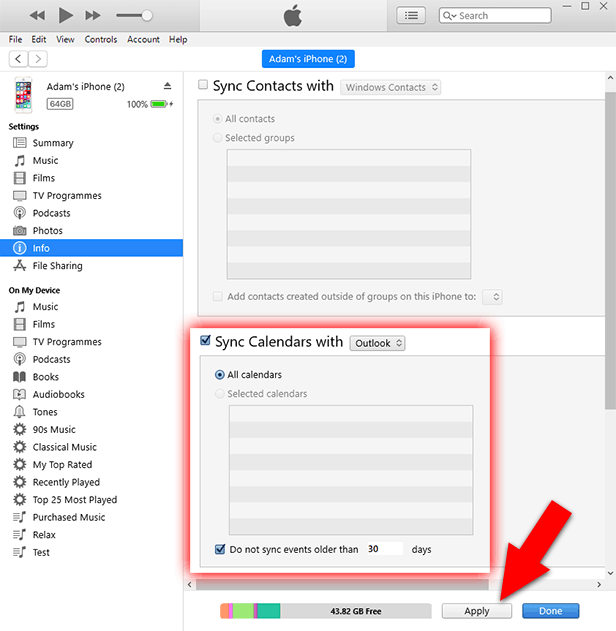

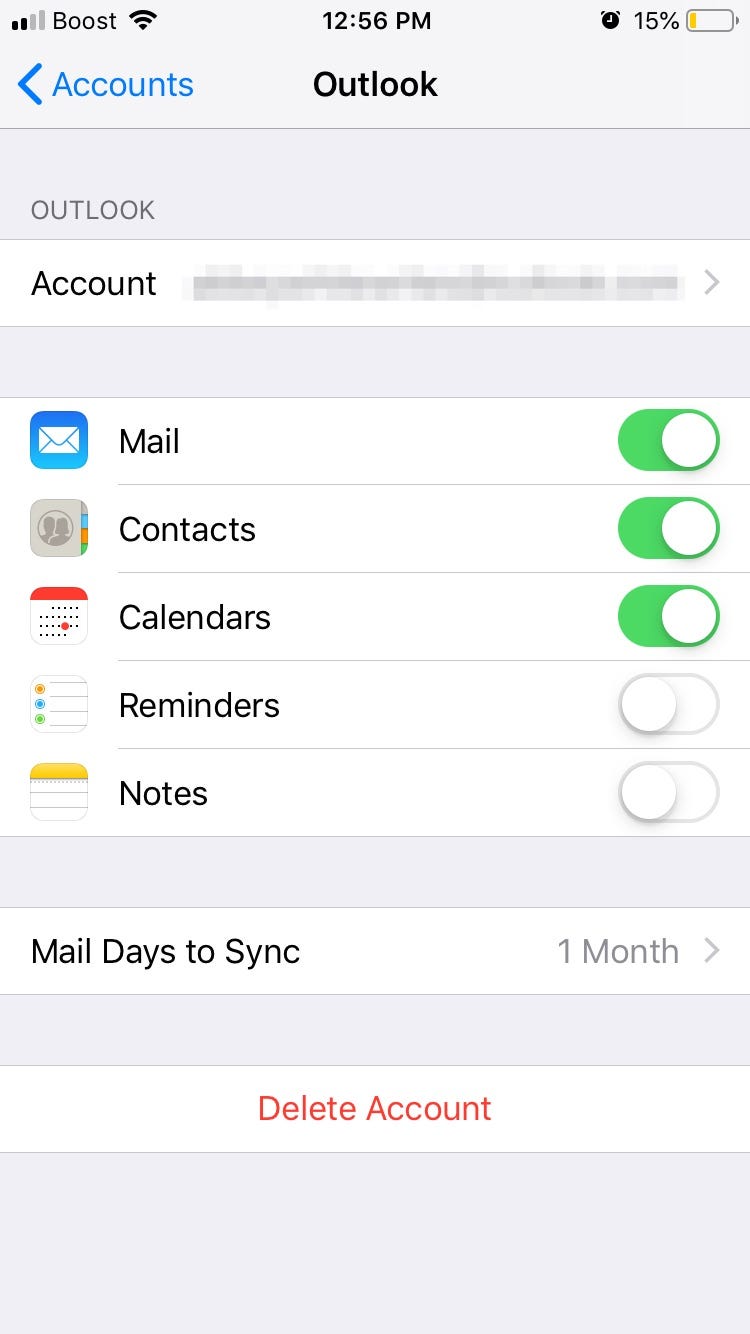
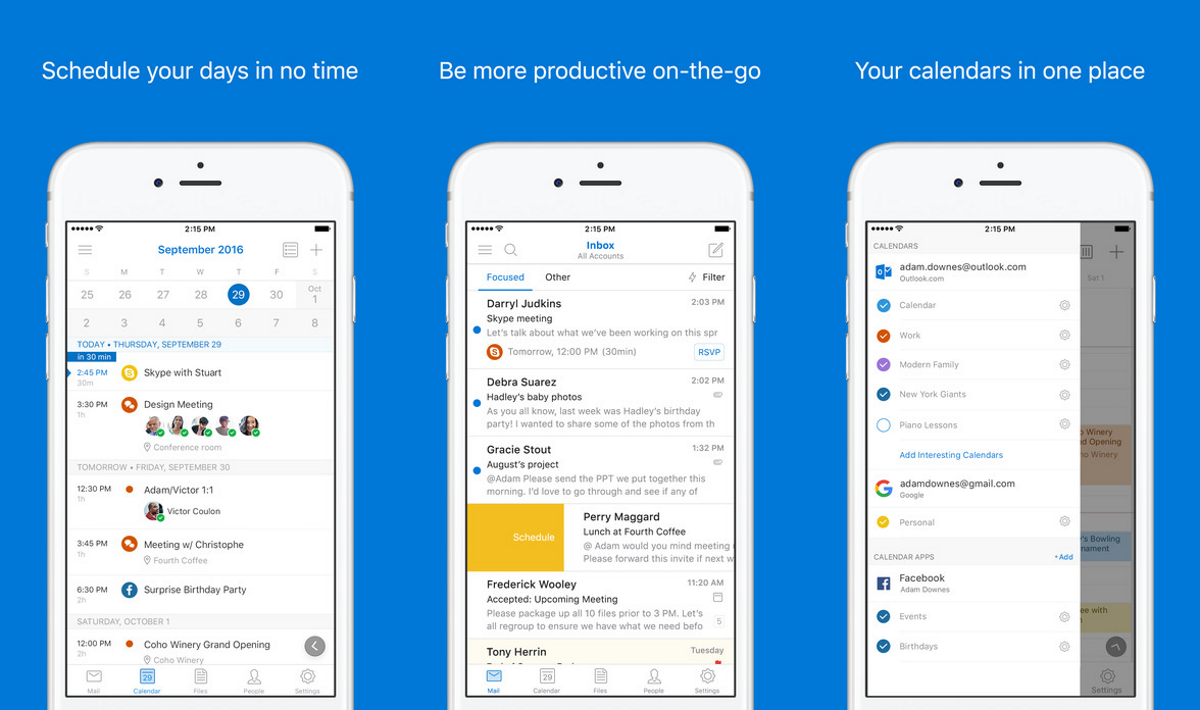
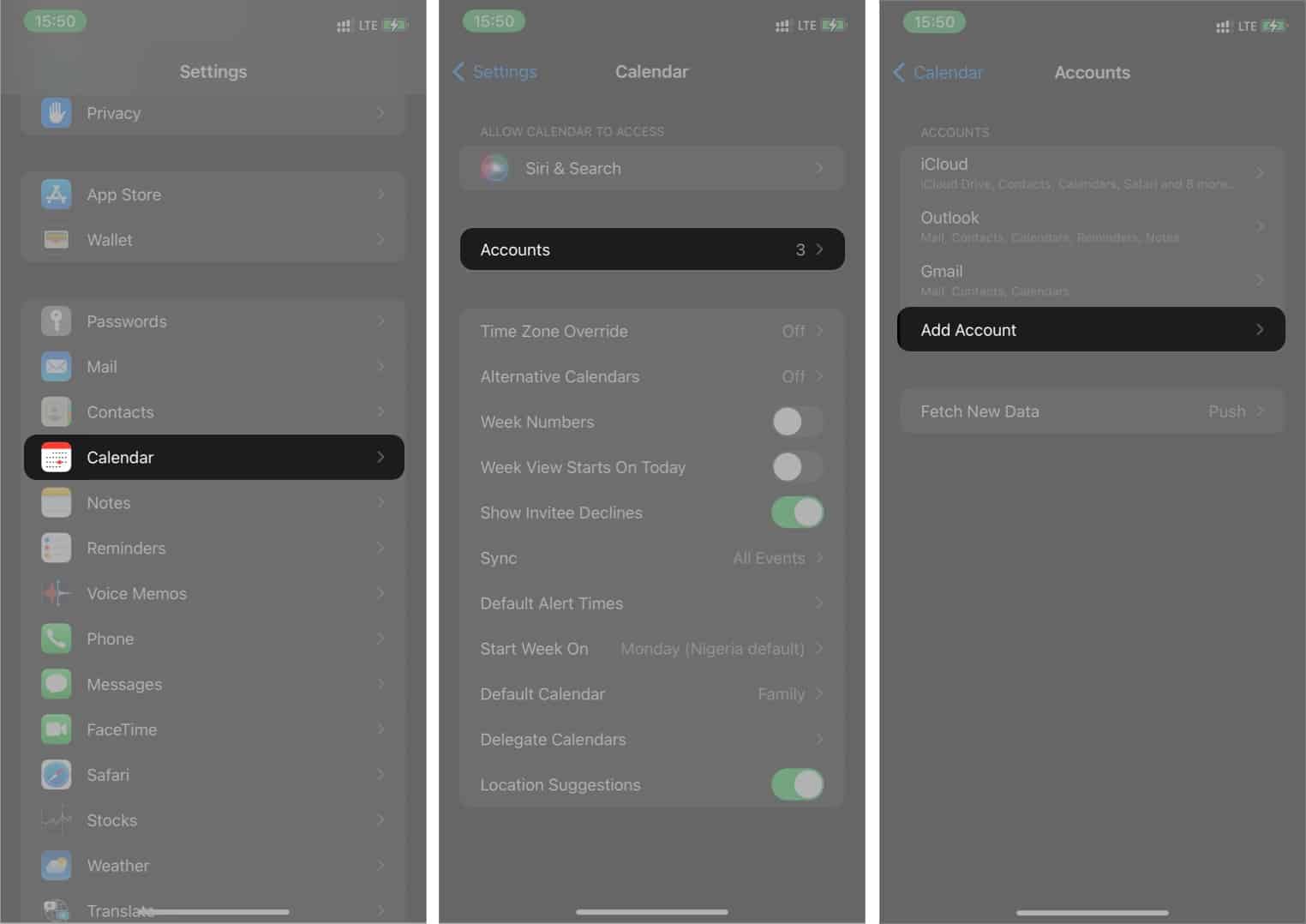
Closure
Thus, we hope this article has provided valuable insights into Mastering the Art of Syncing: A Comprehensive Guide to Adding Your Outlook Calendar to Your iPhone. We hope you find this article informative and beneficial. See you in our next article!