Mastering the Art of Printing Your Outlook Calendar: A Comprehensive Guide
Related Articles: Mastering the Art of Printing Your Outlook Calendar: A Comprehensive Guide
Introduction
With great pleasure, we will explore the intriguing topic related to Mastering the Art of Printing Your Outlook Calendar: A Comprehensive Guide. Let’s weave interesting information and offer fresh perspectives to the readers.
Table of Content
Mastering the Art of Printing Your Outlook Calendar: A Comprehensive Guide

Microsoft Outlook’s calendar is a cornerstone of productivity for millions. But what happens when you need a physical copy? Whether it’s for a meeting agenda, a travel itinerary, or simply a visual overview of your schedule, knowing how to effectively print your Outlook calendar is crucial. This comprehensive guide will walk you through various printing options, troubleshooting common issues, and offering advanced techniques to customize your printed calendar for optimal clarity and usability.
Part 1: Basic Printing Techniques
The simplest method for printing your Outlook calendar involves a few straightforward clicks. However, even this basic approach offers several options for customization.
Step 1: Accessing the Print Menu:
Open Outlook and navigate to your calendar. Select the date range you wish to print. You can choose a single day, a week, a month, or even a custom range. To print a specific range, click and drag your mouse over the desired dates.
Step 2: Initiating the Print Process:
Once you’ve selected your date range, click on the "File" tab in the Outlook ribbon. Select "Print" from the left-hand menu. This will open the print preview window.
Step 3: Choosing Your Print Options:
This is where you can tailor the printed output. The key options include:
- Printer: Select your desired printer from the dropdown menu. Ensure the printer is connected and has sufficient paper.
- Pages per sheet: This option allows you to print multiple days or weeks onto a single page, conserving paper. Options typically include one page per day, one page per week, or several days/weeks per page. Experiment to find the layout that best suits your needs. A smaller font size will allow you to fit more information on a single sheet.
- Print range: This allows you to fine-tune your selection. You can choose to print "All," "Current view," or "Selection." If you’ve selected a specific date range, "Selection" will be the most appropriate option.
- Print what: This is a crucial setting. You can choose to print just the calendar, or include other information such as appointments, tasks, or notes. The options available will depend on how you’ve configured your calendar.
- Color/Black and White: Select whether you want a color or black and white printout. Color printing can be more expensive, so black and white is often a more practical choice.
- Orientation: Choose between portrait (vertical) or landscape (horizontal) orientation. Landscape orientation is often preferred for printing weekly or monthly views as it provides more horizontal space.
- Page Setup: This option allows you to fine-tune margins, header and footer information, and other page layout aspects. This is particularly useful for creating a professional-looking calendar printout.
Step 4: Preview and Print:
Before printing, always use the "Print Preview" function to check the layout and ensure everything is as you expect. Make adjustments as needed. Once you’re satisfied, click "Print" to begin the printing process.
Part 2: Advanced Printing Techniques and Customization
While the basic printing method is sufficient for many users, Outlook offers advanced features for more customized printouts.
1. Customizing the Calendar View:
Before printing, adjust your calendar view to optimize the printed output. You can change the font size, colors, and the amount of detail displayed. A cleaner, less cluttered view will lead to a more readable printout. Consider using a simpler view like "Day," "Work Week," or "Week" for better readability.
2. Using Page Setup for Precise Control:
The "Page Setup" dialog box (accessible through the "Print" menu) offers granular control over the printed page. You can adjust margins, headers, and footers to create a professional and organized printout. You can even add your name, company logo, or other relevant information to the header or footer.
3. Printing Specific Appointments or Events:
If you only need to print specific appointments or events, you can select them individually before initiating the print process. This avoids printing unnecessary information and saves paper.
4. Exporting to PDF:
Exporting your calendar to a PDF file offers several advantages. Firstly, it preserves the formatting of your calendar regardless of the printer used. Secondly, it allows you to share your calendar easily with others without needing to print a physical copy. To export to PDF, use the "Save As" function within the "File" menu and select PDF as the file type.
5. Using Third-Party Tools:
Several third-party tools and add-ins are available that enhance Outlook’s printing capabilities. These tools often offer advanced features such as custom templates, improved layout options, and the ability to integrate other data sources into your printed calendar. Research these options if you have specific printing requirements beyond Outlook’s built-in functionalities.
Part 3: Troubleshooting Common Printing Issues
Despite the straightforward nature of printing, some common issues can arise.
1. Blank Pages:
This often results from incorrect printer settings or driver issues. Check your printer connection, ensure sufficient ink or toner, and try restarting your computer and printer.
2. Incorrect Date Range:
Double-check that you’ve selected the correct date range before printing. If you’re printing a custom range, ensure the start and end dates are accurately selected.
3. Poor Print Quality:
Low ink or toner levels, damaged printer cartridges, or driver issues can all affect print quality. Check your printer settings, replace cartridges if necessary, and update your printer drivers.
4. Formatting Issues:
Incorrect page setup settings, or conflicts with your Outlook theme, can lead to formatting problems. Try resetting your page setup to default settings or using a simpler calendar view.
Part 4: Best Practices for Printing Your Outlook Calendar
To ensure efficient and effective calendar printing, consider these best practices:
- Regularly update your printer drivers: Outdated drivers can lead to various printing problems.
- Use a high-quality printer: A better printer will produce clearer and more professional-looking printouts.
- Plan your printing: Select the appropriate date range and view before printing to minimize wasted paper.
- Experiment with different settings: Explore the various print options to find the optimal settings for your needs.
- Save frequently used settings as presets: This simplifies the printing process for recurring tasks.
By mastering the techniques and troubleshooting strategies outlined in this guide, you can effectively print your Outlook calendar, ensuring you always have a readily available physical copy of your schedule. Remember to experiment with different settings and customize your printouts to meet your specific needs, whether it’s for personal use or professional presentations. The flexibility and customization options available within Outlook provide the power to create precisely the calendar printout you require.
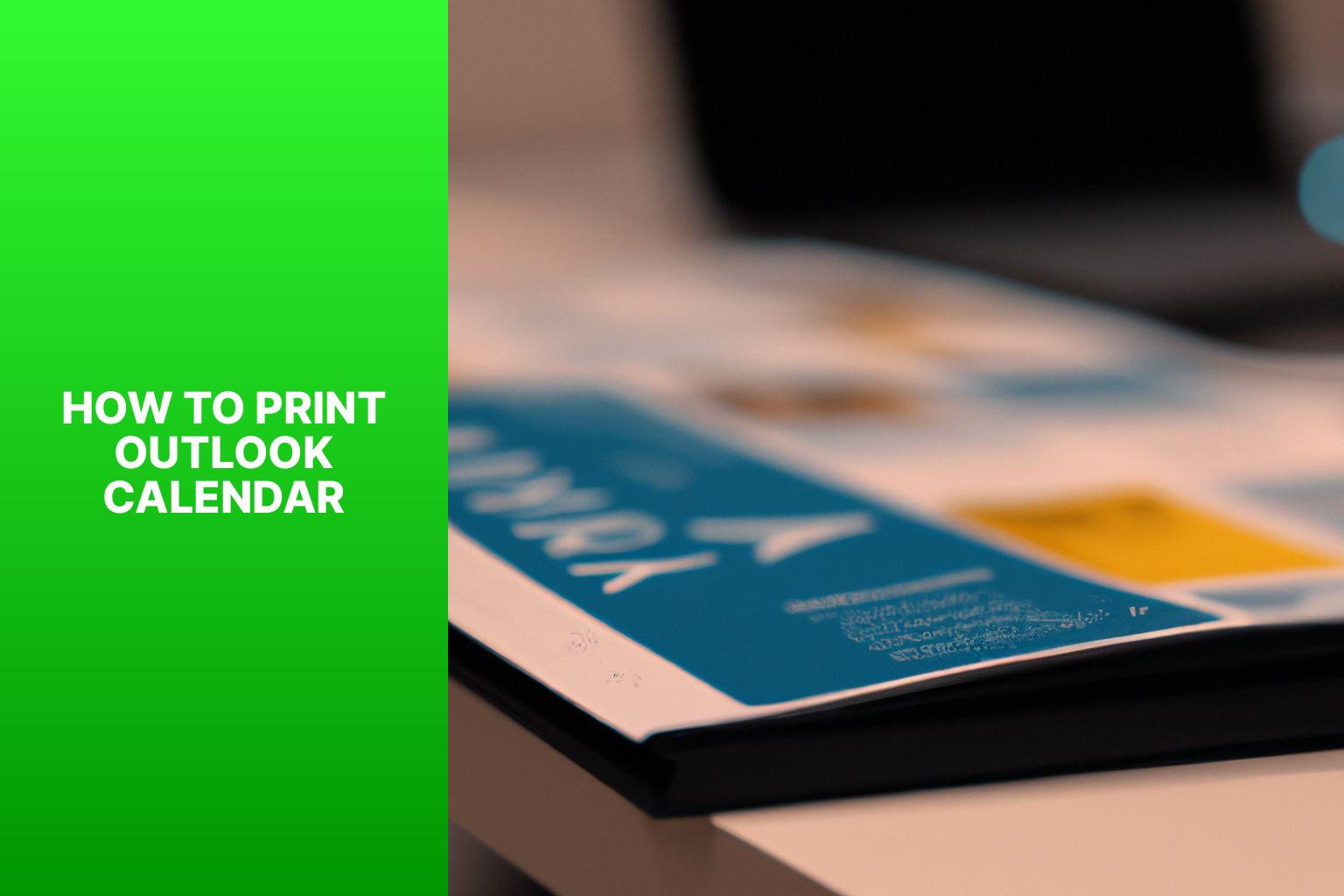


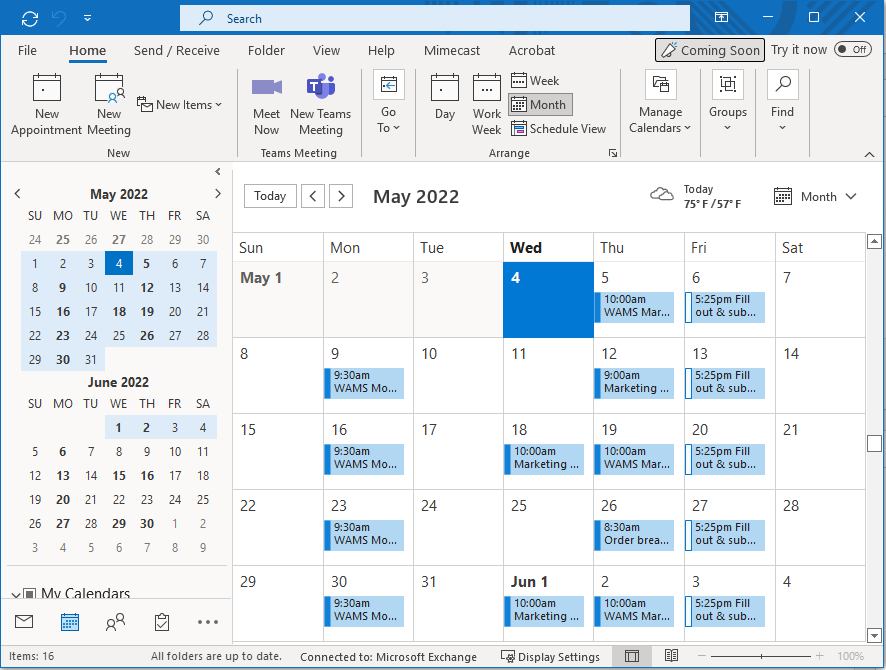




Closure
Thus, we hope this article has provided valuable insights into Mastering the Art of Printing Your Outlook Calendar: A Comprehensive Guide. We thank you for taking the time to read this article. See you in our next article!