Mastering the Art of "Out of Office" in Gmail Calendar: A Comprehensive Guide
Related Articles: Mastering the Art of "Out of Office" in Gmail Calendar: A Comprehensive Guide
Introduction
With great pleasure, we will explore the intriguing topic related to Mastering the Art of "Out of Office" in Gmail Calendar: A Comprehensive Guide. Let’s weave interesting information and offer fresh perspectives to the readers.
Table of Content
Mastering the Art of "Out of Office" in Gmail Calendar: A Comprehensive Guide
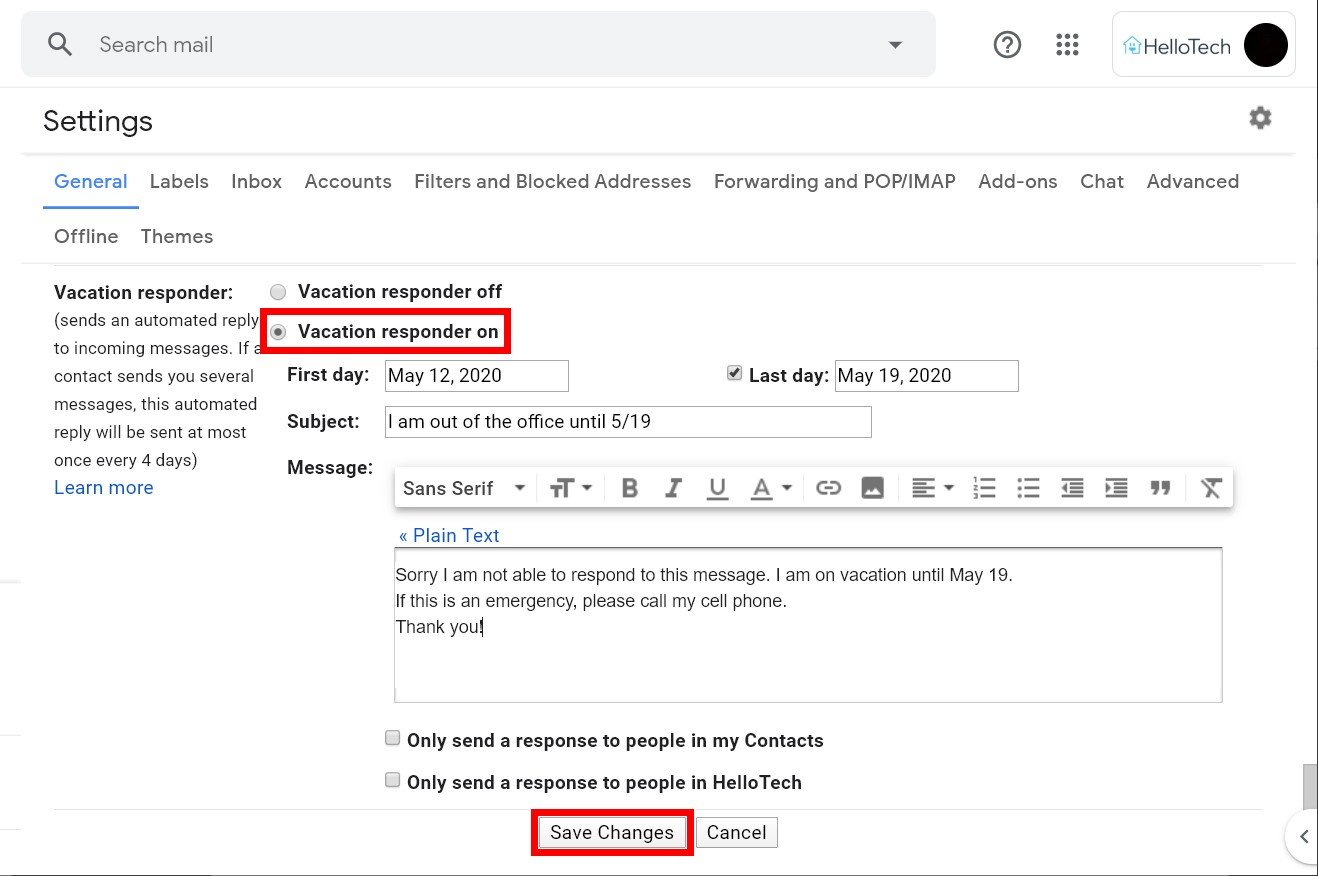
In today’s hyper-connected world, maintaining a healthy work-life balance is crucial. One simple yet powerful tool to achieve this is effectively using the "Out of Office" (OOO) feature in your Gmail calendar. Setting up an automated OOO reply ensures you don’t miss important emails while you’re away, and it manages expectations with clients, colleagues, and contacts. This guide dives deep into utilizing Gmail’s OOO functionality, exploring various scenarios and providing detailed instructions to ensure a seamless experience.
Understanding the Power of Gmail’s OOO Reply
Gmail’s OOO reply, often referred to as an automatic reply or vacation responder, automatically sends a pre-written message to anyone who emails you while you’re unavailable. This is more than just a simple "I’m out of the office" notification. It’s a powerful tool for:
- Managing Expectations: Clearly communicate your unavailability and expected return date, preventing unnecessary follow-ups and frustrations.
- Maintaining Professionalism: A well-crafted OOO message reflects your professionalism and consideration for others.
- Protecting Your Time: Reduces the influx of emails during your time off, allowing you to truly disconnect and recharge.
- Prioritizing Urgent Matters: You can direct senders to alternative contacts for urgent issues, ensuring critical matters are addressed promptly.
Setting up Your Gmail OOO Reply: A Step-by-Step Guide
The process of setting up your Gmail OOO reply is straightforward, but understanding the nuances will help you create a truly effective message.
1. Accessing the OOO Settings:
-
Desktop (Webmail): Log into your Gmail account via a web browser. Click on the gear icon (Settings) in the top right corner. Select "See all settings." Navigate to the "Vacation responder" tab.
-
Mobile App (Android & iOS): The process varies slightly depending on your mobile operating system and app version. Generally, you’ll need to access your Gmail settings, often located within the app’s menu (usually three horizontal lines). Look for an option related to "Vacation responder," "Automatic replies," or similar phrasing. The exact location might differ slightly depending on your Gmail app version.
2. Enabling the Vacation Responder:
Once you’ve located the Vacation responder settings, you’ll see an option to enable it. This usually involves toggling a switch or checking a box. Once enabled, you’ll be presented with fields to customize your OOO message.
3. Crafting Your OOO Message: The Key to Success
Your OOO message is the heart of your vacation responder. A well-written message avoids ambiguity and ensures your contacts understand your situation. Consider these elements:
- Greeting: Start with a professional and friendly greeting, such as "Thank you for your email."
- Unavailability Statement: Clearly state your unavailability, including the dates you’ll be out of the office. Be precise with your return date to manage expectations.
- Reason for Absence (Optional): You can optionally include a brief reason for your absence, such as "vacation," "conference," or "personal time." However, this isn’t always necessary.
- Contact Information for Urgent Matters: This is crucial. Provide alternative contact information for urgent situations. Specify who should be contacted and how. For instance, "For urgent matters, please contact [Name] at [Email Address] or [Phone Number]."
- Expected Response Time: If you anticipate checking emails occasionally, you can mention when you expect to respond, such as "I will have limited access to email and will respond to urgent inquiries upon my return on [Date]."
- Closing: End with a professional closing, such as "Thank you for your understanding."
Example of a Well-Crafted OOO Message:
"Thank you for your email. I am currently out of the office from July 20th to July 27th and will have limited access to email. For urgent matters, please contact Sarah Miller at [email protected] or call 555-123-4567. I will respond to your email upon my return on July 28th. Thank you for your understanding."
4. Setting the Start and End Dates:
Specify the exact dates and times your OOO reply should be active. Gmail allows you to schedule your OOO message to automatically start and stop on specific dates. Ensure accuracy to avoid confusion.
5. Choosing the Recipient Scope:
Gmail allows you to customize who receives your OOO reply. You can choose to send it to:
- Everyone: This sends the message to all senders.
- Only people inside your organization: This limits the reply to internal communications.
- Only people outside your organization: This only sends the reply to external emails.
This option is crucial for controlling the volume of OOO replies you send. Consider your needs and choose the appropriate option.
6. Testing Your OOO Reply:
Before you leave, test your OOO reply by sending a test email from a different account. This ensures your message is correctly configured and delivered as expected.
Advanced Techniques and Troubleshooting
- Multiple OOO Replies: While Gmail doesn’t directly support multiple simultaneous OOO messages, you can create different messages for different periods or contexts by carefully scheduling your OOO settings.
- Scheduling OOO Replies in Advance: You can schedule your OOO reply well in advance of your absence, ensuring it’s active when you need it.
- Disabling Your OOO Reply: Remember to disable your OOO reply upon your return to avoid sending unnecessary automated messages.
- Troubleshooting: If your OOO reply isn’t working, check your settings again, ensuring the dates are correctly entered and the "Vacation responder" is enabled. Consider clearing your browser cache and cookies if necessary.
Beyond the Basics: Optimizing Your OOO Strategy
While setting up a basic OOO reply is straightforward, optimizing your strategy can significantly enhance its effectiveness:
- Regularly Review and Update: Keep your OOO message updated with your current contact information and any changes in your availability.
- Consider Your Audience: Tailor your message to your audience. A more informal message might be appropriate for close colleagues, while a formal tone is better for clients.
- Utilize Canned Responses: For frequently used replies, consider creating canned responses within Gmail to save time and ensure consistency.
- Integrate with Other Tools: Explore integrations with other productivity tools to manage your OOO status across different platforms.
Conclusion:
Mastering Gmail’s OOO reply is a valuable skill for maintaining a healthy work-life balance and ensuring professional communication. By carefully crafting your message and understanding the various settings, you can create an effective automated reply that manages expectations, protects your time, and reflects your professionalism. This comprehensive guide provides a foundation for effectively utilizing this powerful feature, allowing you to enjoy your time off with peace of mind, knowing your email is handled efficiently and professionally. Remember to test your settings and regularly review your OOO message to ensure it remains accurate and effective.
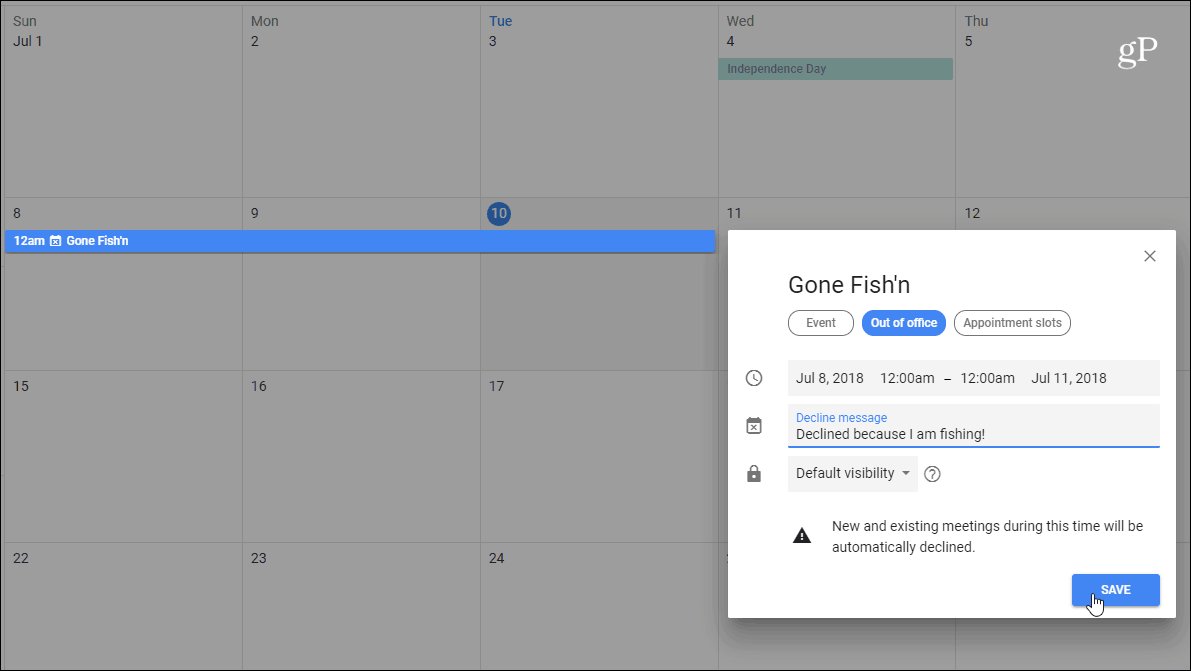

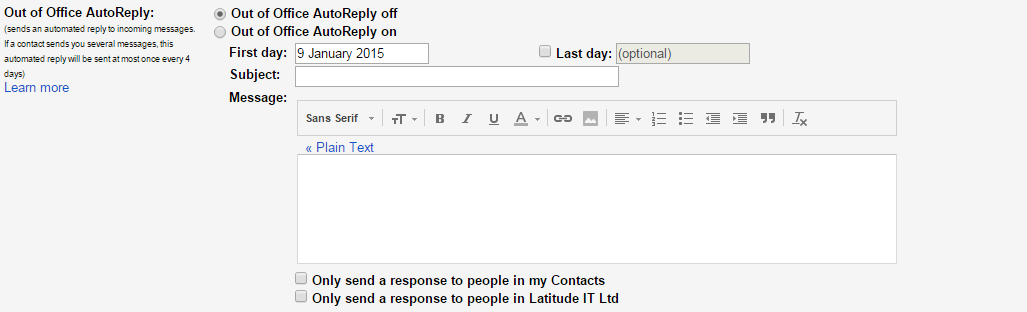

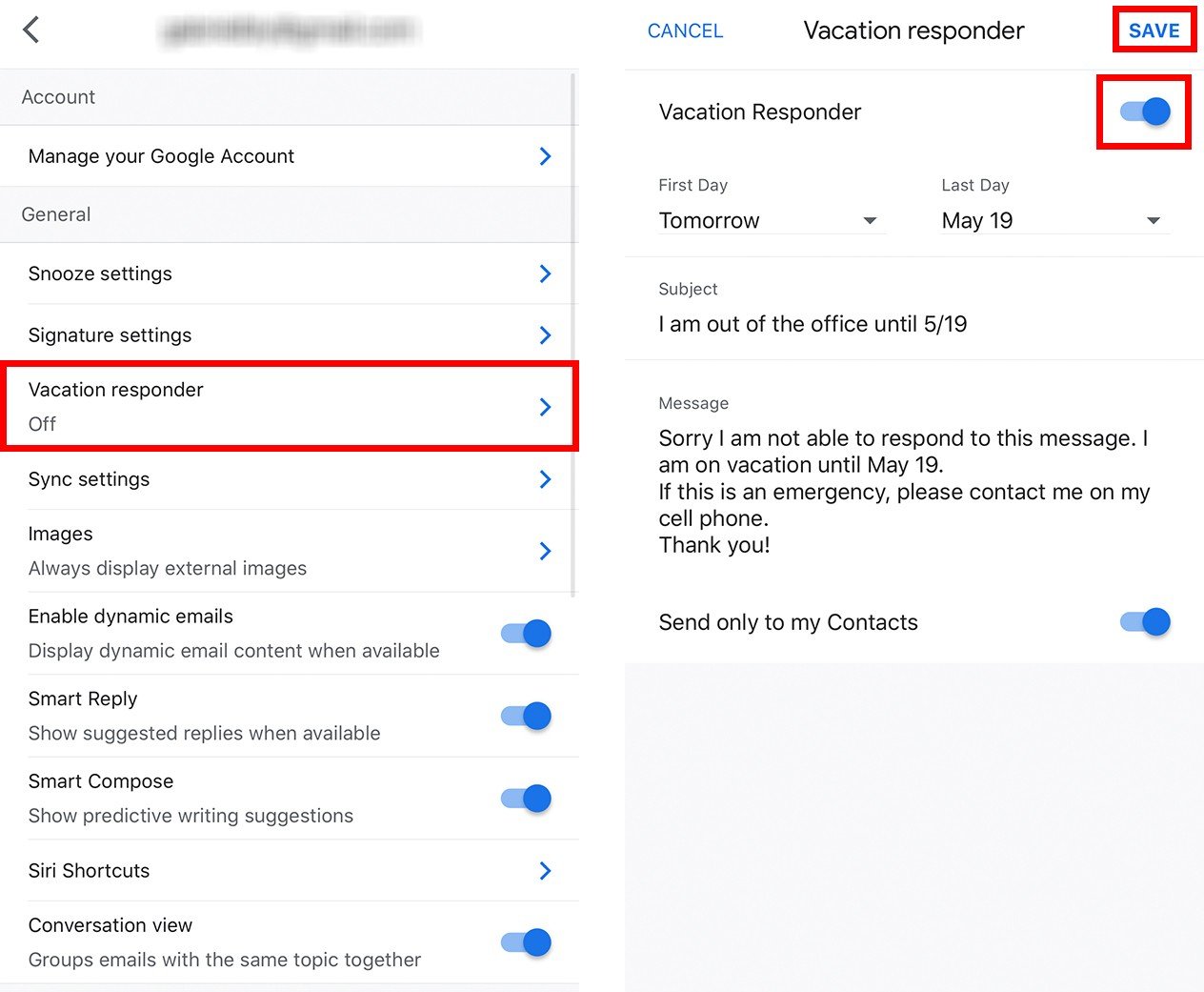
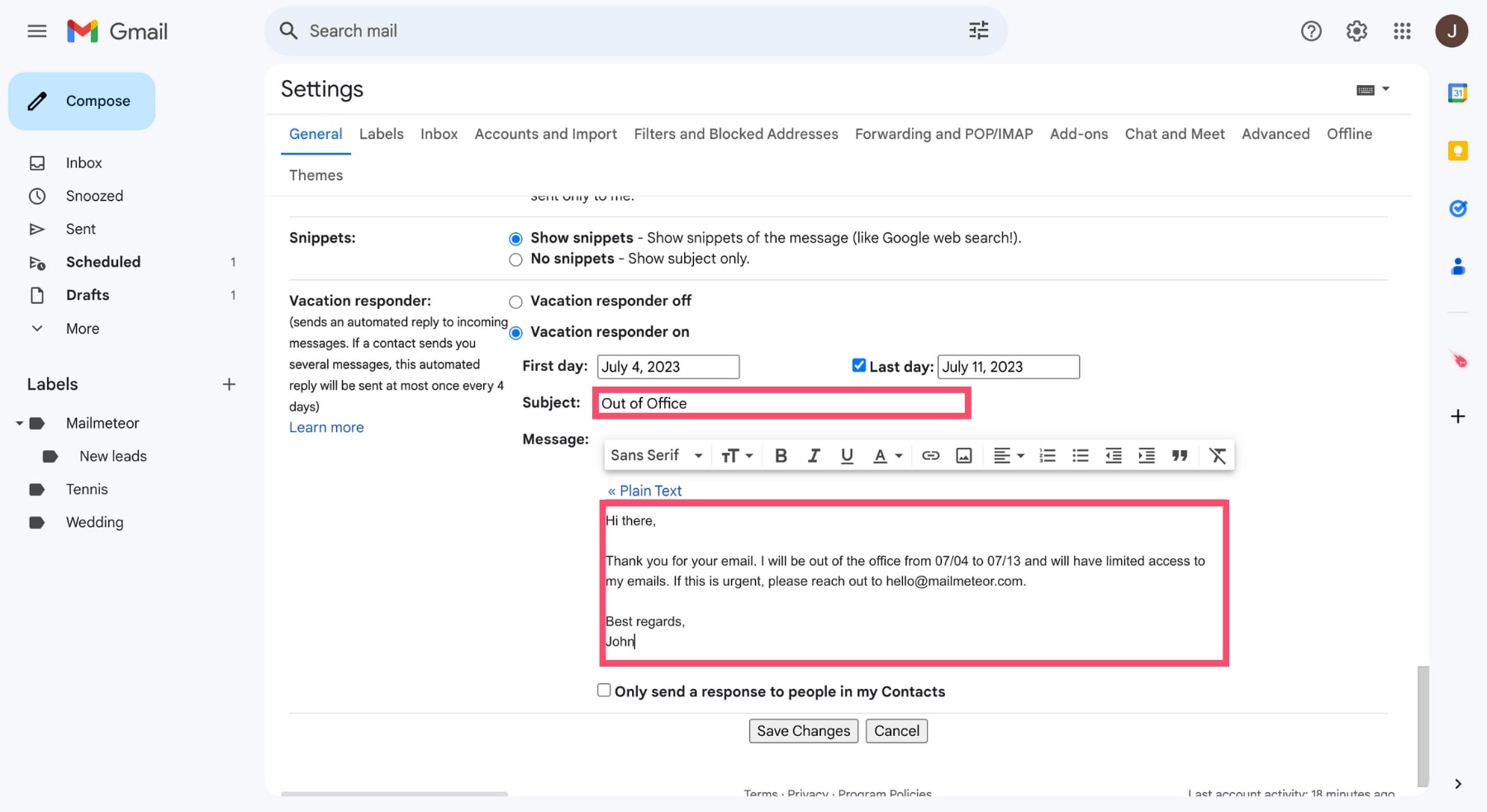
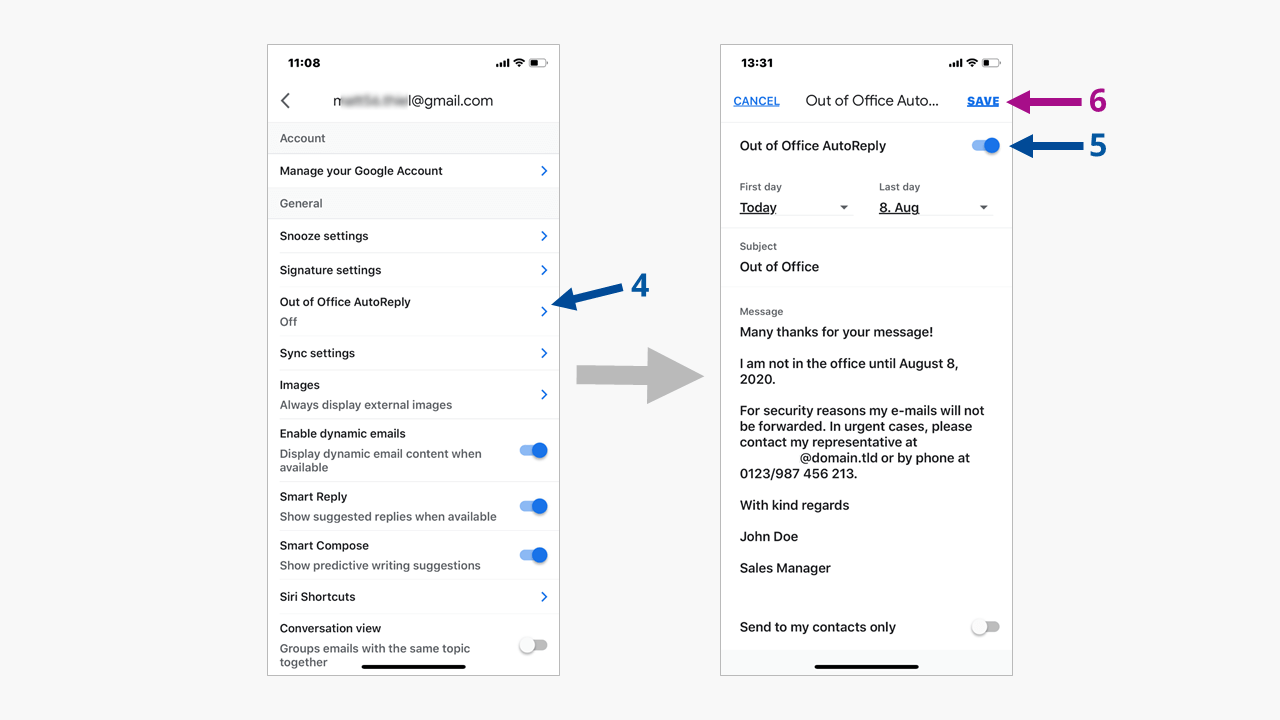
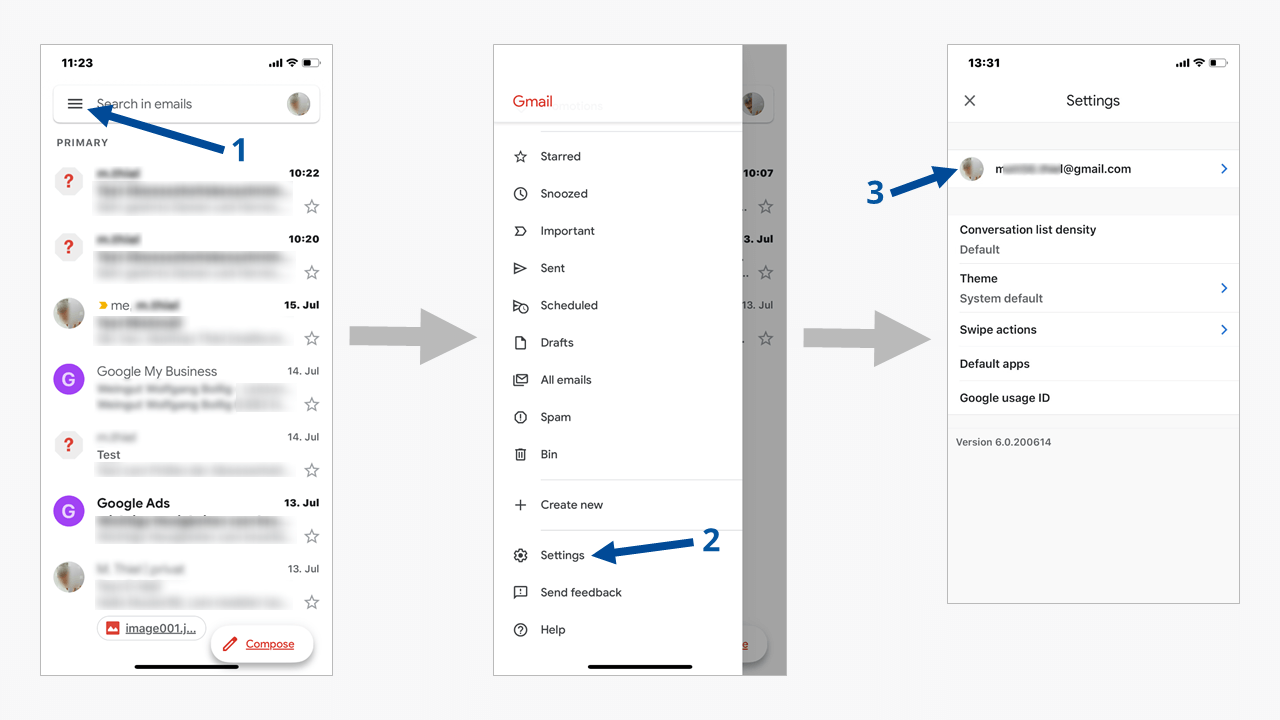
Closure
Thus, we hope this article has provided valuable insights into Mastering the Art of "Out of Office" in Gmail Calendar: A Comprehensive Guide. We hope you find this article informative and beneficial. See you in our next article!