Mastering the Art of Google Calendar Event Cancellation: A Comprehensive Guide
Related Articles: Mastering the Art of Google Calendar Event Cancellation: A Comprehensive Guide
Introduction
In this auspicious occasion, we are delighted to delve into the intriguing topic related to Mastering the Art of Google Calendar Event Cancellation: A Comprehensive Guide. Let’s weave interesting information and offer fresh perspectives to the readers.
Table of Content
Mastering the Art of Google Calendar Event Cancellation: A Comprehensive Guide
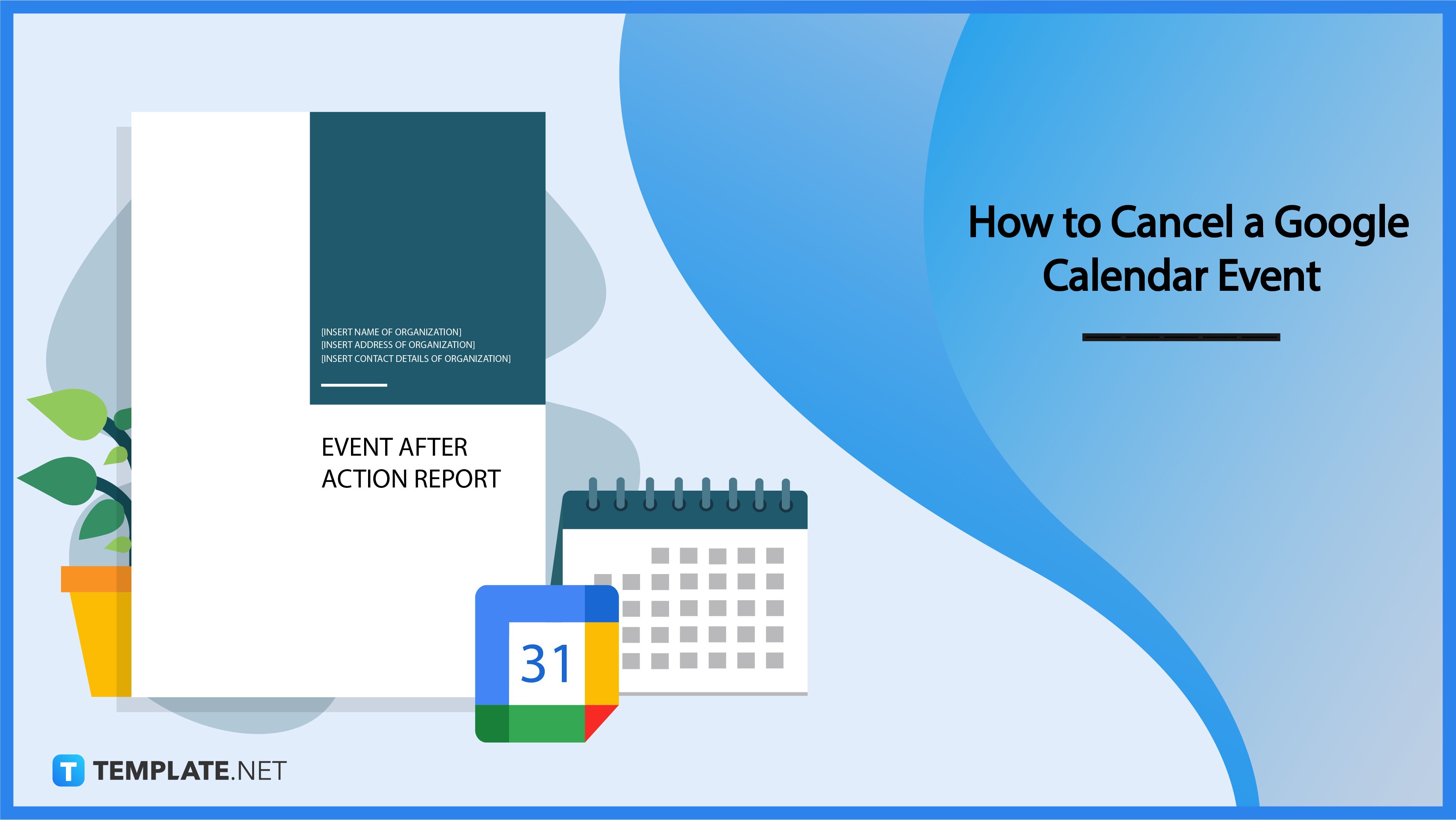
Google Calendar is an indispensable tool for managing schedules, appointments, and events. However, life happens. Unexpected circumstances often necessitate canceling events, and knowing how to do so efficiently and effectively is crucial. This comprehensive guide explores various methods for canceling Google Calendar events, catering to different scenarios and user preferences. We’ll cover canceling single events, recurring events, events you’ve created, and events you’ve been invited to, offering detailed instructions and troubleshooting tips for a seamless experience.
Part 1: Canceling Events You Created
This section focuses on canceling events you’ve personally added to your Google Calendar. The process is relatively straightforward, but nuances exist depending on whether the event is a single instance or part of a recurring series.
1.1 Canceling a Single Event:
The simplest scenario involves canceling a single, non-recurring event. Follow these steps:
-
Open Google Calendar: Access your Google Calendar via your web browser or the mobile app.
-
Locate the Event: Find the event you wish to cancel within your calendar view.
-
Select the Event: Click on the event to open its details panel.
-
Click "Delete": Look for a "Delete" or trash can icon within the event details. Clicking this will prompt a confirmation.
-
Confirm Deletion: Confirm the deletion. The event will be removed from your calendar.
1.2 Canceling a Recurring Event:
Canceling a recurring event offers more options: you can cancel only the specific instance you’re targeting, or you can cancel the entire series.
-
Canceling a Single Instance of a Recurring Event: This allows you to remove just one occurrence from the repeating series.
-
Open Google Calendar and Locate the Event: Find the specific instance of the recurring event you want to cancel.
-
Select the Event: Click on the event to open its details panel.
-
Choose "Delete this event only": Within the event details, you should find an option to delete only the selected instance, leaving the rest of the series intact.
-
-
Canceling the Entire Recurring Series: This option removes all future instances of the recurring event.
-
Open Google Calendar and Locate the Event: Find any instance of the recurring event.
-
Select the Event: Click on the event to open its details panel.
-
Choose "Delete this event and all future events": This option permanently removes the entire series from your calendar. Exercise caution as this action is irreversible.
-
Part 2: Canceling Events You’ve Been Invited To
Managing events you’ve been invited to requires a slightly different approach. Your actions impact the event organizer and other attendees.
2.1 Responding to an Invitation:
When invited to a Google Calendar event, you receive an invitation email. This email provides options to respond:
- Accept: Confirms your attendance.
- Tentative: Indicates you may attend, depending on circumstances.
- Decline: Indicates you cannot attend. This is the option used for canceling your participation.
Clicking "Decline" sends a notification to the event organizer and other attendees, informing them of your inability to attend. You can also usually add a reason for declining.
2.2 Removing Yourself from the Event After Accepting:
If you’ve already accepted the invitation and later need to cancel, you can still remove yourself:
-
Open Google Calendar: Access your Google Calendar.
-
Locate the Event: Find the event in your calendar.
-
Select the Event: Click on the event to open its details panel.
-
Click "More Actions": Look for a three-dot menu (More Actions) within the event details.
-
Choose "Remove": Select the "Remove" option to decline the event. This will send a notification to the organizer and other attendees.
Part 3: Advanced Considerations and Troubleshooting
3.1 Notifications and Reminders:
After canceling an event, you’ll no longer receive notifications or reminders for that event. However, if you’ve set custom reminders, you may need to manually delete them.
3.2 Dealing with Conflicting Events:
If canceling an event resolves a scheduling conflict, Google Calendar will automatically update your calendar accordingly. No further action is required.
3.3 Troubleshooting:
-
Unable to Delete: If you cannot delete an event, you may lack the necessary permissions. Check if you created the event or if the event organizer has restricted deletion options. Contact the organizer if you require assistance.
-
Event Still Appearing: If an event remains visible after attempting to delete it, refresh your browser or restart your mobile app. If the issue persists, clear your browser cache and cookies or try accessing your calendar from a different device.
-
Notifications Not Updating: Ensure your notification settings are correctly configured. Check your device’s notification settings and your Google Calendar notification preferences.
Part 4: Best Practices for Event Cancellation:
-
Notify the Organizer Promptly: Give the organizer ample notice when canceling your participation, especially for important events.
-
Provide a Reason (Optional but Helpful): A brief explanation can be helpful to the organizer, allowing them to make alternative arrangements.
-
Double-Check Before Deleting: Ensure you’re canceling the correct event, especially for recurring events. There’s no undo button for deleting entire series.
-
Use the Appropriate Method: Choose the most appropriate cancellation method, whether responding to an invitation or directly deleting the event.
-
Keep Your Calendar Updated: Regularly review and update your calendar to avoid conflicts and ensure accurate scheduling.
Mastering Google Calendar event cancellation is about understanding the different scenarios and utilizing the appropriate methods. By following these detailed instructions and adopting best practices, you can efficiently manage your schedule and ensure smooth communication with event organizers and attendees. Remember to always be mindful of the impact your cancellation has on others and strive to provide timely and considerate notification. With a little practice, canceling Google Calendar events will become a seamless and effortless task.

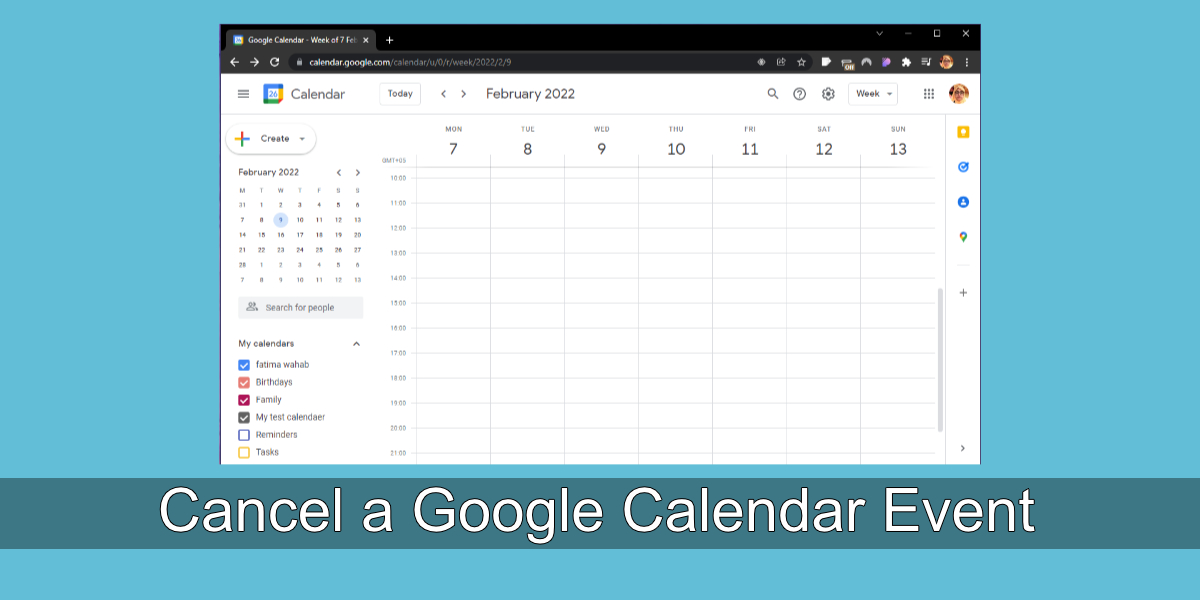
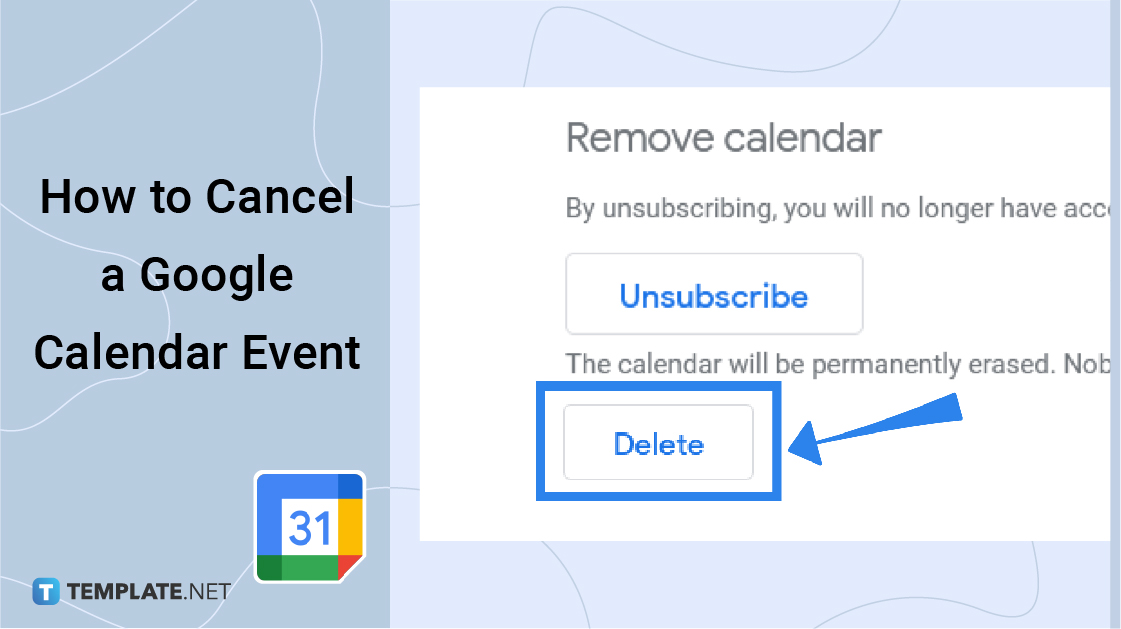
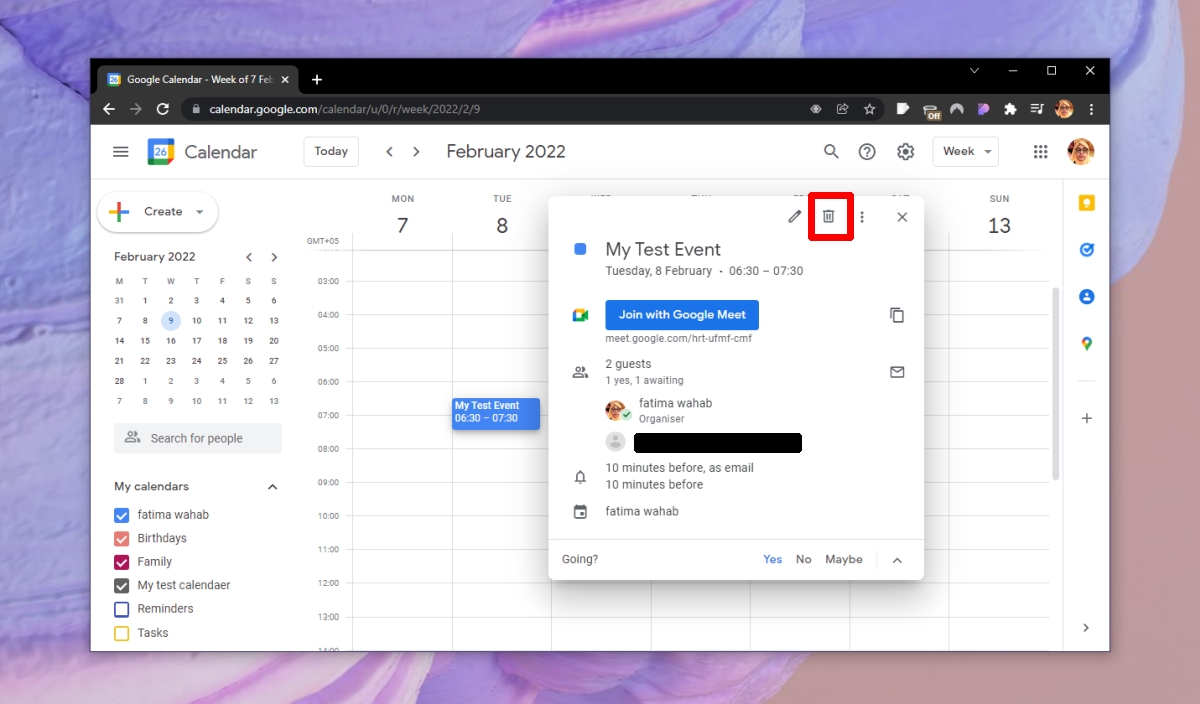
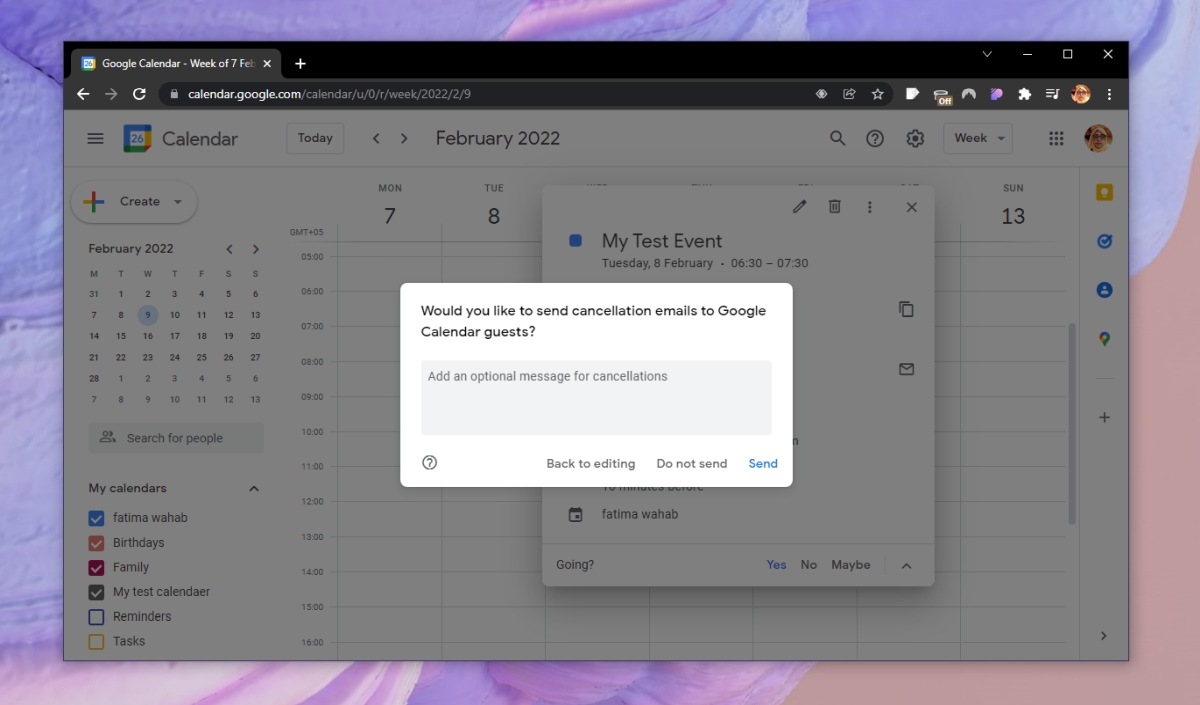


Closure
Thus, we hope this article has provided valuable insights into Mastering the Art of Google Calendar Event Cancellation: A Comprehensive Guide. We appreciate your attention to our article. See you in our next article!