Mastering the Art of Forwarding Google Calendar Invites: A Comprehensive Guide
Related Articles: Mastering the Art of Forwarding Google Calendar Invites: A Comprehensive Guide
Introduction
With enthusiasm, let’s navigate through the intriguing topic related to Mastering the Art of Forwarding Google Calendar Invites: A Comprehensive Guide. Let’s weave interesting information and offer fresh perspectives to the readers.
Table of Content
Mastering the Art of Forwarding Google Calendar Invites: A Comprehensive Guide

Forwarding a Google Calendar invite seems simple enough – you click a button, and it’s sent. However, the nuances of forwarding, particularly when dealing with complex events or large groups, can lead to confusion and miscommunication. This comprehensive guide delves into every aspect of forwarding Google Calendar invites, ensuring you navigate the process smoothly, regardless of the complexity. We’ll explore different forwarding methods, address common pitfalls, and offer advanced techniques for managing large-scale event invitations.
Understanding the Basics: Why and How to Forward
Before diving into the specifics, let’s clarify the purpose of forwarding a Google Calendar invite. Essentially, it’s about sharing an event’s details with someone who wasn’t originally included. This can be for various reasons:
- Adding attendees: You might receive an invite and realize a crucial person was missed. Forwarding allows you to include them.
- Sharing information: You might want to share an event’s details with someone who doesn’t need to RSVP, such as a colleague needing to know your schedule.
- Delegating tasks: You might forward an invite to a subordinate, indicating they’re responsible for a certain aspect of the event.
- Informing others: You might want to inform someone about an event you’re attending, even if they’re not directly involved.
The fundamental method of forwarding is straightforward. When you receive a Google Calendar invite, you’ll typically see a "Forward" button or option within the invite’s email. Clicking this will open your email client with a pre-populated message containing the event details. You can then add your own message, recipients, and send. However, this simple approach hides several important considerations.
Method 1: The Standard Forward – Simplicity and Limitations
The standard forward method is the quickest and easiest. Here’s a step-by-step breakdown:
- Open the Google Calendar invite: Locate the invitation email in your inbox.
- Locate the "Forward" button: This button is usually clearly visible, often near the top or bottom of the email.
- Click "Forward": This will open your email client with the event details pre-filled.
- Add recipients: Enter the email addresses of the people you want to inform.
- Customize the message (optional): Add a personal message explaining why you’re forwarding the invite. This is crucial for context.
- Send the email: Click "Send" to forward the invitation.
Limitations of the Standard Forward:
- No RSVP management: The recipient receives a copy of the event details, but their response doesn’t automatically update the original calendar. This means the original organizer won’t see their acceptance or decline.
- Potential for confusion: If you don’t add a clear explanation, the recipient might be unsure why they’re receiving the invite.
- Lack of control over visibility: The forwarded invite reflects the original permissions. If the original invite was only visible to specific people, the forwarded invite will inherit these restrictions.
Method 2: Creating a New Event – Maintaining Control and Organization
For greater control and clarity, creating a new event is preferable to simply forwarding. This method allows you to modify details and manage RSVPs independently.
- Open Google Calendar: Access your Google Calendar.
- Create a new event: Click the "+" button to create a new event.
- Populate the event details: Manually enter the event’s title, date, time, location, and description. You can copy this information from the original invite.
- Add attendees: Include the intended recipients in the "Guest" field.
- Customize the event: Make any necessary changes, such as modifying the description or adding additional details.
- Send the invitations: Click "Save" to send out the new invitations.
Advantages of Creating a New Event:
- Independent RSVP management: The responses from the new invites are managed separately from the original event.
- Flexibility and customization: You can adjust details without affecting the original event.
- Clearer communication: You have complete control over the message sent to the new invitees.
- Avoiding duplicate entries: Prevents the possibility of the original organizer accidentally double-booking resources.
Method 3: Using Google Calendar’s Sharing Features – For Collaborative Events
For collaborative events where multiple people need to manage the calendar, Google Calendar’s sharing features offer a more sophisticated approach.
- Share your calendar: In Google Calendar, click the gear icon (Settings) and select "Settings". Then navigate to the "Sharing and permissions" section.
- Add users or groups: Enter the email addresses of the people you want to share the calendar with. You can grant different permission levels, such as "View only" or "Edit".
- Inform recipients: Notify the recipients that you’ve shared the calendar, explaining the purpose and permissions.
Advantages of Sharing a Calendar:
- Real-time collaboration: Multiple people can view and edit the calendar simultaneously.
- Centralized management: All event changes are reflected in a single calendar.
- Improved efficiency: Reduces the need for repeated forwarding and communication.
- Suitable for recurring events: Ideal for managing ongoing events or projects.
Advanced Techniques and Troubleshooting
- Dealing with large groups: For very large groups, consider using Google Groups or other mailing list services to distribute the invitation efficiently.
- Handling conflicting schedules: When forwarding to many people, be mindful of potential scheduling conflicts. Clearly state any alternative arrangements or options.
- Managing RSVPs from forwarded invites: If you’ve forwarded an invite, remember that responses won’t automatically update the original event. Manually track RSVPs or use a dedicated event management tool.
- Troubleshooting delivery issues: If recipients aren’t receiving the invite, check their spam folders. Ensure the email addresses are correct and that your Google Calendar settings aren’t blocking invitations.
- Using third-party calendar apps: Some third-party calendar apps offer more advanced features for managing and forwarding invitations, such as bulk forwarding or customisable notification settings.
Conclusion: Choosing the Right Method
The best method for forwarding a Google Calendar invite depends on the specific context. For simple, one-off events with a small number of recipients, the standard forward method suffices. However, for more complex scenarios involving large groups, collaborative efforts, or the need for independent RSVP management, creating a new event or using Google Calendar’s sharing features provides greater control and efficiency. By understanding these different approaches and their respective strengths and weaknesses, you can master the art of forwarding Google Calendar invites and ensure seamless communication for all your events. Remember to always prioritize clarity and context in your communication, ensuring everyone understands the purpose of the forwarded invite. This proactive approach minimizes confusion and maximizes the effectiveness of your event planning and communication.
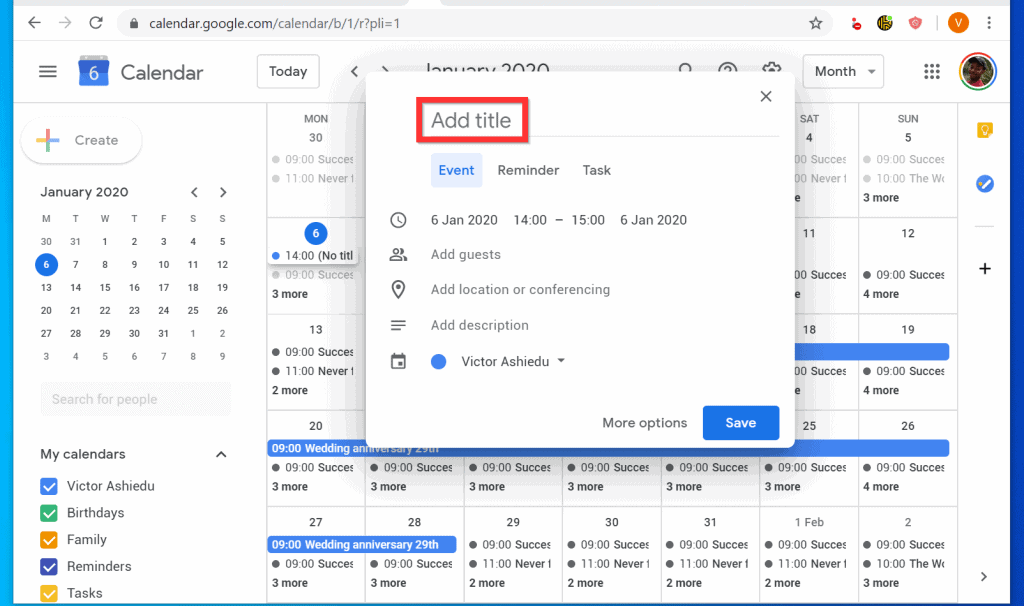
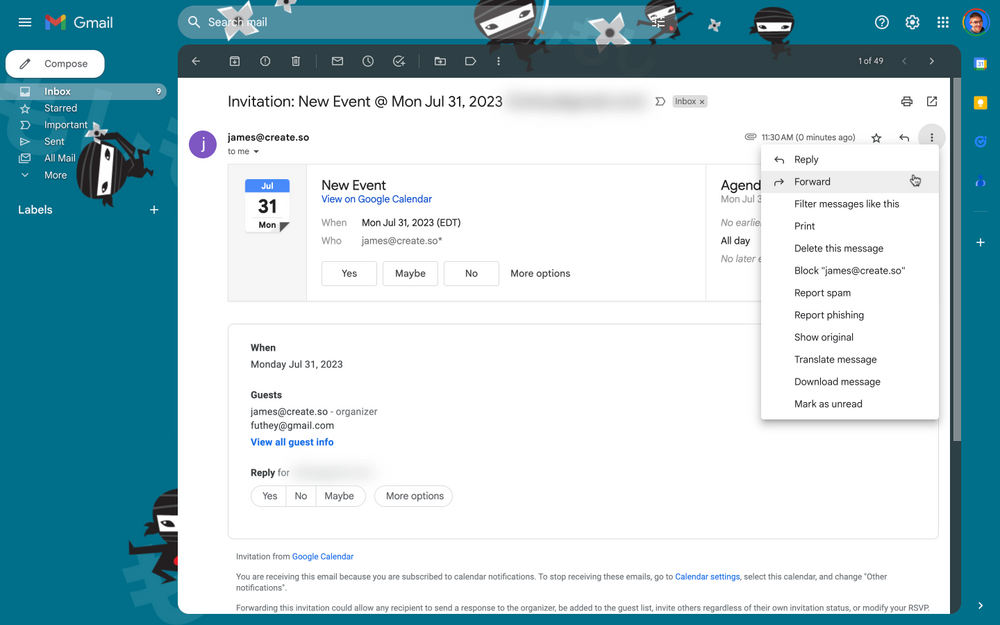

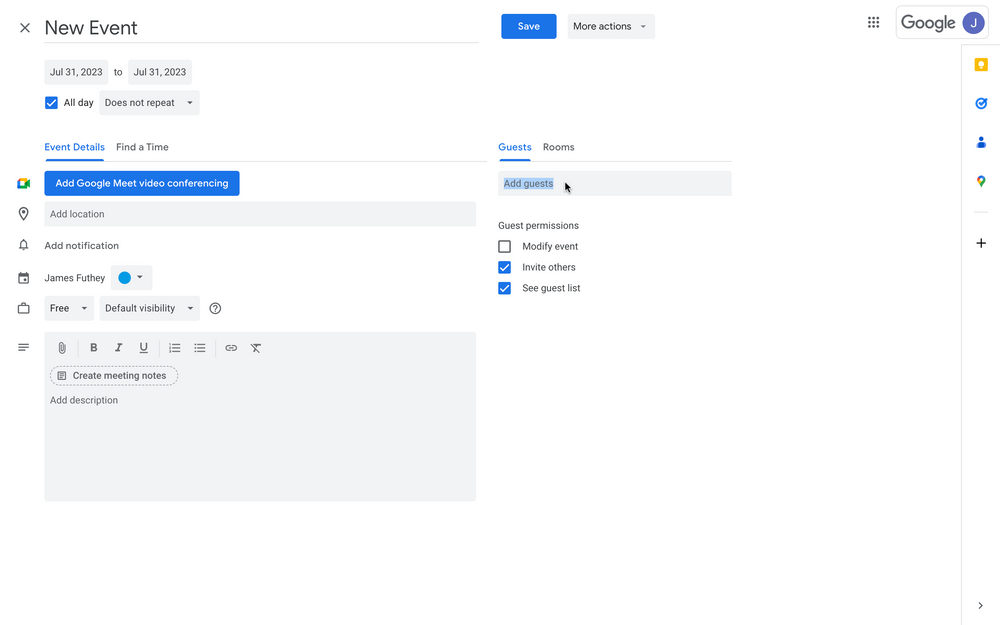



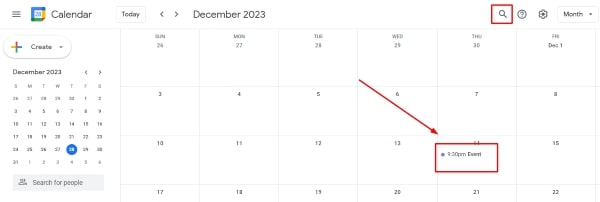
Closure
Thus, we hope this article has provided valuable insights into Mastering the Art of Forwarding Google Calendar Invites: A Comprehensive Guide. We appreciate your attention to our article. See you in our next article!