Mastering the Art of Excel Calendars: From Simple to Sophisticated
Related Articles: Mastering the Art of Excel Calendars: From Simple to Sophisticated
Introduction
With great pleasure, we will explore the intriguing topic related to Mastering the Art of Excel Calendars: From Simple to Sophisticated. Let’s weave interesting information and offer fresh perspectives to the readers.
Table of Content
Mastering the Art of Excel Calendars: From Simple to Sophisticated
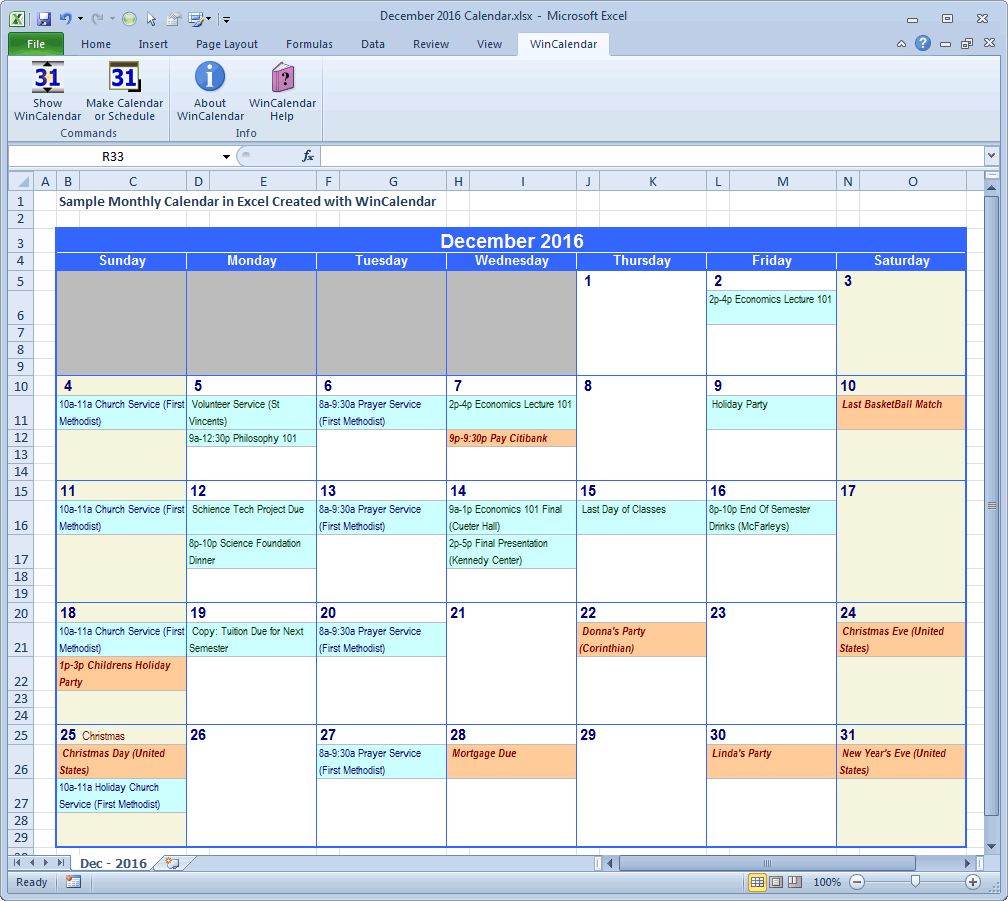
Microsoft Excel, beyond its spreadsheet prowess, offers a surprisingly robust platform for creating calendars. Whether you need a simple monthly view for personal planning or a complex, interactive calendar for project management, Excel provides the tools. This comprehensive guide will walk you through creating various types of Excel calendars, from basic to advanced, equipping you with the skills to tailor your calendar to your specific needs.
Part 1: Building a Basic Monthly Calendar
The simplest approach involves leveraging Excel’s built-in formatting and functions. This method is ideal for quick, straightforward calendars.
Step 1: Setting up the Structure:
-
Headers: In cell A1, type "Month, Year". In cell B1, enter the month and year (e.g., "October 2024"). You can use data validation to create a dropdown menu for month selection later for enhanced usability.
-
Days of the Week: Starting in cell A3, enter the days of the week (Sun, Mon, Tue, Wed, Thu, Fri, Sat).
-
Dates: The placement of the first day of the month determines the calendar’s layout. You’ll need to manually enter the dates, starting with the first day of the month in the appropriate column. For example, if October 1st, 2024 falls on a Tuesday, you’d enter "1" in cell C3. Continue entering dates sequentially.
-
Formatting: Select the entire calendar area. Apply borders for clarity. You might choose to shade weekends differently for visual distinction. Use cell alignment to center the dates within their cells. Consider using a calendar-appropriate font.
Step 2: Utilizing Formulas for Dynamic Updates:
While manual entry works for a single calendar, using formulas makes updates much easier. Here’s how to automate the date entry:
-
First Day Calculation: Use the
DAYfunction to determine the day of the week for the first day of the month. In a hidden cell (e.g., A10), enter the formula:=WEEKDAY(DATE(YEAR(B1),MONTH(B1),1)). This returns a number (1 for Sunday, 2 for Monday, etc.). -
Date Generation: Now, use this number to offset the starting date. In the appropriate cell (the cell where the "1" would go), enter the formula
=DATE(YEAR(B1),MONTH(B1),1+A10-1). This calculates the date based on the first day of the month and the weekday number. Then, use autofill to drag this formula across and down to fill the rest of the calendar. -
Month and Year Update: Now, changing the month and year in cell B1 automatically updates the entire calendar.
Part 2: Creating Advanced Calendars
Moving beyond basic monthly calendars, Excel allows for greater complexity and functionality.
1. Yearly Calendar:
A yearly calendar can be created by combining twelve monthly calendars. This can be done manually or by using VBA (Visual Basic for Applications) for automation. VBA allows for dynamic creation of the calendars based on the input year. This approach is significantly more complex but offers a highly customizable yearly overview.
2. Interactive Calendars with Data Validation:
Enhance user interaction by using data validation. Create dropdown menus for month and year selection, automatically updating the calendar based on the user’s choice. This adds a level of dynamism to the calendar, making it more user-friendly.
3. Calendars with Events and Reminders:
Integrate event management into your calendar. Add columns for event descriptions, times, and priorities. You can use conditional formatting to highlight important events or deadlines. Consider using Excel’s built-in reminder features or linking the calendar to Outlook for more advanced reminders.
4. Project Management Calendars:
For project management, create a Gantt chart-style calendar. Use a horizontal timeline across the top, representing weeks or months. Each row can represent a task, with bars indicating the task’s duration. This visual representation helps track progress and deadlines.
5. Calendars with Formulas for Calculations:
Integrate formulas to perform calculations based on calendar data. For example, calculate the number of working days in a month, the time elapsed between two dates, or the remaining time until a deadline.
Part 3: Leveraging VBA for Complex Calendars
For highly customized and dynamic calendars, VBA programming is essential. VBA allows for:
-
Automatic Calendar Generation: Write a macro to automatically generate calendars for any given year or range of years.
-
Customizable Formatting: Control every aspect of the calendar’s appearance, including fonts, colors, and cell styles, using VBA code.
-
Event Integration: Create sophisticated event management systems within the calendar, allowing for adding, deleting, and editing events programmatically.
-
Data Import and Export: Import and export calendar data from other sources, such as databases or text files, using VBA.
-
User Interface Enhancements: Create custom user interfaces (forms) to interact with the calendar more intuitively, including input fields for dates, events, and other parameters.
Example VBA Code Snippet (Generating a Monthly Calendar):
Sub CreateCalendar()
Dim ws As Worksheet
Dim year As Integer, month As Integer
Dim firstDay As Integer, daysInMonth As Integer
Dim i As Integer, j As Integer
Set ws = ThisWorkbook.Sheets("Sheet1") ' Change "Sheet1" to your sheet name
year = 2024 ' Change to desired year
month = 10 ' Change to desired month (1 for January, 12 for December)
firstDay = Weekday(DateSerial(year, month, 1))
daysInMonth = Day(DateSerial(year, month + 1, 0))
' ... (Code to write the calendar to the worksheet) ...
End SubThis is a simplified example. A complete VBA solution would require more extensive coding to handle different month lengths, weekday placement, and calendar formatting.
Conclusion:
Creating calendars in Excel is a versatile skill with applications across personal and professional contexts. From simple monthly views to complex, interactive project management tools, Excel offers the flexibility to meet diverse needs. Mastering the techniques described in this guide, including the use of formulas and VBA programming, will empower you to create customized calendars that streamline your organization and boost your productivity. Remember to explore Excel’s built-in features and online resources for further enhancing your calendar-making capabilities. The possibilities are as extensive as your imagination.
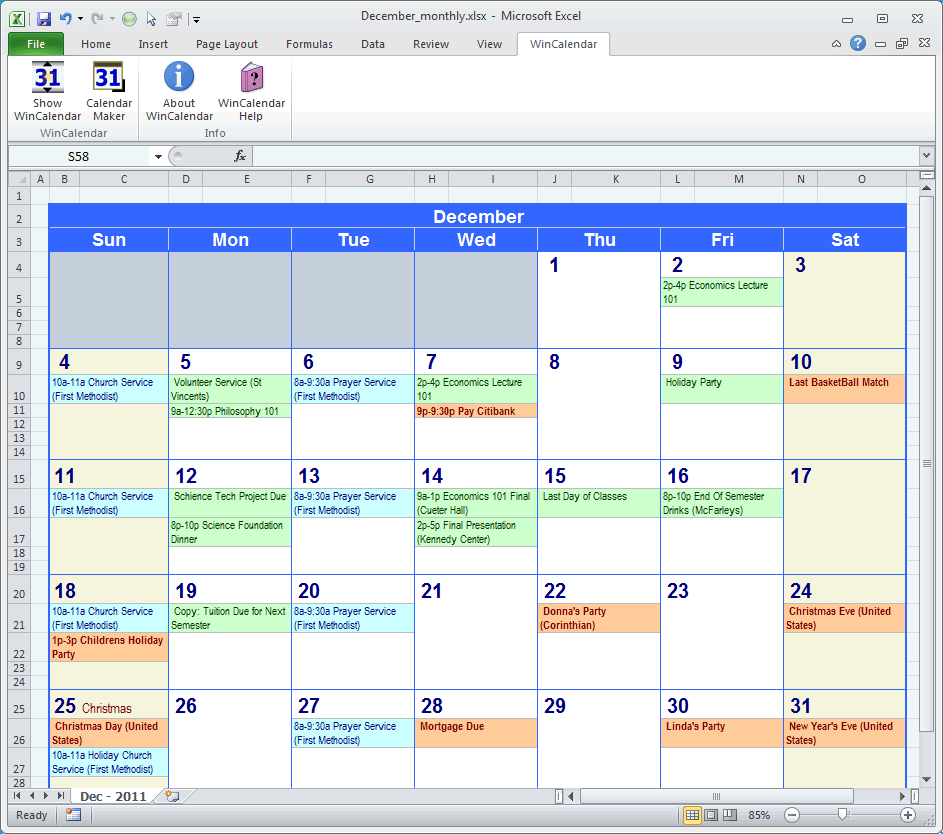
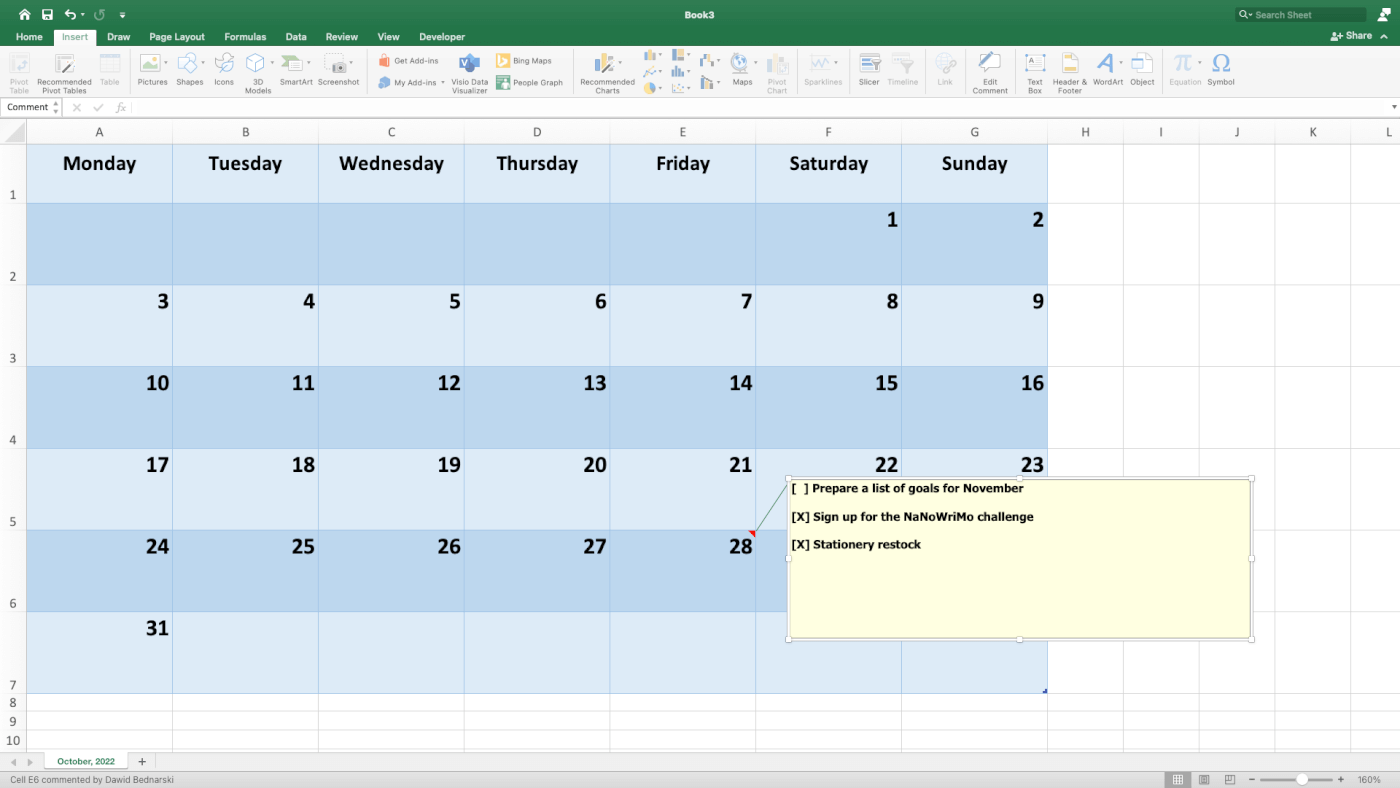

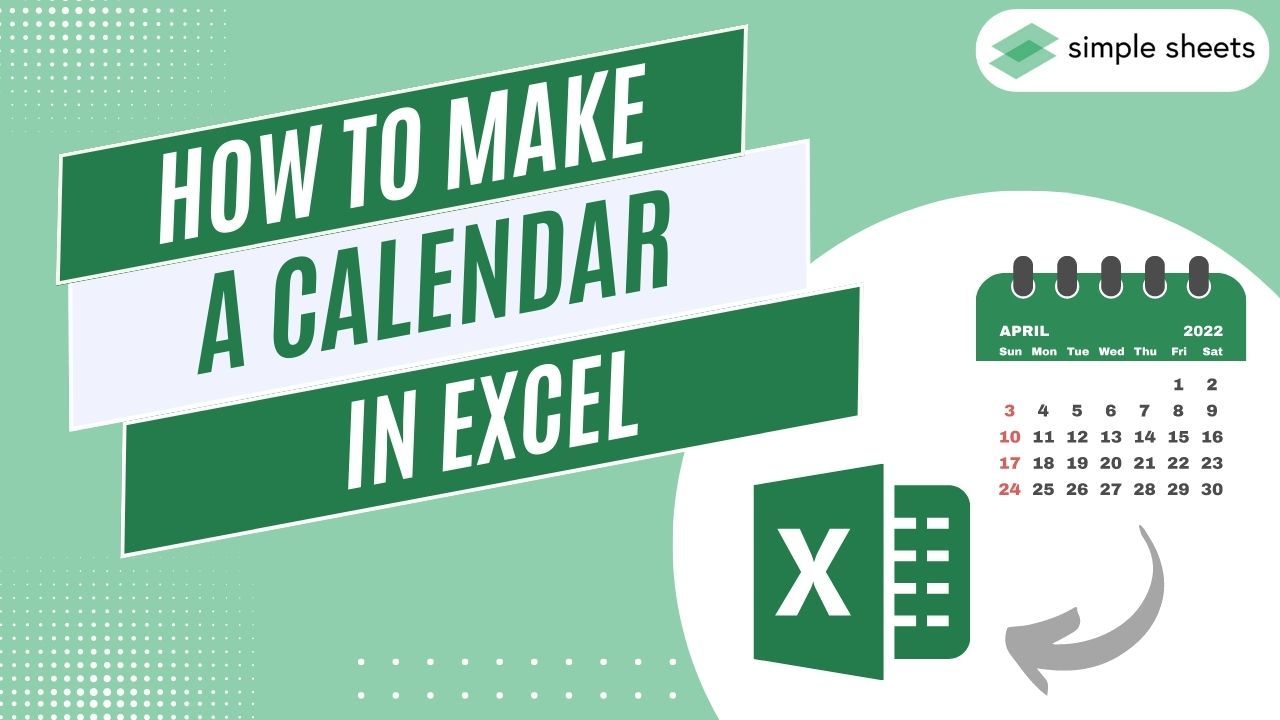
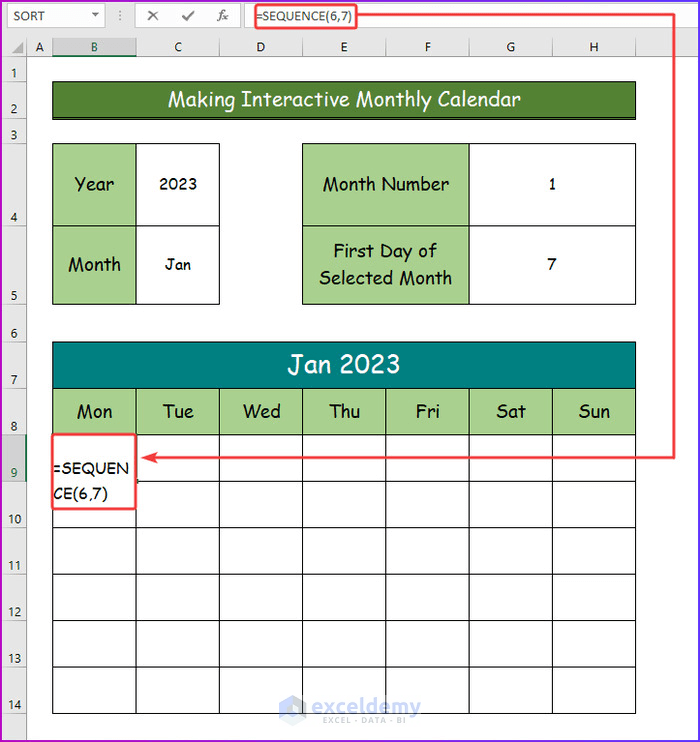
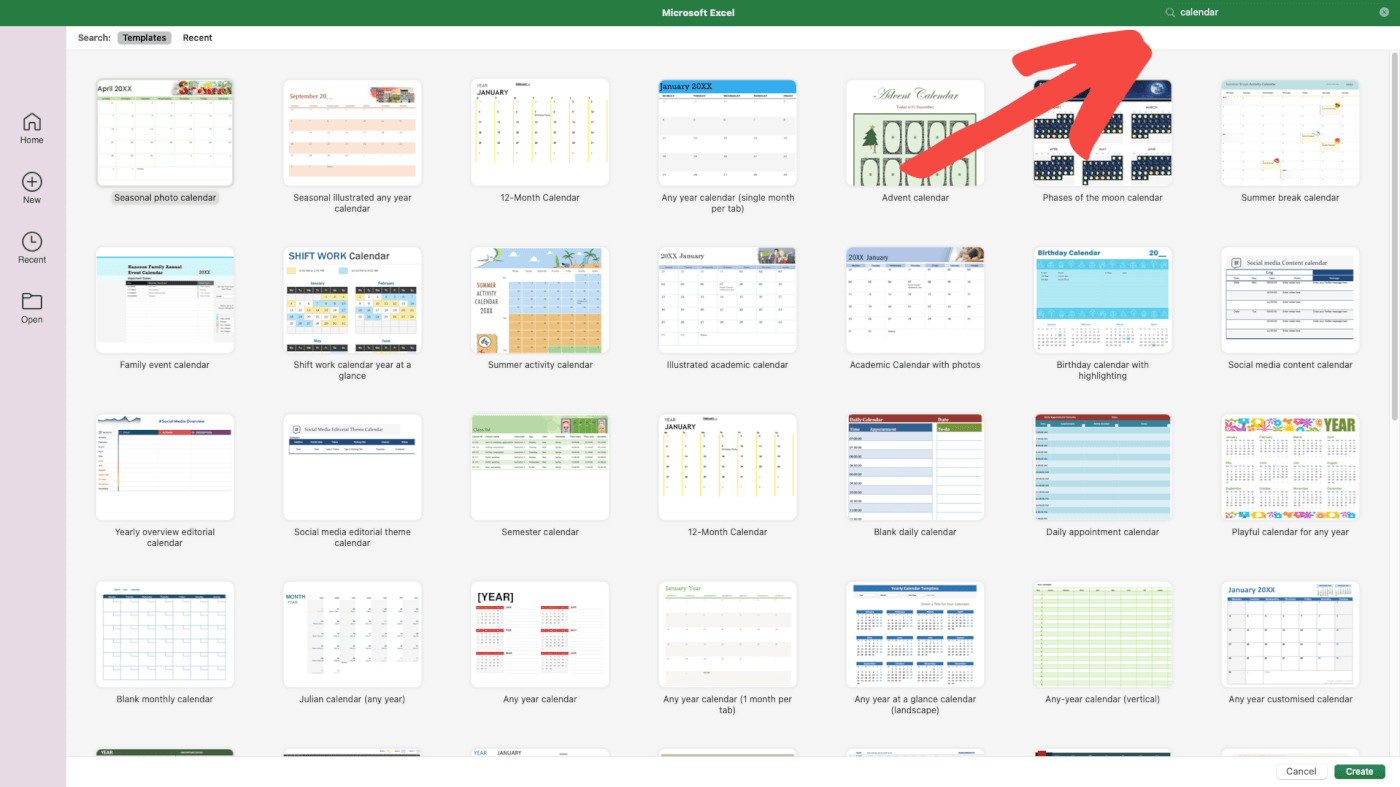
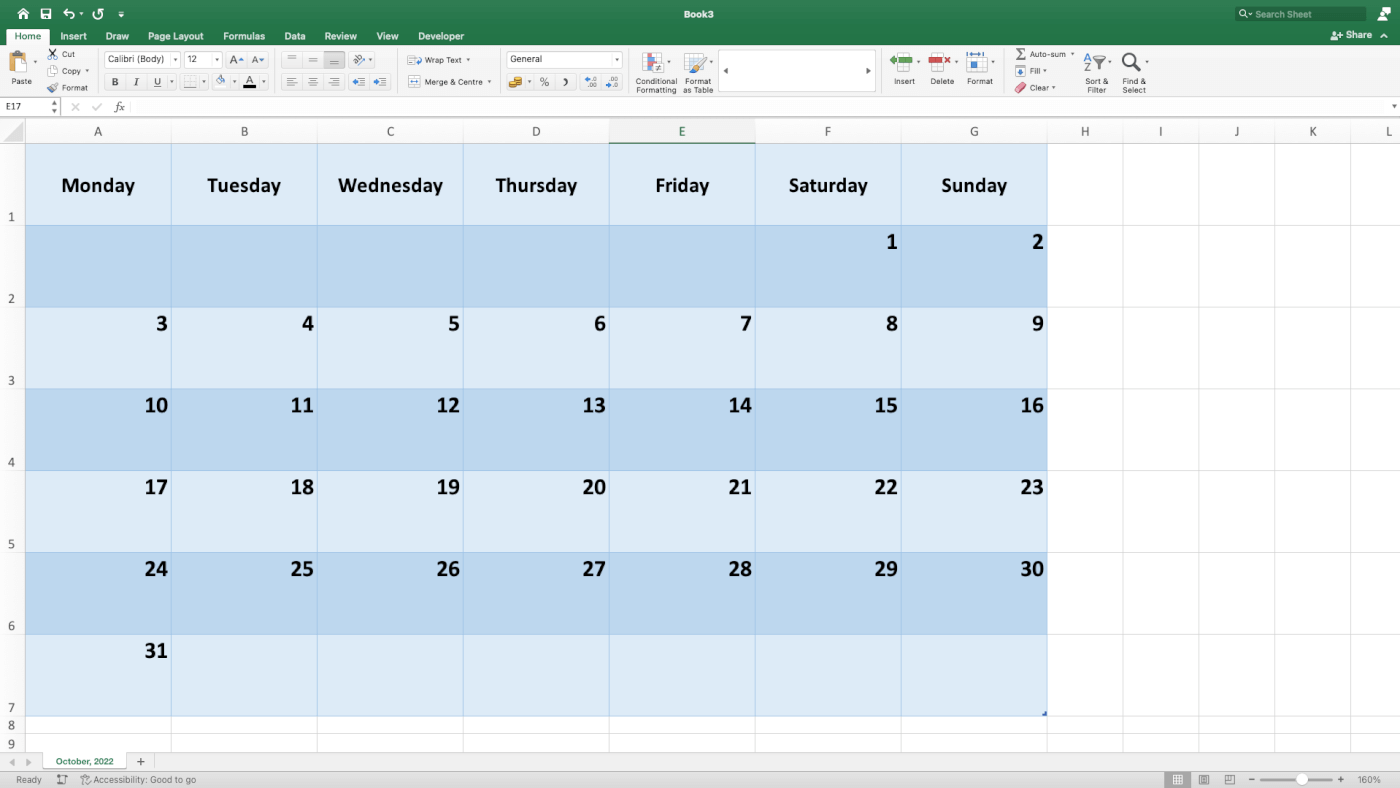

Closure
Thus, we hope this article has provided valuable insights into Mastering the Art of Excel Calendars: From Simple to Sophisticated. We appreciate your attention to our article. See you in our next article!