Mastering the Art of Copying Outlook Meetings to Another Calendar: A Comprehensive Guide
Related Articles: Mastering the Art of Copying Outlook Meetings to Another Calendar: A Comprehensive Guide
Introduction
In this auspicious occasion, we are delighted to delve into the intriguing topic related to Mastering the Art of Copying Outlook Meetings to Another Calendar: A Comprehensive Guide. Let’s weave interesting information and offer fresh perspectives to the readers.
Table of Content
Mastering the Art of Copying Outlook Meetings to Another Calendar: A Comprehensive Guide

Microsoft Outlook remains a cornerstone of productivity for millions, serving as a central hub for email, scheduling, and task management. A crucial aspect of effective Outlook usage is managing multiple calendars, often for personal appointments, work projects, or shared team events. Copying meetings from one calendar to another within Outlook is a frequently needed function, yet its nuances can be confusing for even experienced users. This article delves deep into the process, exploring various methods, troubleshooting common issues, and offering advanced techniques for seamless calendar management.
Understanding the Need for Copying Meetings
Before diving into the mechanics, it’s essential to understand why copying meetings is a valuable feature. Simply dragging and dropping a meeting isn’t always the optimal solution. Copying, rather than moving, preserves the original meeting on its source calendar, avoiding accidental deletions or unintended modifications. Here are some common scenarios where copying meetings shines:
-
Personal and Professional Calendar Separation: Many users maintain separate calendars for work and personal engagements. Copying a work meeting to a personal calendar ensures the appointment is visible in both contexts, perhaps to remind oneself of after-work commitments or to prepare for a client meeting impacting personal schedule.
-
Team Calendar Synchronization: Project managers often need to copy meetings from their personal calendar to a shared team calendar to keep everyone informed and aligned. This allows for transparent scheduling and prevents conflicts.
-
Delegated Calendars: Assistants or administrative staff frequently need to copy meetings from their boss’s calendar to their own for tracking purposes or to manage associated tasks.
-
Backup and Archiving: Copying meetings to a separate archive calendar provides a historical record of past appointments, useful for reference or reporting.
-
Multiple Viewpoints: Copying a meeting to multiple calendars allows for different views of the same event. For example, a sales meeting could be copied to a "Client Meetings" calendar for easy client-specific tracking and a "Project X" calendar for project-based organization.
Methods for Copying Outlook Meetings
Outlook offers several ways to copy meetings to another calendar, each with its own advantages and disadvantages.
1. Drag and Drop (Copy): This is the most intuitive method.
-
Steps: Open both calendars side-by-side. Select the meeting in the source calendar. Hold down the Ctrl key while dragging the meeting to the destination calendar. Releasing the mouse button will create a copy.
-
Advantages: Simple and fast.
-
Disadvantages: Less precise control over details. Can be cumbersome with many meetings.
2. Copy and Paste: This method provides more control.
-
Steps: Open the meeting details. Select all the information (Ctrl+A). Copy (Ctrl+C). Open the destination calendar and create a new meeting. Paste (Ctrl+V) the copied information. You may need to manually adjust some details like attendees or recurrence.
-
Advantages: Allows for selective copying of information and editing before saving.
-
Disadvantages: More time-consuming than drag and drop.
3. Using the "Forward" Function (with modification): While primarily for emailing meeting invitations, forwarding can be adapted for copying.
-
Steps: Forward the meeting invitation to yourself. Open the forwarded invitation and edit the calendar to reflect the destination calendar. Accept the invitation to add it to the destination calendar.
-
Advantages: Useful when you need to change details before adding to the second calendar.
-
Disadvantages: Adds an extra step and can be confusing if not done carefully.
4. Outlook Rules (for Automated Copying): For recurring events or a high volume of meetings, Outlook Rules provide automation.
-
Steps: Access Outlook Rules (File > Manage Rules & Alerts). Create a new rule that triggers when a meeting is added to the source calendar. The rule’s action should be to copy the meeting to the specified destination calendar.
-
Advantages: Highly efficient for recurring tasks and large-scale management.
-
Disadvantages: Requires a more advanced understanding of Outlook Rules and can be complex to set up.
Troubleshooting Common Issues
Despite the simplicity of the core methods, several issues can arise when copying Outlook meetings.
-
Meeting Recurrence Issues: When copying recurring meetings, ensure the recurrence pattern is correctly replicated. Minor discrepancies can lead to scheduling conflicts.
-
Attendee Conflicts: Copying a meeting doesn’t automatically adjust attendees. Manually review and adjust attendees on the copied meeting to avoid confusion.
-
Calendar Permissions: If the destination calendar is shared, ensure you have the necessary permissions to add meetings. Insufficient permissions will prevent copying.
-
Synchronization Problems: If using multiple devices or Outlook versions, ensure proper synchronization to avoid inconsistencies between calendars.
Advanced Techniques and Best Practices
Mastering Outlook calendar management goes beyond simple copying. Here are some advanced techniques:
-
Categorization: Use Outlook categories to tag meetings for easier filtering and searching. This allows for more granular organization across multiple calendars.
-
Color-Coding: Assign unique colors to calendars to visually differentiate between personal, work, and project meetings.
-
Custom Views: Create custom views to focus on specific calendar information, like only showing meetings for a particular project or time period.
-
Calendar Overlays: Use the calendar overlay feature to view multiple calendars simultaneously, providing a comprehensive overview of your schedule.
-
Integration with Other Apps: Integrate Outlook with other productivity apps to streamline workflow. For example, linking to task management software allows for automatic task creation based on copied meetings.
Conclusion:
Copying Outlook meetings to another calendar is a powerful tool for efficient scheduling and organization. Understanding the various methods, troubleshooting potential problems, and employing advanced techniques will significantly enhance your productivity and allow for more effective calendar management. By mastering these strategies, you can transform your Outlook experience from merely managing appointments to strategically orchestrating your time and commitments across multiple contexts. Remember to choose the method that best suits your specific needs and workflow, leveraging automation where possible to minimize manual intervention and maximize efficiency. The key is to find a system that works best for you and consistently apply it to maintain a well-organized and easily accessible calendar.



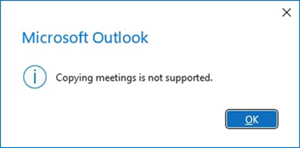

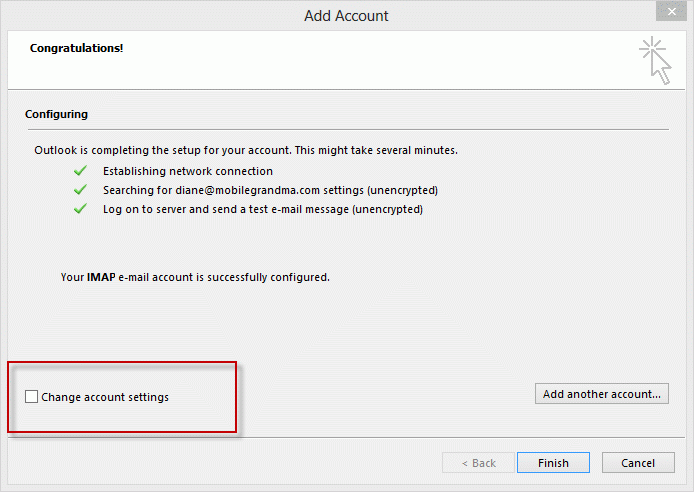

Closure
Thus, we hope this article has provided valuable insights into Mastering the Art of Copying Outlook Meetings to Another Calendar: A Comprehensive Guide. We thank you for taking the time to read this article. See you in our next article!
