Mastering the Art of Calendar Creation in Microsoft Word: A Comprehensive Guide
Related Articles: Mastering the Art of Calendar Creation in Microsoft Word: A Comprehensive Guide
Introduction
In this auspicious occasion, we are delighted to delve into the intriguing topic related to Mastering the Art of Calendar Creation in Microsoft Word: A Comprehensive Guide. Let’s weave interesting information and offer fresh perspectives to the readers.
Table of Content
Mastering the Art of Calendar Creation in Microsoft Word: A Comprehensive Guide
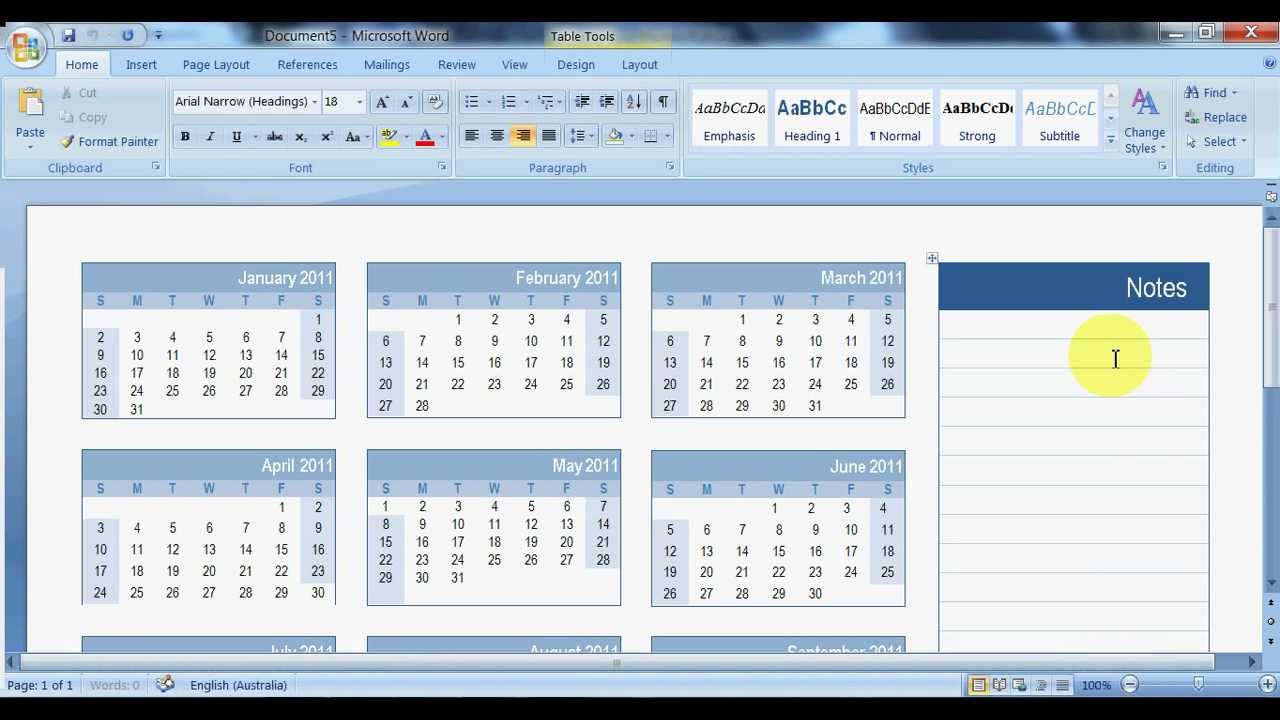
Microsoft Word, while primarily known for document creation, offers surprisingly robust capabilities for designing custom calendars. Whether you need a simple yearly overview or a highly detailed, aesthetically pleasing monthly planner, Word provides the tools to bring your vision to life. This comprehensive guide will walk you through various methods, from leveraging built-in features to harnessing advanced techniques for creating professional-looking calendars.
Part 1: Leveraging Word’s Built-in Calendar Features
The simplest approach involves utilizing Word’s pre-designed calendar templates. These templates provide a quick and efficient way to generate functional calendars, perfect for basic needs.
Accessing the Templates:
- Open a new document: Launch Microsoft Word and select "Blank document."
- Navigate to templates: Click on "File" > "New." The "New" window will display various template categories.
- Search for calendars: In the search bar, type "calendar" and press Enter. Word will display a range of calendar templates, categorized by year, month, and style. You can filter by "Date" to see templates specifically for the current year.
- Select and customize: Choose a template that suits your needs. Once selected, click "Create." The template will open in a new document, ready for customization.
Customizing the Template:
Once you’ve selected a template, you can customize it extensively. Common customizations include:
- Changing the year: Most templates allow you to easily change the displayed year. Look for fields or options to adjust the year.
- Altering the font: Select the text and change the font, size, and style to match your preferences.
- Adding color: Use the "Text Fill" and "Text Outline" options to add color to the text and numbers. Experiment with different color schemes to create a visually appealing calendar.
- Modifying the layout: Some templates offer options to adjust the layout, such as changing the number of months displayed or the orientation (portrait or landscape).
- Inserting images: Enhance the visual appeal by adding images or backgrounds. Remember to maintain a balance to ensure readability.
- Adding notes: Utilize the available space to add notes, reminders, or special events directly onto the calendar.
Part 2: Creating Calendars from Scratch: A Step-by-Step Guide
For more control over the design and layout, creating a calendar from scratch offers greater flexibility. This method requires more effort but allows for unparalleled personalization.
1. Planning and Design:
Before starting, plan the calendar’s layout, size, and overall aesthetic. Consider:
- Calendar type: Yearly, monthly, weekly?
- Orientation: Portrait or landscape?
- Layout: Number of columns, rows, and the arrangement of days.
- Style: Modern, minimalist, classic, etc.
- Color scheme: Choose colors that complement each other and create a cohesive design.
2. Setting up the Table:
The foundation of a custom calendar in Word is a table.
- Insert a table: Go to "Insert" > "Table." Manually select the number of rows and columns needed for your calendar. For a monthly calendar, you’ll typically need 7 columns (days of the week) and at least 5 or 6 rows (weeks of the month). For a yearly calendar, you’ll need significantly more rows and columns.
- Adjust table properties: Right-click on the table and select "Table Properties." Adjust the table’s width, height, cell spacing, and borders to fit your design.
3. Populating the Calendar:
- Adding days of the week: Enter the days of the week (Sun, Mon, Tue, etc.) in the top row of the table.
- Adding dates: Enter the dates for the specific month. Remember to account for the correct number of days in each month and the starting day of the week.
- Formatting dates: Use consistent formatting for dates (e.g., "1," "01," "1st"). You can also apply bolding or different font sizes to highlight weekends or specific dates.
4. Enhancing the Design:
Once the dates are entered, enhance the calendar’s design:
- Adding borders and shading: Use the table’s border options to add visually appealing borders and shading to differentiate weeks, months, or special days.
- Adding images and backgrounds: Insert images or use a background color to enhance the visual appeal. Maintain readability by ensuring sufficient contrast between the text and the background.
- Adding text boxes: Use text boxes to add titles, notes, or additional information. You can customize the text box’s color, border, and shape.
- Using styles: Apply Word’s built-in styles to quickly format text, tables, and other elements consistently.
Part 3: Advanced Techniques and Tips
For truly professional-looking calendars, consider these advanced techniques:
- Using shapes and SmartArt: Create visually interesting elements using Word’s shapes and SmartArt graphics. These can be used to highlight specific dates or add decorative elements.
- Mastering text wrapping: Learn to use text wrapping to position text around images or other objects.
- Creating reusable calendar templates: Once you’ve created a calendar you like, save it as a template for future use. This will save you time and effort when creating calendars for different months or years.
- Utilizing VBA (Visual Basic for Applications): For highly customized calendars with automated features (like automatically generating dates), explore VBA scripting. This requires programming knowledge but offers immense flexibility.
- Exploring online calendar generators: While this article focuses on Word, numerous online tools can generate calendar templates that can be imported into Word for further customization.
Conclusion:
Creating calendars in Microsoft Word offers a flexible and powerful way to design personalized planning tools. From simple templates to complex, custom-built calendars, Word provides the tools to meet diverse needs. By mastering the techniques outlined in this guide, you can create visually appealing and highly functional calendars that enhance your organization and planning. Remember to experiment, explore Word’s features, and let your creativity guide you in designing the perfect calendar for your specific requirements. The possibilities are as limitless as your imagination.
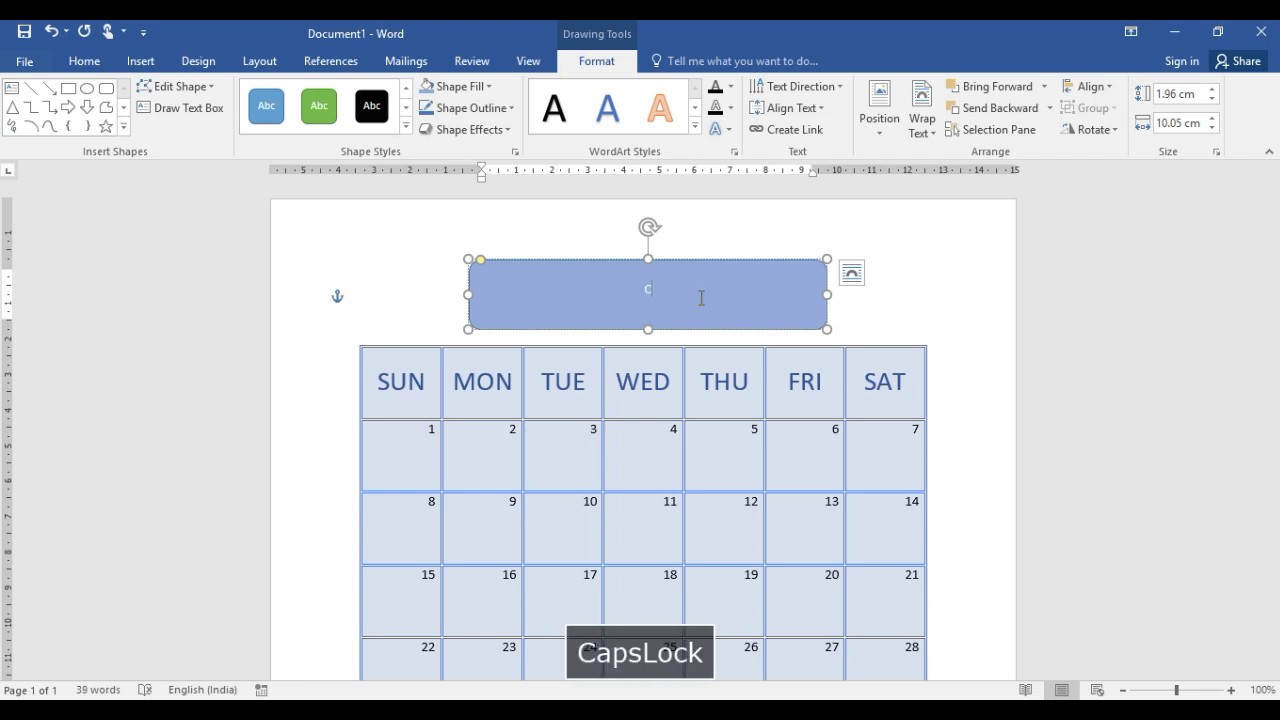
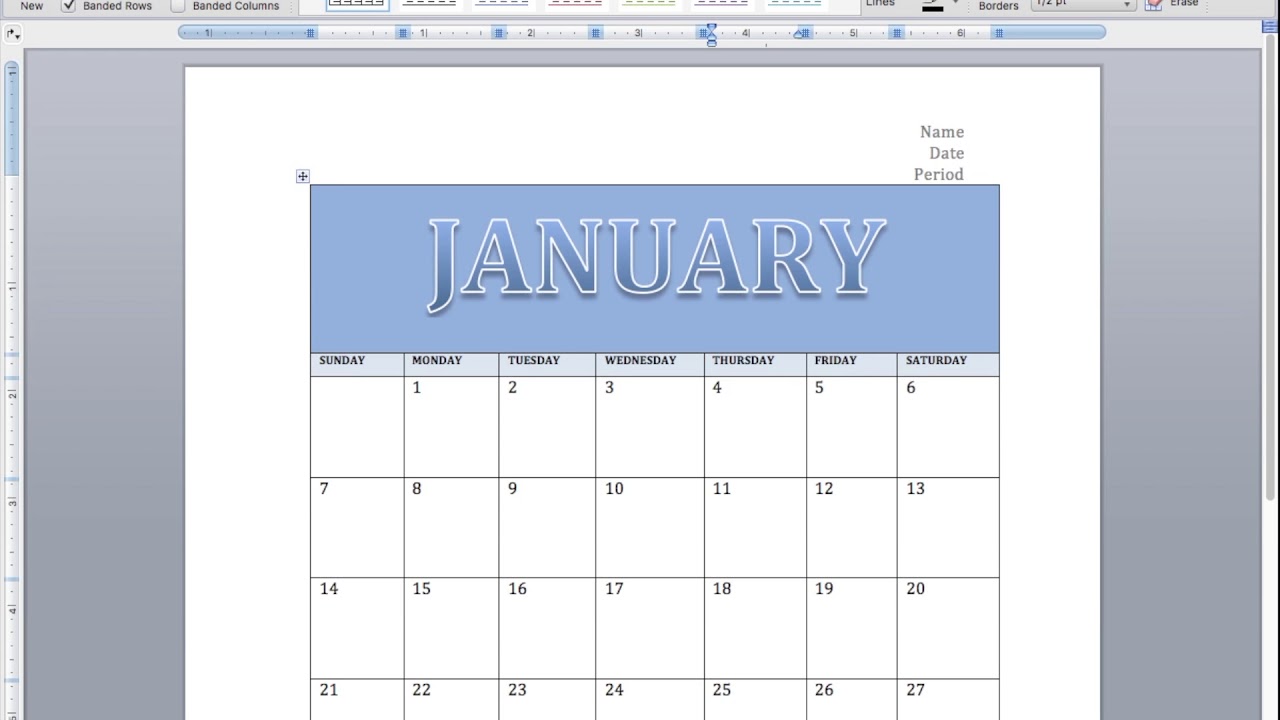
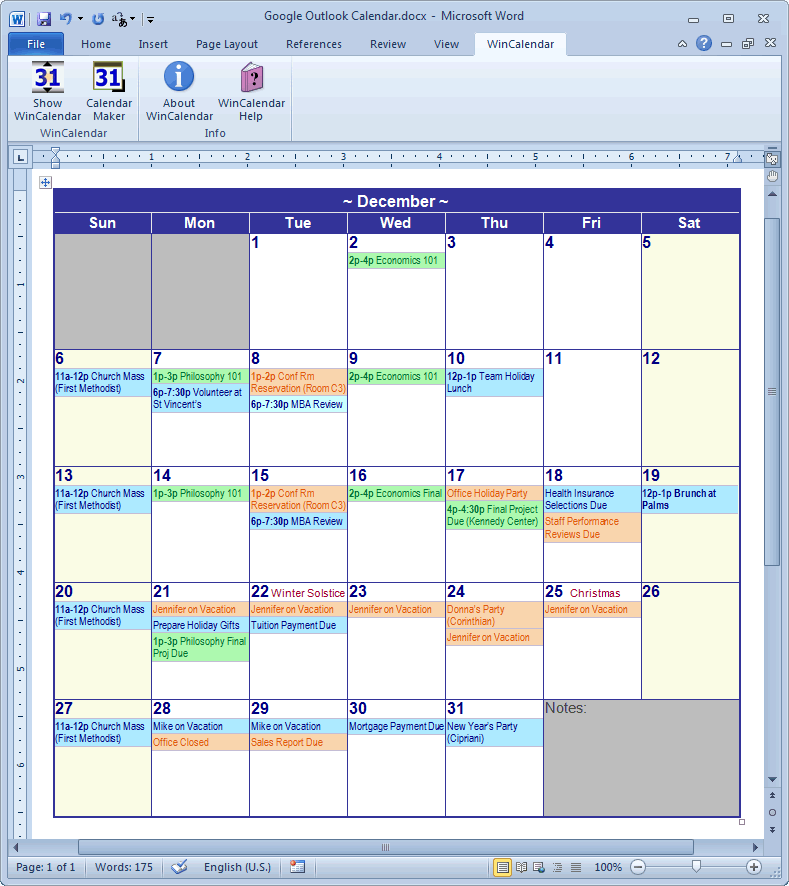
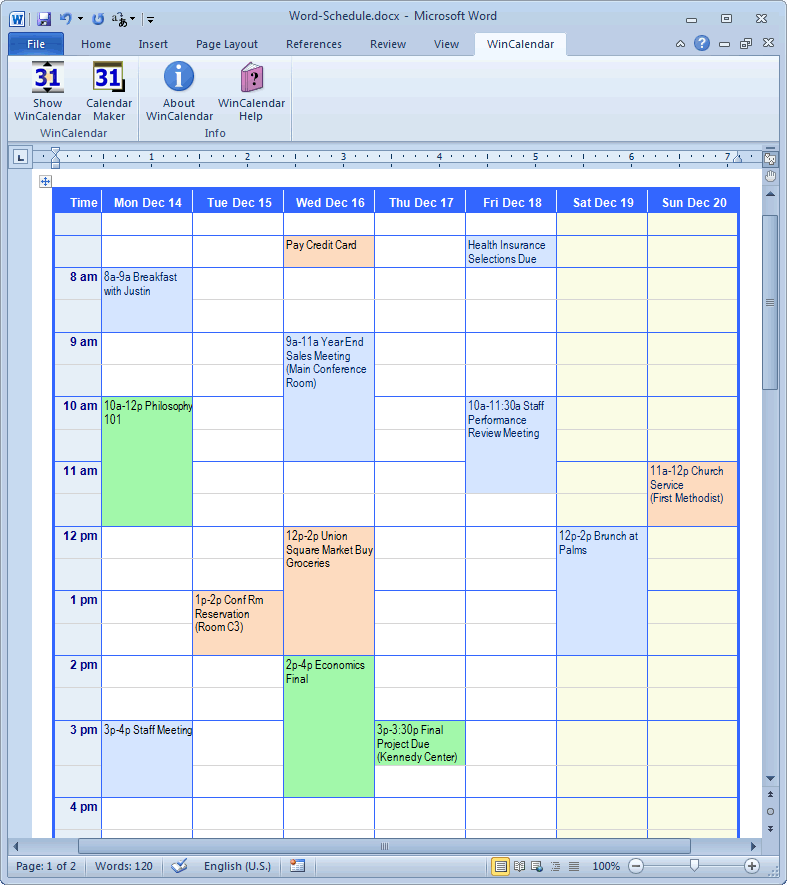
:max_bytes(150000):strip_icc()/wordcals-5a2033560c1a82001961e023.jpg)
![How to create a custom calendar in MS Word 2007 [Guide] Reviews, news](https://dt.azadicdn.com/wp-content/uploads/2014/12/create-custom-calendar-in-MS-Word-2007-d.png?5006)
![How to create a custom calendar in MS Word 2007 [Guide] Reviews, news](https://dt.azadicdn.com/wp-content/uploads/2014/12/create-custom-calendar-in-MS-Word-2007-c.png?6445)
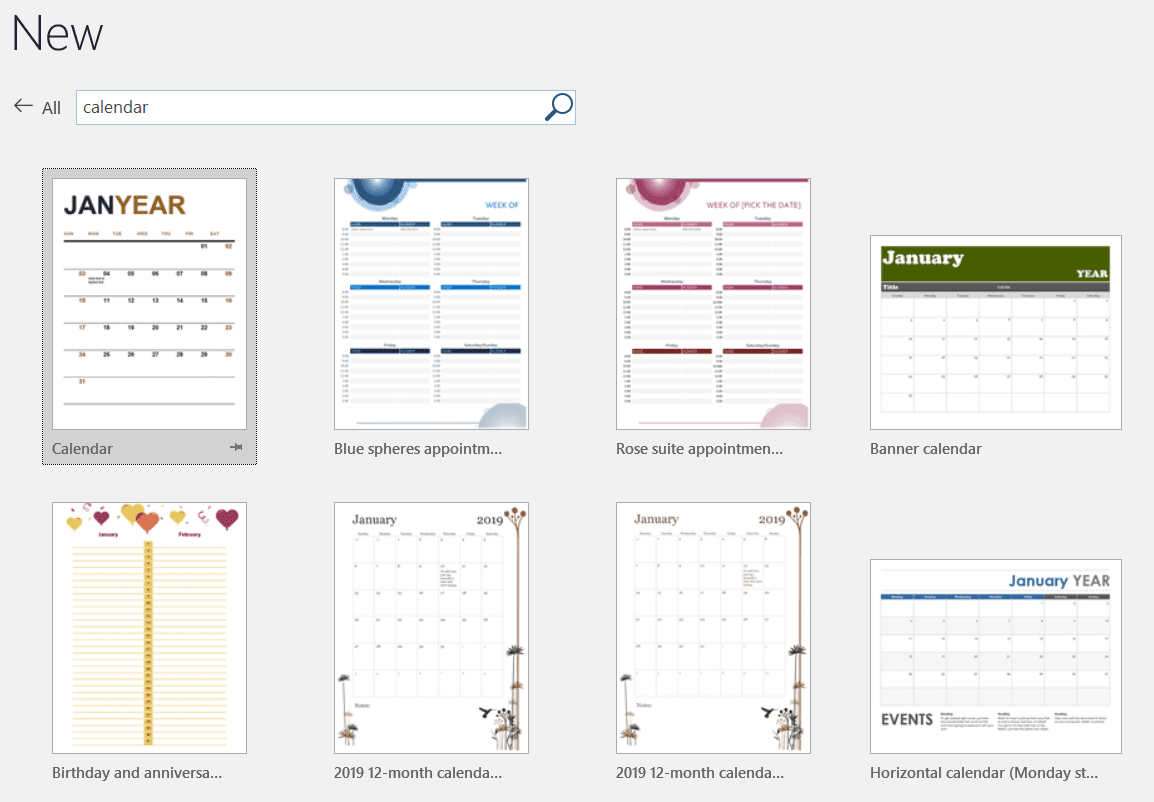
Closure
Thus, we hope this article has provided valuable insights into Mastering the Art of Calendar Creation in Microsoft Word: A Comprehensive Guide. We appreciate your attention to our article. See you in our next article!