Mastering Shared Google Calendars: A Comprehensive Guide for Individuals and Teams
Related Articles: Mastering Shared Google Calendars: A Comprehensive Guide for Individuals and Teams
Introduction
With great pleasure, we will explore the intriguing topic related to Mastering Shared Google Calendars: A Comprehensive Guide for Individuals and Teams. Let’s weave interesting information and offer fresh perspectives to the readers.
Table of Content
Mastering Shared Google Calendars: A Comprehensive Guide for Individuals and Teams

Google Calendar is a powerful tool for managing schedules, appointments, and events. However, its true potential is unlocked when you harness the power of shared calendars. Whether you’re coordinating a large team, managing family schedules, or collaborating on projects, effectively sharing your Google Calendar can drastically improve efficiency and communication. This comprehensive guide will walk you through every aspect of creating and managing shared Google Calendars, from the basics to advanced techniques, ensuring you can navigate even the most complex scheduling needs.
I. Understanding the Fundamentals of Shared Google Calendars:
Before diving into the specifics of sharing, it’s crucial to understand the different ways you can collaborate on Google Calendar. The core concept revolves around permissions: you control who can see your calendar and what they can do with it. There are three primary permission levels:
-
Viewer: Viewers can see your calendar events, but they cannot make changes or add events. This is ideal for sharing information without allowing modifications.
-
Editor: Editors can view, add, and modify events on your calendar. This level of access is suitable for collaborators working on shared projects or family members needing to manage appointments.
-
Owner: Owners have complete control over the calendar, including adding and removing collaborators, changing settings, and deleting the calendar. Only one person can be the owner of a calendar at any given time.
II. Creating a New Calendar for Sharing:
The first step in sharing is often creating a dedicated calendar for the shared purpose. This keeps your personal schedule separate and organized. Here’s how to create a new calendar:
-
Open Google Calendar: Access your Google Calendar through your web browser or the mobile app.
-
Create a New Calendar: In the left-hand sidebar, click on the "+" icon next to "Other calendars." Select "Create new calendar."
-
Name Your Calendar: Give your calendar a descriptive name that reflects its purpose (e.g., "Team Project X," "Family Events," "Marketing Team Schedule").
-
Customize Calendar Settings (Optional): You can customize the calendar’s location, description, and time zone. This information is helpful for collaborators who might be in different locations.
-
Save Your Calendar: Click "Create calendar" to finalize the process. Your new calendar will appear in the left-hand sidebar.
III. Sharing Your Calendar:
Once you’ve created your shared calendar, it’s time to invite collaborators. The process is straightforward:
-
Open the Calendar Settings: Click on the three vertical dots next to your newly created calendar in the left-hand sidebar and select "Settings and sharing."
-
Access the Sharing Settings: Scroll down to the "Share with specific people" section.
-
Add Collaborators: Click "Add person" and enter the email addresses of the individuals you want to share the calendar with.
-
Set Permissions: For each collaborator, select their permission level (Viewer, Editor, or Owner). Remember to carefully consider the appropriate level of access for each individual based on their role and responsibilities.
-
Send Invitations: Click "Send" to send invitations to your collaborators. They will receive an email notification with a link to access the shared calendar.
IV. Managing Shared Calendars: Advanced Techniques:
Sharing a calendar is just the beginning. Effective management requires understanding several advanced features:
-
Color-coding: Assign different colors to various calendars to quickly distinguish them at a glance. This is particularly helpful when managing multiple shared calendars.
-
Subscription: Instead of sharing directly, you can subscribe to a public calendar. This is useful for accessing calendars like public holidays or sports schedules. To subscribe, go to "Settings and sharing," then "Integrate calendar," and paste the calendar’s URL.
-
Calendar Views: Experiment with different calendar views (day, week, month, agenda) to find the optimal view for your needs. This can significantly impact how efficiently you manage your shared calendar.
-
Notifications: Customize notification settings to receive alerts for upcoming events. You can choose notification methods (email, SMS, pop-up) and set the notification time.
-
Resource Calendars: For managing shared resources like meeting rooms or equipment, create a resource calendar. This allows collaborators to book resources directly from the calendar, preventing conflicts.
-
Delegation: If you need someone to manage your calendar on your behalf, you can delegate access. This allows them to add, edit, and delete events on your calendar, effectively acting as your calendar manager.
-
Removing Collaborators: If a collaborator no longer needs access, you can remove them from the shared calendar. Go to "Settings and sharing," find their email address, and click the "x" to remove them.
V. Troubleshooting Common Issues:
Despite the simplicity of the process, some issues can arise:
-
Collaborators can’t see the calendar: Ensure you’ve correctly entered their email addresses and that they’ve accepted the invitation. Check their spam folders for the invitation email.
-
Collaborators lack the correct permissions: Double-check the permission levels assigned to each collaborator. They might only have viewer access when they need editor access.
-
Calendar sync issues: Ensure your device is properly connected to the internet and that Google Calendar is properly configured on your devices.
-
Conflicting events: If you’re using multiple shared calendars, conflicting events might occur. Careful planning and communication among collaborators are crucial to avoid this.
VI. Best Practices for Shared Google Calendars:
To maximize the effectiveness of shared calendars, consider these best practices:
-
Clear Naming Conventions: Use descriptive names for your calendars and events to avoid confusion.
-
Detailed Event Descriptions: Include all relevant information in the event description, such as location, agenda, and contact details.
-
Regular Communication: Maintain open communication with your collaborators to address any scheduling conflicts or issues.
-
Consistent Updating: Ensure that the calendar is regularly updated to reflect the most accurate information.
-
Utilize Color-Coding: Color-coding allows for easy visual identification of different calendars and events.
-
Regularly Review Permissions: Periodically review the permissions granted to collaborators to ensure they still align with their roles and responsibilities.
VII. Conclusion:
Shared Google Calendars are an indispensable tool for efficient collaboration and scheduling. By mastering the techniques outlined in this guide, you can streamline your workflows, improve communication, and minimize scheduling conflicts, whether you’re managing a small family or a large organization. Remember that effective use of shared calendars requires not only technical proficiency but also clear communication and consistent maintenance. By following these guidelines, you’ll be well-equipped to harness the full potential of shared Google Calendars and transform your scheduling experience.
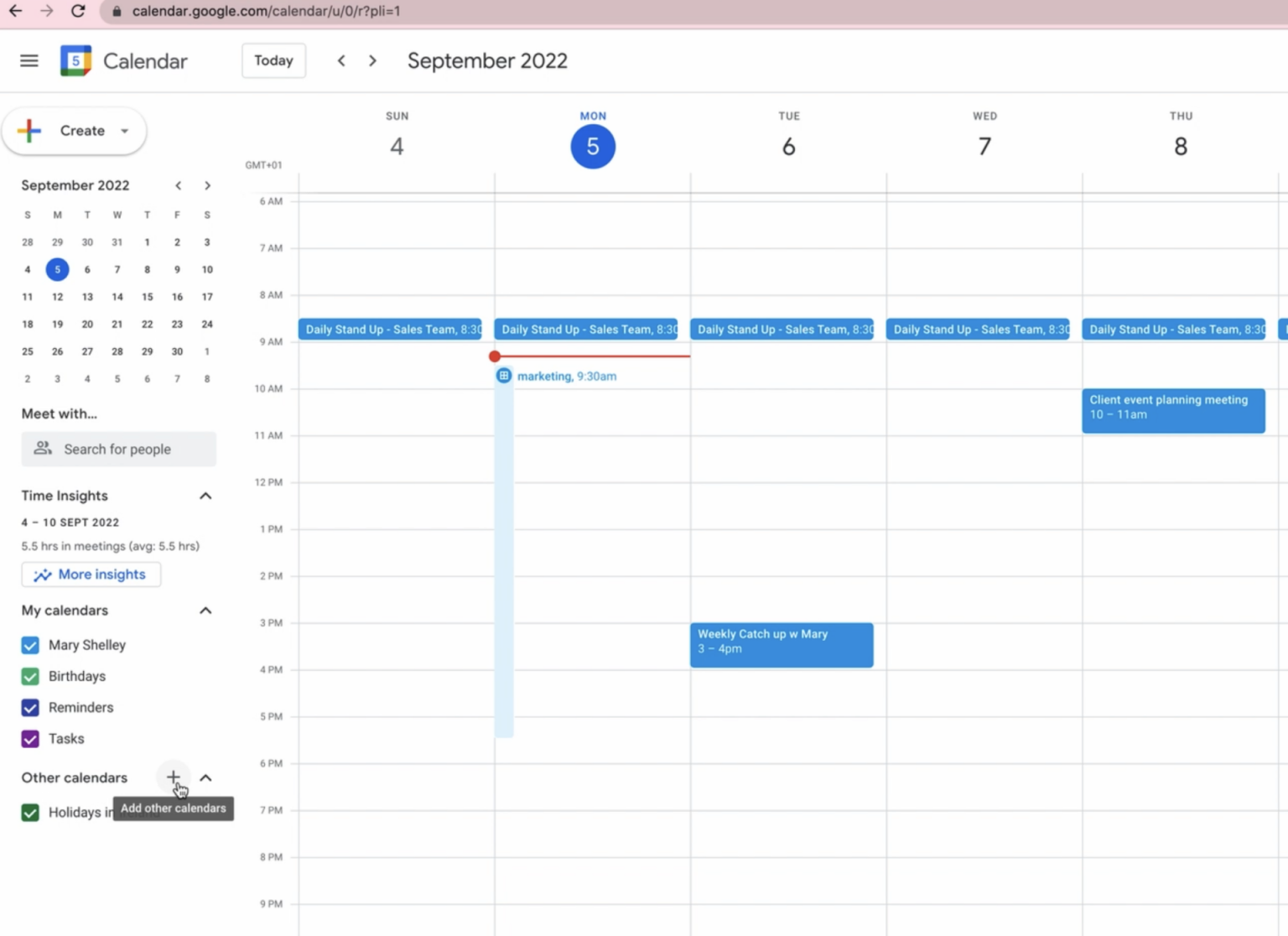
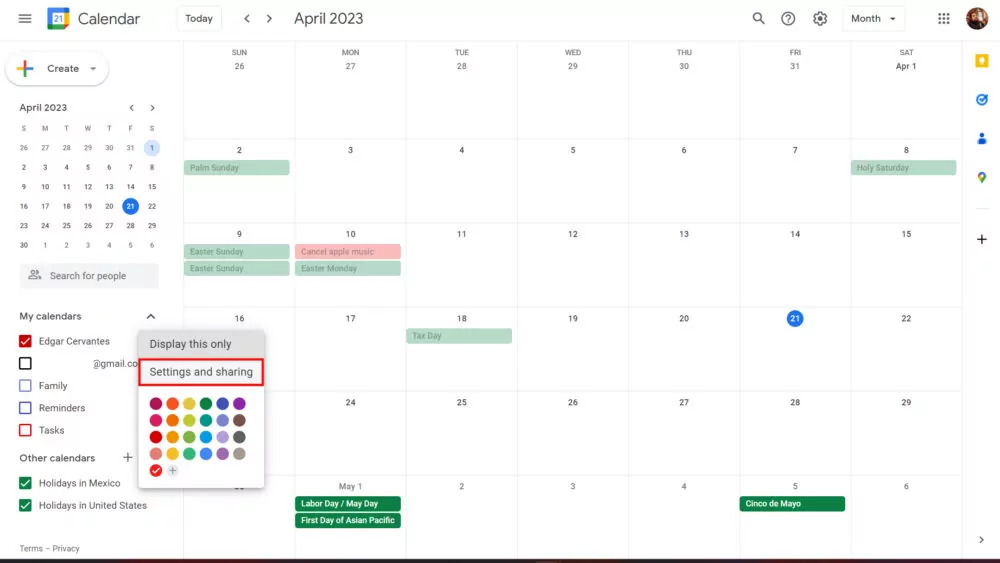



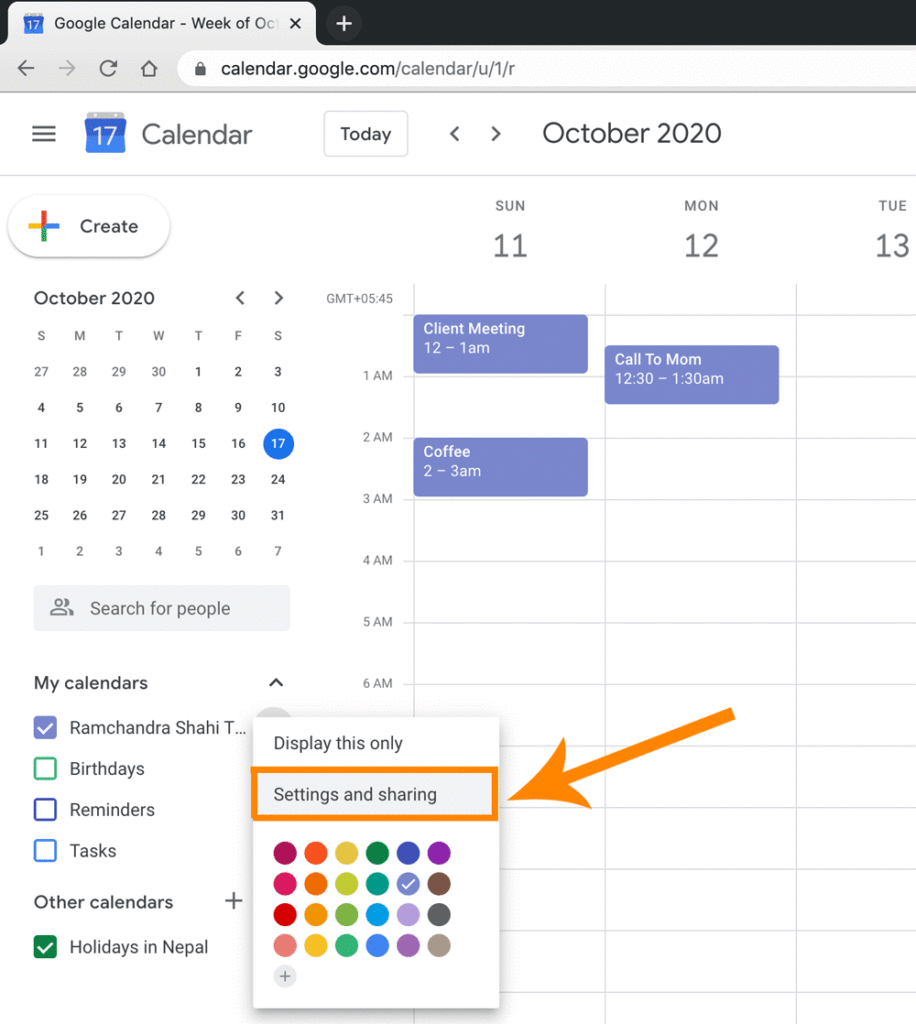

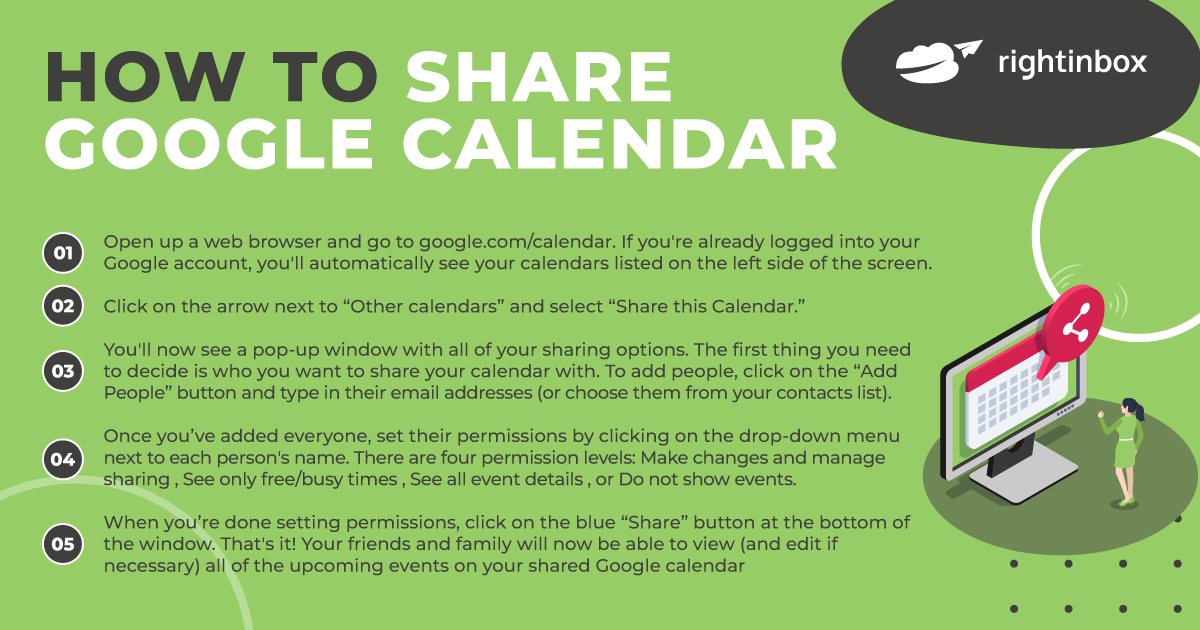
Closure
Thus, we hope this article has provided valuable insights into Mastering Shared Google Calendars: A Comprehensive Guide for Individuals and Teams. We appreciate your attention to our article. See you in our next article!