Mastering Shared Calendars in Outlook: Collaboration and Efficiency for Your Organization
Related Articles: Mastering Shared Calendars in Outlook: Collaboration and Efficiency for Your Organization
Introduction
In this auspicious occasion, we are delighted to delve into the intriguing topic related to Mastering Shared Calendars in Outlook: Collaboration and Efficiency for Your Organization. Let’s weave interesting information and offer fresh perspectives to the readers.
Table of Content
Mastering Shared Calendars in Outlook: Collaboration and Efficiency for Your Organization

In today’s fast-paced business environment, effective communication and collaboration are paramount. Shared calendars within Microsoft Outlook provide a powerful tool to enhance teamwork, streamline scheduling, and boost overall organizational efficiency. For organizations of any size, understanding and effectively utilizing shared calendars is key to unlocking productivity gains. This article delves into the intricacies of sharing Outlook calendars within an organization, covering best practices, troubleshooting tips, and advanced features to maximize their impact.
Why Shared Calendars are Essential for Your Organization:
Shared calendars go far beyond simply displaying multiple individuals’ schedules. They represent a centralized hub for coordinating activities, minimizing scheduling conflicts, and fostering better communication. The benefits are numerous and extend across various departments and roles:
-
Improved Scheduling and Appointment Management: Eliminate the back-and-forth emails trying to find a mutually agreeable time for meetings. Shared calendars allow team members to see everyone’s availability at a glance, simplifying the scheduling process.
-
Enhanced Team Collaboration: Visualizing team members’ commitments allows for better project planning and resource allocation. Knowing who is available and when prevents overbooking and ensures efficient task delegation.
-
Reduced Scheduling Conflicts: The clear visibility of everyone’s schedule minimizes double-booking and conflicting appointments, preventing wasted time and resources.
-
Streamlined Communication: Shared calendars reduce the need for constant email updates on availability. Information is centralized and easily accessible, improving communication flow.
-
Better Resource Management: For shared resources like meeting rooms or equipment, a shared calendar allows everyone to see availability and book accordingly, preventing conflicts and maximizing utilization.
-
Improved Customer Service: In organizations with client-facing teams, shared calendars can facilitate better coordination and response times, ensuring seamless service delivery.
-
Increased Transparency and Accountability: Visibility into team members’ schedules promotes transparency and accountability, ensuring everyone is aware of commitments and deadlines.
Setting Up and Managing Shared Calendars in Outlook:
The process of sharing calendars in Outlook varies slightly depending on the version you are using (Outlook desktop, Outlook Web App, Outlook mobile), but the core principles remain consistent. Here’s a step-by-step guide for sharing your calendar within your organization:
-
Accessing Calendar Settings: Open Outlook and navigate to your calendar. The exact location of calendar settings varies slightly depending on your Outlook version but generally involves clicking on your calendar name or accessing a "Manage Calendars" option.
-
Sharing Your Calendar: Locate the option to share your calendar. This usually involves selecting "Share" or "Permissions."
-
Adding Users or Groups: You can choose to share your calendar with specific individuals, distribution lists, or even entire security groups within your organization. This allows for granular control over who can access your schedule.
-
Setting Permissions: For each recipient, you need to specify the level of access they will have. Common permission levels include:
- Reviewer: Can view your calendar but cannot make changes or add appointments.
- Editor: Can view, add, and modify appointments on your calendar.
- Free/Busy Only: Can only see your availability (free/busy status) without specific details.
-
Sending the Invitation: Once you’ve set the permissions, send the invitation to the recipients. They will receive an email notification allowing them to add your calendar to their Outlook.
-
Managing Shared Calendars: Once shared, you can manage access permissions at any time. You can add, remove, or modify the permission levels for individuals or groups.
Best Practices for Utilizing Shared Calendars:
To maximize the benefits of shared calendars and avoid potential pitfalls, consider these best practices:
-
Establish Clear Guidelines: Develop clear guidelines for your organization on how to use shared calendars effectively. This includes defining permission levels, appropriate use cases, and best practices for updating schedules.
-
Regularly Update Your Calendar: Keep your calendar up-to-date to ensure accurate information is always available to others. This prevents scheduling conflicts and fosters efficient collaboration.
-
Use Categorization and Color-Coding: Use categories and color-coding to distinguish different types of appointments (meetings, personal appointments, projects) for better visual organization.
-
Utilize Recurring Appointments: For regularly scheduled meetings or events, use recurring appointments to automate the process and prevent manual entry.
-
Leverage Calendar Reminders: Set reminders for yourself and others to ensure everyone is aware of upcoming events and deadlines.
-
Regularly Review Permissions: Periodically review the permissions granted to ensure they are still appropriate and that no unauthorized access exists.
-
Train Employees Properly: Provide adequate training to your employees on how to use shared calendars effectively and efficiently.
-
Consider Calendar Integration with Other Tools: Integrate your Outlook calendars with other project management or collaboration tools for a more holistic view of tasks and commitments.
Troubleshooting Common Issues:
-
Calendar Not Showing Up: Ensure the recipient has accepted the sharing invitation and correctly added your calendar to their Outlook. Check spam folders for the invitation email.
-
Permission Issues: Verify that the correct permission level has been granted to the recipient. If access is restricted, adjust the permissions accordingly.
-
Synchronization Problems: If calendars are not synchronizing correctly, check your internet connection and ensure Outlook is properly configured. Try restarting your computer or Outlook application.
-
Conflicting Appointments: If conflicting appointments arise, use the calendar’s features to identify and resolve them promptly. Communicate with affected parties to find a mutually agreeable solution.
Advanced Features and Considerations:
-
Delegation: Outlook allows you to delegate access to your calendar to an assistant or colleague, empowering them to manage appointments on your behalf.
-
Resource Calendars: Create resource calendars for shared resources like meeting rooms or equipment, allowing everyone to book them easily and prevent conflicts.
-
Calendar Views: Customize your calendar views to optimize information display based on your needs. Experiment with different views (day, week, month) and filter options to find the most efficient way to manage your schedule.
-
Outlook on the Web (OWA): Utilize the web-based version of Outlook for convenient access to shared calendars from any device with an internet connection.
Conclusion:
Effectively utilizing shared calendars in Outlook is a crucial step in optimizing organizational efficiency and enhancing collaboration. By understanding the features, implementing best practices, and addressing potential issues proactively, organizations can leverage the power of shared calendars to streamline workflows, improve communication, and achieve greater productivity. Investing time in proper training and establishing clear guidelines will yield significant returns in terms of improved teamwork and reduced scheduling conflicts, ultimately contributing to a more productive and successful organization.
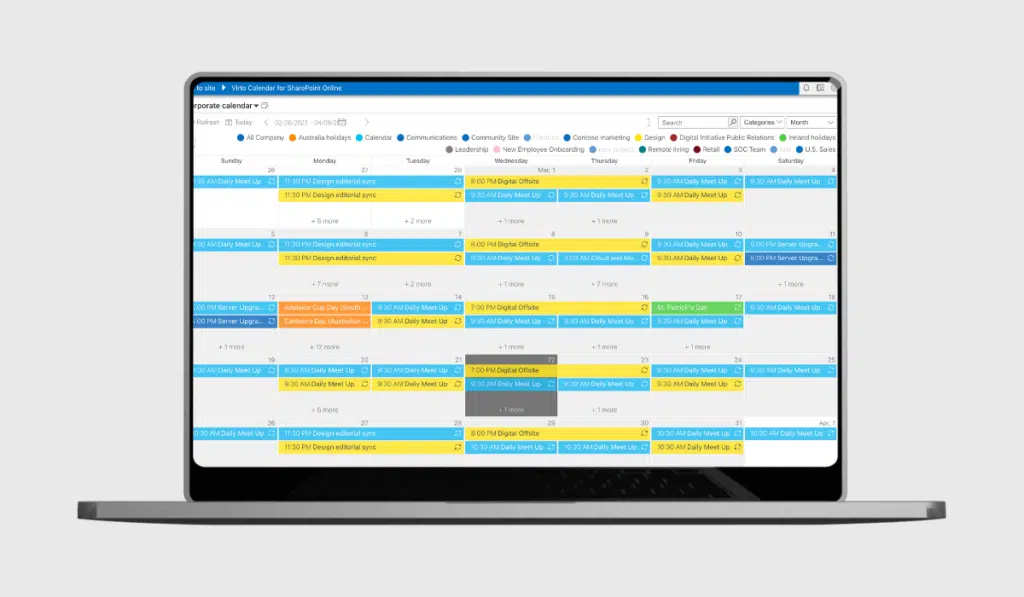
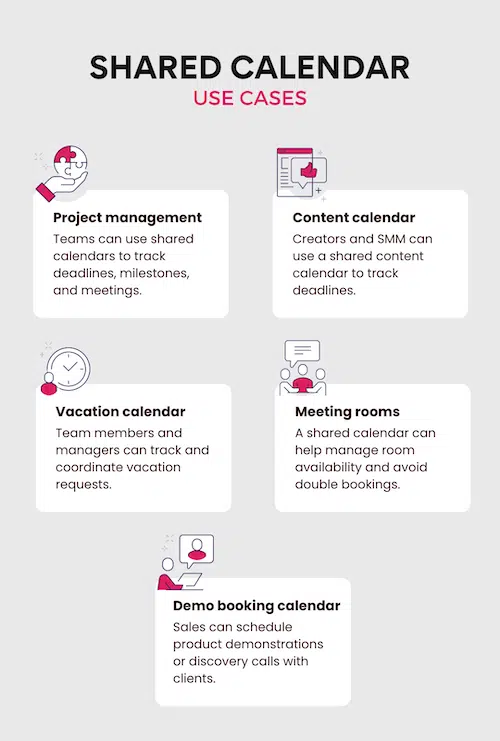






Closure
Thus, we hope this article has provided valuable insights into Mastering Shared Calendars in Outlook: Collaboration and Efficiency for Your Organization. We appreciate your attention to our article. See you in our next article!