Mastering Outlook Calendar Synchronization: A Comprehensive Guide
Related Articles: Mastering Outlook Calendar Synchronization: A Comprehensive Guide
Introduction
In this auspicious occasion, we are delighted to delve into the intriguing topic related to Mastering Outlook Calendar Synchronization: A Comprehensive Guide. Let’s weave interesting information and offer fresh perspectives to the readers.
Table of Content
Mastering Outlook Calendar Synchronization: A Comprehensive Guide

Microsoft Outlook remains a cornerstone of productivity for millions, and its calendar function is arguably its most crucial feature. However, the power of Outlook’s calendar truly shines when it’s seamlessly synced across multiple devices and platforms. This comprehensive guide will walk you through every aspect of synchronizing your Outlook calendar, covering various methods, troubleshooting common issues, and offering advanced tips for optimal performance.
Understanding Synchronization Methods:
Before diving into the specifics, it’s vital to understand the different ways you can synchronize your Outlook calendar. The method you choose will depend on your setup, including the version of Outlook you’re using (desktop, web, mobile), your operating system, and whether you’re using a Microsoft 365 account or a locally hosted Exchange server.
The primary synchronization methods include:
-
Microsoft 365 (Exchange Online): This is the most seamless method. If you use a Microsoft 365 account, your calendar is automatically synchronized across all devices that are logged in with the same account. Changes made on your phone will instantly reflect on your desktop, and vice-versa. This is handled automatically by the Exchange server, requiring minimal user intervention.
-
Exchange Server (On-Premise): Similar to Microsoft 365, but using a server hosted within your organization’s infrastructure. Synchronization works similarly, but requires proper configuration of your Outlook client to connect to the Exchange server. This often involves entering server address, username, and password.
-
POP3/IMAP: These older protocols primarily handle email synchronization. While they can be configured to partially sync calendars, it’s generally not recommended. The synchronization is often incomplete, unreliable, and lacks the features of Exchange-based synchronization. Avoid this method if possible.
-
CalDAV/CardDAV: These open standards allow for calendar and contact synchronization with various applications and services. Outlook supports CalDAV synchronization, allowing you to connect to third-party calendar providers like Google Calendar or iCloud Calendar. However, the level of synchronization and features might be limited compared to native Exchange synchronization.
-
Manually Importing/Exporting (ICS files): This is the least efficient method, suitable only for one-time transfers or backups. You can export your calendar as an ICS (iCalendar) file and then import it into another calendar application. This doesn’t provide real-time synchronization; it’s a static copy.
Step-by-Step Synchronization Guides:
1. Microsoft 365 (Exchange Online) Synchronization:
This is the simplest scenario. Ensure you’re logged into Outlook using your Microsoft 365 account on all your devices. If you’re using the Outlook desktop application, it will automatically synchronize with the Exchange Online server. For mobile devices (Android, iOS), install the Outlook mobile app, log in with your Microsoft 365 account, and the synchronization will commence automatically. No further configuration is usually required.
2. Exchange Server (On-Premise) Synchronization:
-
Configure Outlook: Open Outlook, go to "File" > "Account Settings" > "Account Settings." Click "New." You’ll need the server address, your username (usually your email address), and your password provided by your organization’s IT department. Follow the on-screen instructions to add your Exchange account.
-
Verify Synchronization: After adding the account, check the "Send/Receive" settings to ensure your calendar is included in the synchronization process. You can usually find this under "Send/Receive Groups."
-
Troubleshooting: If synchronization fails, check your network connection, verify the server address and credentials, and contact your organization’s IT support for assistance.
3. CalDAV Synchronization (with Google Calendar as an example):
-
Enable CalDAV in Google Calendar: This typically requires no specific action; Google Calendar supports CalDAV by default.
-
Add CalDAV Account in Outlook: In Outlook, go to "File" > "Account Settings" > "Account Settings." Click "New" and choose "Other." You’ll need the CalDAV server address for your Google Calendar (this can usually be found through a Google search). You’ll also need your Google account credentials.
-
Troubleshooting: Ensure that CalDAV is enabled in your Google Calendar settings and that you’ve entered the correct server address and credentials. Some firewall settings might need adjustment.
4. Manually Importing/Exporting (ICS files):
-
Exporting: In Outlook, right-click on your calendar, select "Export." Choose the ICS file format and save the file to your computer.
-
Importing: In the other calendar application, look for an "Import" or "Subscribe" option. Select the ICS file you exported.
Troubleshooting Common Synchronization Issues:
-
Slow or No Synchronization: Check your internet connection. Restart your Outlook application and your devices. Ensure your account credentials are correct.
-
Conflicts: If changes are made on multiple devices simultaneously, conflicts can occur. Outlook usually handles these automatically, but you might need to manually resolve them.
-
One-Way Synchronization: Verify that both your devices are configured for two-way synchronization.
-
Incorrect Account Settings: Double-check the server address, username, and password in your Outlook account settings.
-
Firewall/Antivirus Interference: Temporarily disable your firewall or antivirus software to see if it’s interfering with the synchronization process. Remember to re-enable them afterward.
-
Outdated Software: Ensure your Outlook application and operating system are updated to the latest versions.
Advanced Tips for Optimal Calendar Synchronization:
-
Choose the Right Synchronization Method: Exchange-based synchronization is always preferred for its reliability and features.
-
Regularly Check for Updates: Keep your Outlook application and operating system updated for bug fixes and performance improvements.
-
Manage Offline Folders: If you frequently work offline, enable offline folders to access your calendar even without an internet connection. Remember to synchronize when you regain connectivity.
-
Use Categories and Tags: Organize your calendar entries using categories and tags for easier filtering and management.
-
Set Synchronization Frequency: You can adjust the frequency of synchronization in your Outlook settings to balance between real-time updates and resource consumption.
-
Back up your Calendar Regularly: Create regular backups of your calendar data to protect against data loss. You can export your calendar as an ICS file or use Outlook’s built-in backup features.
-
Consider Cloud Storage: Storing your calendar data in the cloud offers enhanced accessibility and protection against device failure.
Conclusion:
Successfully synchronizing your Outlook calendar across multiple devices is essential for maintaining productivity and staying organized. By understanding the different synchronization methods and troubleshooting common issues, you can ensure seamless access to your schedule, no matter where you are or what device you’re using. Remember to choose the most appropriate method based on your setup and prioritize regular backups to protect your valuable calendar data. With careful planning and a little troubleshooting, you can master Outlook calendar synchronization and unlock its full potential.
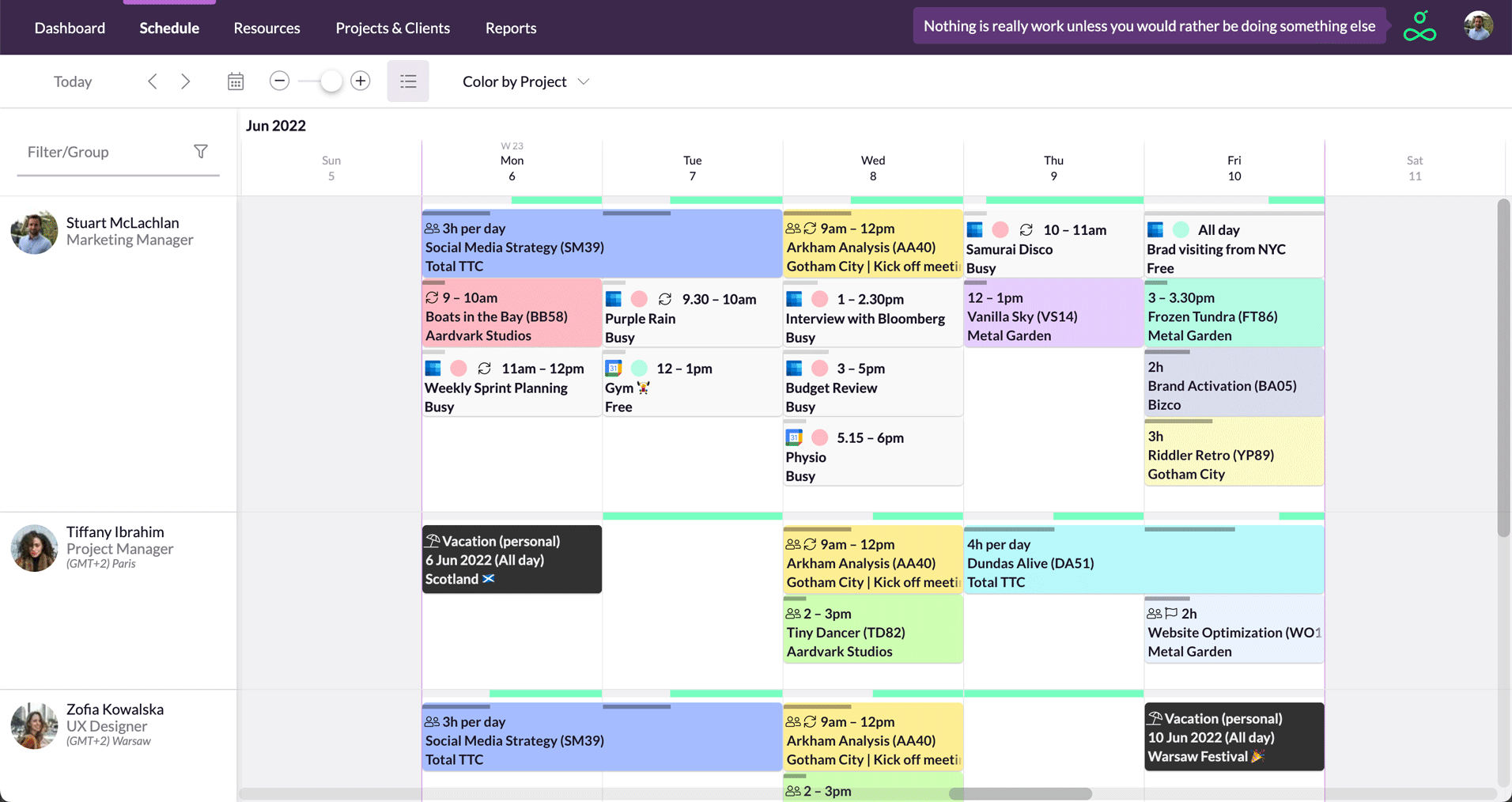

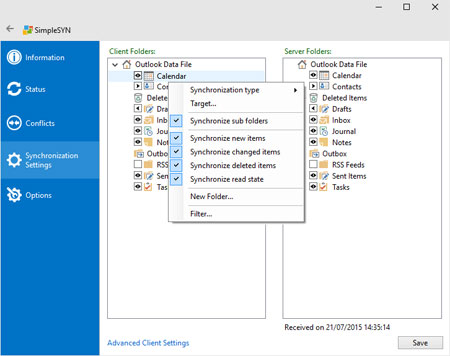
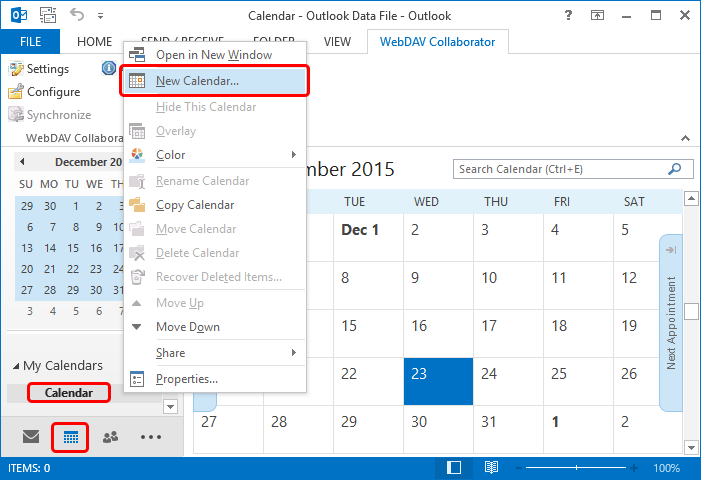




Closure
Thus, we hope this article has provided valuable insights into Mastering Outlook Calendar Synchronization: A Comprehensive Guide. We thank you for taking the time to read this article. See you in our next article!