Mastering Outlook Calendar Sharing: A Comprehensive Guide for Individuals and Teams
Related Articles: Mastering Outlook Calendar Sharing: A Comprehensive Guide for Individuals and Teams
Introduction
In this auspicious occasion, we are delighted to delve into the intriguing topic related to Mastering Outlook Calendar Sharing: A Comprehensive Guide for Individuals and Teams. Let’s weave interesting information and offer fresh perspectives to the readers.
Table of Content
Mastering Outlook Calendar Sharing: A Comprehensive Guide for Individuals and Teams
Microsoft Outlook remains a cornerstone of productivity for millions, and its calendar functionality is a critical component of effective time management and collaboration. Sharing your Outlook calendar is essential for coordinating schedules, managing appointments, and ensuring everyone stays informed. However, the process can seem daunting, especially with the various options and permissions available. This comprehensive guide will walk you through sharing your Outlook calendar effectively, covering different scenarios and addressing common challenges, whether you’re sharing with a single colleague or a large team.
Understanding Sharing Permissions: Before diving into the mechanics of sharing, it’s crucial to understand the different permission levels available in Outlook. These permissions dictate what level of access others have to your calendar:
-
Free/Busy: This is the most restrictive option. Recipients can only see when you’re busy or free, without any details about your appointments. This is ideal for maintaining privacy while still allowing scheduling coordination.
-
Availability only: Similar to Free/Busy, but might offer slightly more granular information, depending on your Outlook settings.
-
Limited Details: This allows recipients to see the subject of your appointments, but not the specifics. Useful for sharing high-level information without revealing sensitive details.
-
Review Details: This grants the recipient full access to your calendar, including the subject, location, and attendees of each appointment. Use this option cautiously and only with trusted individuals or teams.
Method 1: Sharing Your Calendar Directly from Outlook
This is the most straightforward method for sharing your calendar with others. The steps may vary slightly depending on whether you’re using Outlook on the web (OWA), a desktop application (like Outlook for Windows or Mac), or a mobile app. However, the core principles remain consistent:
1. Accessing Calendar Sharing Settings:
-
Outlook on the Web (OWA): Open your Outlook calendar. Click on the gear icon (Settings) in the upper right corner. Select "View all Outlook settings." Navigate to "Calendar" and then "Shared calendars." Here, you’ll find options to add a shared calendar or manage existing shared calendars.
-
Outlook Desktop Application: Open your Outlook calendar. Right-click on your calendar name in the navigation pane. Select "Properties." Navigate to the "Permissions" tab. This is where you’ll manage who can access your calendar and their level of access.
-
Outlook Mobile App: The exact steps will depend on your specific mobile operating system (iOS or Android). Generally, you’ll need to open your calendar, locate your calendar settings, and look for options related to sharing or permissions.
2. Adding a User and Setting Permissions:
Once you’ve accessed the permissions tab, you’ll need to add the person you want to share your calendar with. This usually involves typing in their email address. After adding them, you select the appropriate permission level from the dropdown menu, as explained in the previous section. Remember to click "Save" or "Apply" to confirm your changes.
3. Accepting the Invitation (For the Recipient):
The person you’ve shared your calendar with will receive an email invitation. They’ll need to accept this invitation to access your calendar. Once accepted, your calendar will appear in their Outlook calendar list.
Method 2: Sharing a Calendar via a Calendar Link:
This method is particularly useful for sharing your calendar with a large number of people or for scenarios where you don’t need to manage individual permissions.
1. Generating a Calendar Link:
Similar to the previous method, access your calendar’s properties or sharing settings. Look for an option to "Publish this calendar" or generate a calendar link. Outlook will provide you with a unique link.
2. Sharing the Link:
You can share this link via email, instant messaging, or any other communication method. Recipients can then add this link to their Outlook calendar, granting them access based on the permissions you’ve set when generating the link. This often defaults to Free/Busy, but you might have options to adjust the level of detail shared through the link’s settings.
Method 3: Delegating Access to Your Calendar:
Delegation is different from sharing. Delegation grants someone the ability to manage your calendar on your behalf, allowing them to create, edit, and delete appointments. This is typically reserved for assistants or trusted colleagues.
1. Accessing Delegation Settings:
Similar to sharing, navigate to your calendar’s properties or sharing settings. Look for an option related to "Delegates" or "Permissions."
2. Adding a Delegate:
Add the email address of the person you want to delegate access to. Select the level of access you want to grant them – Editor (full control), Reviewer (can view and make changes but not delete), or none.
3. Delegate Acceptance:
The delegate will receive an email notification. They must accept the delegation request to gain access.
Troubleshooting Common Issues:
-
Recipient can’t see the calendar: Ensure the recipient has accepted the invitation or added the calendar link correctly. Check your permissions settings to ensure they have the appropriate access level.
-
Calendar updates aren’t syncing: Check your internet connection. Ensure Outlook is properly configured to sync calendars. Try restarting your Outlook application or device.
-
Permission issues: Double-check the permissions granted to each recipient. If you’re experiencing unexpected access levels, review your sharing settings carefully.
Best Practices for Calendar Sharing:
-
Use appropriate permission levels: Restrict access to the minimum level necessary. Avoid granting full access unless absolutely necessary.
-
Clearly communicate sharing intentions: Inform recipients about what they can and cannot do with your shared calendar.
-
Regularly review your shared calendars: Remove access for individuals who no longer need it.
-
Consider using calendar categories: Categorize your appointments to make it easier for others to understand the context of your schedule.
Sharing your Outlook calendar effectively enhances collaboration and streamlines scheduling. By understanding the various methods, permissions, and best practices outlined in this guide, you can confidently share your calendar with individuals and teams, improving productivity and communication within your organization. Remember to always prioritize security and privacy when sharing sensitive information.
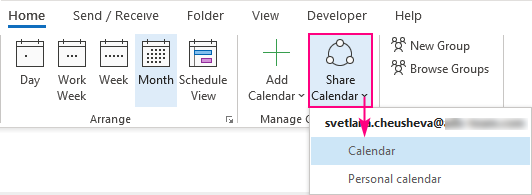

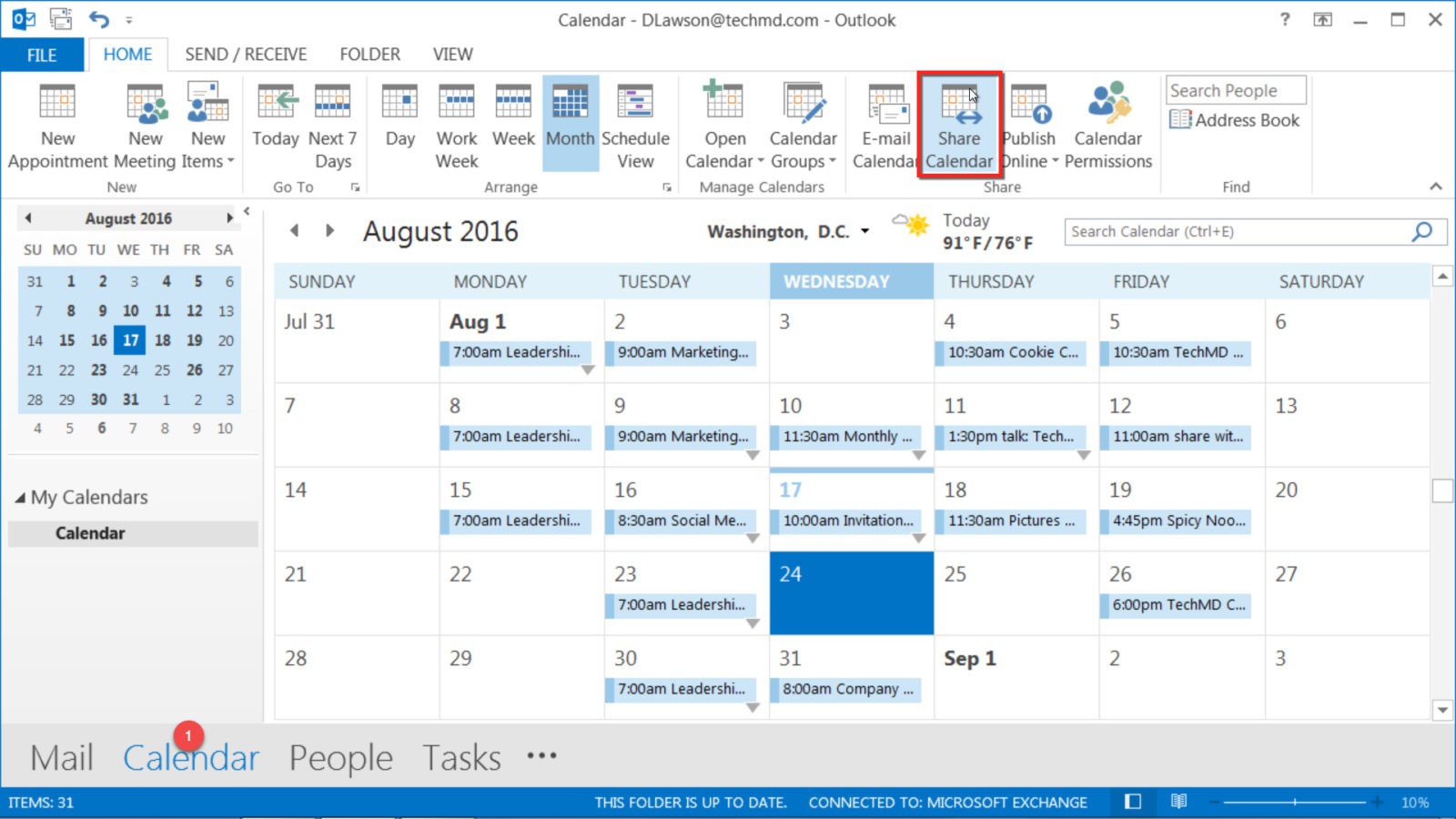


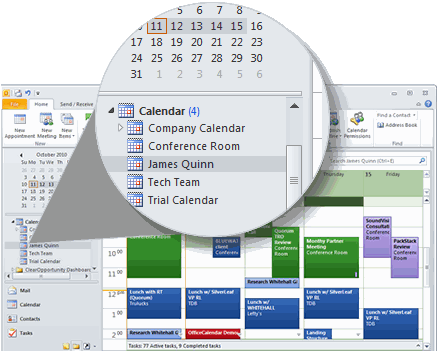

![How to Share Calendar in Outlook [Step-by-Step Guide 2024]](https://10pcg.com/wp-content/uploads/outlook-web-calendar-sharing-and-permissions.jpg)
Closure
Thus, we hope this article has provided valuable insights into Mastering Outlook Calendar Sharing: A Comprehensive Guide for Individuals and Teams. We thank you for taking the time to read this article. See you in our next article!