Mastering Outlook Calendar Sharing: A Comprehensive Guide for Individuals and Teams
Related Articles: Mastering Outlook Calendar Sharing: A Comprehensive Guide for Individuals and Teams
Introduction
With great pleasure, we will explore the intriguing topic related to Mastering Outlook Calendar Sharing: A Comprehensive Guide for Individuals and Teams. Let’s weave interesting information and offer fresh perspectives to the readers.
Table of Content
Mastering Outlook Calendar Sharing: A Comprehensive Guide for Individuals and Teams
Microsoft Outlook remains a cornerstone of productivity for millions, and its calendar function is a critical component for scheduling, collaboration, and managing time effectively. However, the seemingly simple act of sharing your Outlook calendar can become complex when dealing with a large number of recipients, particularly when considering access levels and security. This comprehensive guide delves into the various methods of sharing your Outlook calendar, catering to both individual users and those managing calendars within a larger organization. We’ll cover sharing with individuals, groups, and even publishing a calendar for public access, all while addressing potential challenges and best practices.
Understanding Sharing Permissions:
Before diving into the specifics of sharing, it’s crucial to understand the different permission levels available in Outlook:
-
Free/Busy: This is the most restrictive level. Recipients can only see your availability (busy, free, tentative), not the details of your appointments. This is ideal for maintaining privacy while still allowing others to schedule meetings without seeing sensitive information.
-
Availability and Subject: This level reveals your availability along with the subject of your appointments. This offers more context than Free/Busy but still protects the details of your schedule.
-
Full Details: This provides complete access to your calendar, including all appointment details, locations, and attendees. Use this option with caution and only when necessary for close collaboration.
Choosing the appropriate permission level is paramount to maintaining both collaboration and data security. Over-sharing can lead to privacy breaches, while under-sharing can hinder effective teamwork.
Method 1: Sharing with Individuals Directly (Ideal for smaller groups):
This method is suitable for sharing your calendar with a limited number of individuals. It allows for granular control over who sees what.
-
Open your Outlook Calendar: Locate and open your Outlook calendar.
-
Right-click on your calendar: In the calendar view, right-click on the calendar you wish to share.
-
Select "Share Calendar": From the context menu, choose "Share Calendar…".
-
Add recipient email addresses: A dialog box will appear. Enter the email addresses of the individuals you want to share your calendar with, separating them with semicolons.
-
Select Permission Level: Choose the appropriate permission level (Free/Busy, Availability and Subject, or Full Details) from the dropdown menu.
-
Add a message (optional): You can include a brief message explaining the purpose of sharing the calendar.
-
Click "Share": Outlook will send an email invitation to the recipients. They will need to accept the invitation to view your calendar.
Method 2: Sharing with Groups (Efficient for larger teams):
Sharing with groups streamlines the process when dealing with numerous individuals within a team or department. This is especially beneficial in organizations utilizing distribution lists.
-
Open your Outlook Calendar: Access your Outlook calendar as described in Method 1.
-
Right-click on your calendar: Repeat step 2 from Method 1.
-
Select "Share Calendar": Repeat step 3 from Method 1.
-
Add group email address: Instead of individual email addresses, enter the email address of the distribution list or group you wish to share with.
-
Select Permission Level: Choose the appropriate permission level as outlined above.
-
Add a message (optional): Include a message explaining the purpose of sharing the calendar.
-
Click "Share": Outlook will send the invitation to all members of the group.
Method 3: Publishing a Calendar (For Public Access):
This method is suitable for making your calendar publicly accessible, perhaps for appointments or events that are open to a wider audience. However, exercise caution with this method, as it exposes your calendar to a broader range of viewers.
-
Open your Outlook Calendar: Access your Outlook calendar.
-
Right-click on your calendar: Repeat step 2 from Method 1.
-
Select "Share Calendar": Repeat step 3 from Method 1.
-
Select "Publish this calendar": Instead of adding recipients, select this option.
-
Choose the permission level: Select the desired permission level.
-
Create a calendar link: Outlook will generate a unique link to your calendar.
-
Share the link: Distribute the link through appropriate channels, such as a website or internal communication platform. Be mindful of who has access to this link.
Troubleshooting Common Issues:
-
Recipient not receiving the invitation: Check your spam folder. Ensure the recipient’s email address is correctly entered. Verify that your Outlook settings allow for sending calendar invitations.
-
Recipient unable to access the calendar: The recipient may need to accept the invitation. If they are still unable to access the calendar, ensure they are using a compatible Outlook version or calendar application. Check the permission level granted.
-
Calendar not updating: Ensure that the recipient’s Outlook calendar is set to automatically refresh. There might be network connectivity issues preventing updates.
-
Managing a large number of shared calendars: Outlook can become cumbersome with numerous shared calendars. Consider using calendar categories or color-coding to organize and distinguish between different calendars.
Best Practices for Calendar Sharing:
-
Use appropriate permission levels: Avoid over-sharing sensitive information. Choose the most restrictive permission level that still allows for effective collaboration.
-
Regularly review shared calendars: Periodically review who you are sharing your calendar with and adjust permissions as needed.
-
Use clear and concise subject lines: When sharing your calendar, use clear subject lines to indicate the purpose of the shared calendar.
-
Communicate changes: Inform recipients of any changes to the shared calendar, such as permission level adjustments or additions/removals of shared calendars.
-
Consider alternative solutions: For extremely large-scale calendar sharing, explore enterprise-level calendar solutions or specialized calendar management software that offers more robust features and scalability.
Conclusion:
Effectively sharing your Outlook calendar is crucial for seamless collaboration and time management. By understanding the different sharing methods, permission levels, and best practices outlined in this guide, you can confidently manage your calendar and share it with individuals, groups, or even publicly, while maintaining the appropriate level of privacy and security. Remember that proactively addressing potential issues and regularly reviewing your sharing settings ensures a smooth and efficient calendar-sharing experience, regardless of the number of recipients involved.
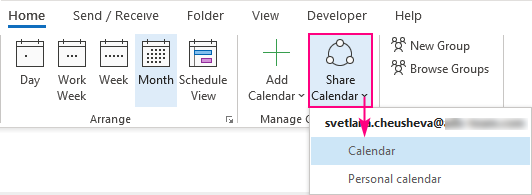

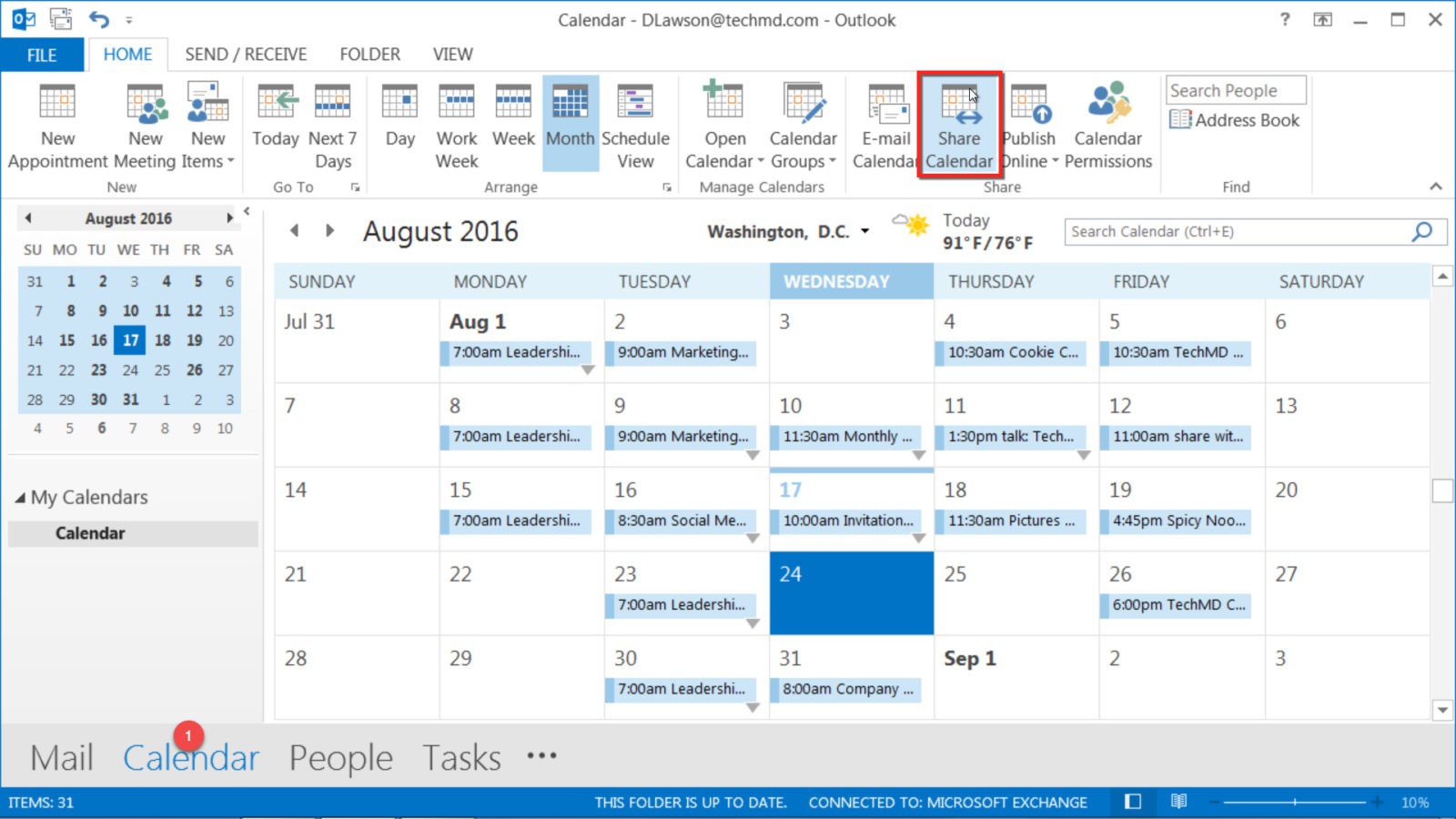


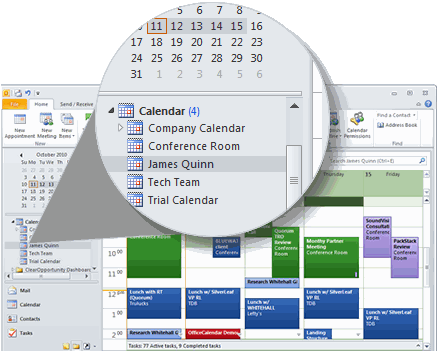


Closure
Thus, we hope this article has provided valuable insights into Mastering Outlook Calendar Sharing: A Comprehensive Guide for Individuals and Teams. We thank you for taking the time to read this article. See you in our next article!