Mastering Outlook Calendar Rules: Taming the Tide of Meeting Invitations
Related Articles: Mastering Outlook Calendar Rules: Taming the Tide of Meeting Invitations
Introduction
In this auspicious occasion, we are delighted to delve into the intriguing topic related to Mastering Outlook Calendar Rules: Taming the Tide of Meeting Invitations. Let’s weave interesting information and offer fresh perspectives to the readers.
Table of Content
Mastering Outlook Calendar Rules: Taming the Tide of Meeting Invitations
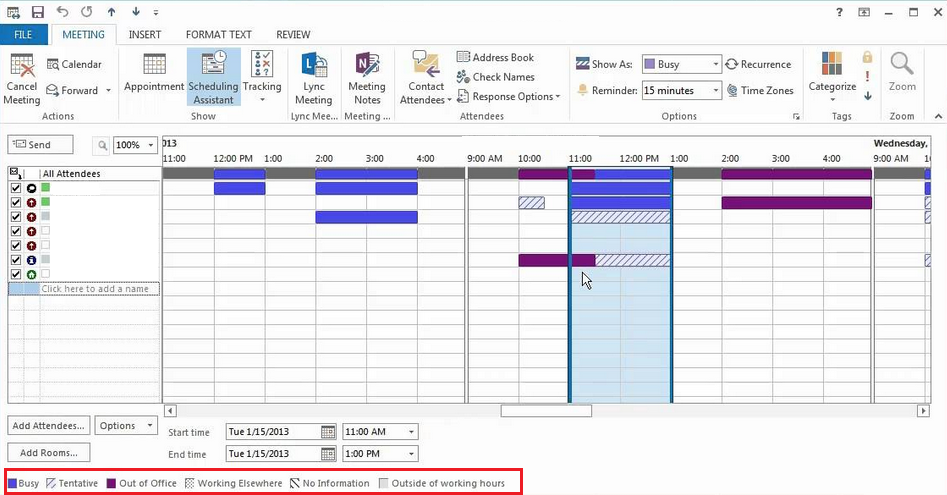
The modern professional’s calendar is a battlefield. A constant barrage of meeting invites, reminders, and updates threatens to overwhelm even the most organized individual. Fortunately, Microsoft Outlook provides a powerful, yet often underutilized, weapon in this fight: rules. By crafting sophisticated calendar rules, you can automate responses, manage notifications, and streamline your scheduling process, reclaiming valuable time and reducing stress. This article delves deep into the intricacies of Outlook calendar rules, providing a comprehensive guide for both novice and experienced users.
Understanding the Power of Outlook Calendar Rules:
Outlook rules are automated actions triggered by specific events. In the context of calendar invites, these events could be anything from the sender’s email address to the subject line, the meeting’s location, or even the invite’s recurrence pattern. Once a rule is triggered, Outlook performs a pre-defined action, such as automatically accepting or declining an invite, forwarding it to someone else, or adding a specific reminder.
This automation significantly reduces manual intervention, allowing you to focus on more important tasks. Imagine automatically declining all invites from a particular group that consistently schedules unproductive meetings or automatically accepting invitations from your direct manager. The possibilities are vast and depend entirely on your individual needs and preferences.
Creating Your First Calendar Rule:
The process of creating a calendar rule in Outlook is surprisingly straightforward. The exact steps may vary slightly depending on your Outlook version (desktop, web, mobile), but the general principles remain the same. Here’s a step-by-step guide for the desktop version:
-
Open Outlook and navigate to the "Rules" section: In most versions, this is found under the "File" menu, then "Manage Rules & Alerts."
-
Create a new rule: Click "New Rule…"
-
Select a template (optional): Outlook offers several pre-built templates to get you started. However, for greater control, it’s often best to start from a blank slate. Select "Apply rule on messages I receive" or a similar option, depending on your version.
-
Define the conditions: This is where you specify the criteria that trigger the rule. For calendar invites, you’ll likely use conditions like:
- From: Specify a sender’s email address or domain.
- Subject: Use keywords or phrases found in the subject line.
- To: Check if you are specifically addressed in the invite.
- Sent to: Check if the invite was sent to a specific group or distribution list.
- Contains specific words: Useful for identifying invites based on keywords like "urgent" or "meeting."
- Recurrence pattern: Target recurring meetings.
- Category: If you categorize your calendar invites, this can be a powerful filter.
-
Specify the actions: Once the conditions are met, you define what Outlook should do. Common actions for calendar invites include:
- Accept: Automatically accept the invitation.
- Decline: Automatically decline the invitation.
- Tentatively accept: Indicate you might attend.
- Forward: Forward the invite to another email address.
- Add to calendar: Add the meeting to your calendar without automatically accepting or declining.
- Add a reminder: Set a custom reminder for the meeting.
- Move to folder: Organize accepted/declined invites into separate folders.
-
Exceptions (optional): You can add exceptions to prevent the rule from applying in certain situations. For example, you could exclude invitations from your boss even if they match other criteria.
-
Rule Name and Confirmation: Give your rule a descriptive name and review your settings before clicking "Finish."
Advanced Calendar Rule Techniques:
While the basic rule creation process is straightforward, the true power of Outlook calendar rules lies in mastering advanced techniques:
-
Combining conditions: Use multiple conditions to create highly specific rules. For instance, you could create a rule that only accepts invitations from your manager that are scheduled before noon.
-
Nested rules: Create a hierarchy of rules, where one rule’s action triggers another. This allows for complex automated workflows.
-
Using regular expressions: For advanced filtering, use regular expressions in the "Subject" condition to match complex patterns in the invite’s subject line.
-
Leveraging custom fields: Add custom fields to your calendar events and use them in your rules for more granular control.
-
Managing rule priorities: If multiple rules could apply to a single invite, Outlook will apply them based on their priority. You can adjust this in the rule management window.
Examples of Powerful Calendar Rules:
-
Automatically accept meetings from your manager: This saves time and ensures you never miss important meetings.
-
Decline all meetings outside of your working hours: Protect your personal time and prevent scheduling conflicts.
-
Forward invitations to your assistant: Delegate the task of managing your calendar to your assistant.
-
Add a reminder 30 minutes before all meetings: Ensure you’re always prepared for your meetings.
-
Categorize meetings based on project or client: This improves organization and allows for easier filtering and reporting.
-
Automatically decline recurring meetings after a certain number of occurrences: Manage long-term commitments effectively.
-
Send an automatic response to declined invitations: Provide context for your declination.
Troubleshooting and Best Practices:
-
Test your rules thoroughly: After creating a rule, test it with a sample invitation to ensure it works as expected.
-
Keep your rules updated: Regularly review and update your rules to reflect changes in your work schedule and priorities.
-
Avoid overly complex rules: While advanced techniques are powerful, overly complex rules can be difficult to manage and debug.
-
Start simple and iterate: Begin with basic rules and gradually add more complexity as needed.
-
Use descriptive rule names: This makes it easier to manage and understand your rules over time.
Conclusion:
Mastering Outlook calendar rules is an investment that pays significant dividends in terms of time saved, reduced stress, and improved organizational efficiency. By strategically utilizing the features described in this article, you can transform your calendar from a source of anxiety into a powerful tool for managing your time and maximizing your productivity. Don’t let the tide of meeting invitations overwhelm you; take control with the power of Outlook calendar rules.








Closure
Thus, we hope this article has provided valuable insights into Mastering Outlook Calendar Rules: Taming the Tide of Meeting Invitations. We hope you find this article informative and beneficial. See you in our next article!