Mastering Outlook Calendar Backup: A Comprehensive Guide to Protecting Your Schedule
Related Articles: Mastering Outlook Calendar Backup: A Comprehensive Guide to Protecting Your Schedule
Introduction
With great pleasure, we will explore the intriguing topic related to Mastering Outlook Calendar Backup: A Comprehensive Guide to Protecting Your Schedule. Let’s weave interesting information and offer fresh perspectives to the readers.
Table of Content
Mastering Outlook Calendar Backup: A Comprehensive Guide to Protecting Your Schedule

Microsoft Outlook’s calendar is a vital hub for personal and professional life, meticulously tracking appointments, meetings, deadlines, and more. Losing this data can be catastrophic, disrupting workflows and causing significant inconvenience. Therefore, regularly backing up your Outlook calendar is crucial. This comprehensive guide explores various methods to save your Outlook calendar, catering to different needs and technical skills, ensuring you’re always prepared.
Understanding the Importance of Calendar Backup
Before delving into the "how," let’s reiterate the "why." A robust calendar backup strategy safeguards against data loss from various sources:
- Hardware Failure: A hard drive crash, laptop malfunction, or even a simple accidental deletion can wipe out your entire calendar.
- Software Glitches: Corrupted Outlook profiles, software updates gone wrong, or unexpected system errors can render your calendar inaccessible.
- Accidental Deletion: A misplaced click can erase weeks or months of meticulously planned events.
- Malware and Viruses: Malicious software can corrupt or delete your Outlook data, including your calendar.
- Data Theft or Loss: External factors like theft or cloud service breaches can result in data loss.
Regular backups mitigate these risks, allowing you to restore your calendar quickly and efficiently in case of any unforeseen event.
Methods for Saving Your Outlook Calendar
There are several ways to back up your Outlook calendar, ranging from simple manual exports to automated solutions. The best method depends on your technical proficiency, the frequency of backups you require, and the level of control you need.
1. Manual Export to .ics (iCalendar) Files:
This is the simplest method, ideal for infrequent backups or as a supplementary measure. It involves exporting your calendar as an iCalendar (.ics) file, a widely accepted standard for calendar data.
- Steps:
- Open Outlook.
- Navigate to the calendar you want to back up.
- Select "File" > "Open & Export" > "Import/Export."
- Choose "Export to a file" and click "Next."
- Select "iCalendar (.ics)" and click "Next."
- Choose the calendar folder you want to export and click "Next."
- Browse to the location where you want to save the .ics file and click "Finish."
This creates a single file containing all your calendar data. You can then store this file on an external hard drive, cloud storage, or a network drive for safekeeping. To restore, simply import the .ics file into Outlook.
Limitations: This method requires manual intervention and only provides a snapshot of your calendar at the time of export. It’s not suitable for frequent backups.
2. Using Outlook Data Files (.pst):
This method backs up your entire Outlook data, including your calendar, email, contacts, and tasks. It’s more comprehensive than exporting individual calendars but requires more storage space.
-
Steps (for Outlook Desktop):
- Open Outlook.
- Go to "File" > "Account Settings" > "Account Settings."
- Select the "Data Files" tab.
- Click "Add."
- Choose "Outlook Data File (.pst)" and click "OK."
- Specify a location and file name for the new .pst file.
- You’ll be prompted to create a new profile or add the .pst file to your existing one. Select the appropriate option.
- You can then manually drag and drop folders from your main data file into the .pst file to create a backup.
-
Steps (for Outlook on the web): This method isn’t directly applicable to Outlook on the web. You’ll need to use cloud storage or other methods mentioned below.
Limitations: Managing .pst files can be cumbersome, especially for multiple accounts or large datasets.
3. Leveraging Cloud Storage Services:
Cloud services like OneDrive, Google Drive, Dropbox, or iCloud offer convenient and automated backup solutions. You can configure your cloud service to automatically sync your Outlook data, including your calendar.
- Steps:
- Install and configure your chosen cloud storage service.
- Create a folder for your Outlook backups.
- Use the cloud service’s sync functionality to regularly back up your Outlook data folder (or specific calendar folders) to the cloud. This usually involves adding the folder to the cloud service’s sync directory.
- Consider using version history features offered by some cloud services to retain multiple versions of your calendar backups.
Limitations: This method relies on a stable internet connection and the security and reliability of the chosen cloud service. Data breaches or service outages could still compromise your data.
4. Employing Third-Party Backup Software:
Several specialized backup programs are designed to back up Outlook data, offering features like incremental backups, scheduling, and compression. These tools often provide greater control and flexibility than manual methods or cloud services alone.
- Features to Look For:
- Incremental backups: Only backing up changes since the last backup, saving time and storage space.
- Scheduling options: Automatically backing up your calendar at regular intervals.
- Compression: Reducing the size of your backup files.
- Data restoration options: Easy and efficient ways to restore your calendar from a backup.
Limitations: Third-party software requires a purchase and may have a learning curve.
5. Using Microsoft 365’s Built-in Backup (Exchange Online):
If you use Outlook with a Microsoft 365 subscription, your data is already backed up by Microsoft’s servers. However, while this provides some level of protection, it’s still crucial to have a local backup as a precaution against accidental deletion or data corruption.
Best Practices for Outlook Calendar Backup:
- Regular Backups: Schedule regular backups, ideally daily or weekly, depending on how frequently your calendar changes.
- Multiple Backup Locations: Store backups in multiple locations (e.g., external hard drive and cloud storage) to protect against data loss from a single point of failure.
- Test Your Backups: Periodically restore your calendar from a backup to ensure the process works correctly and your data is intact.
- Password Protection: Protect your backup files with strong passwords to enhance security.
- Version Control: Utilize version history features (if available) to retain multiple versions of your calendar backups.
- Clear Naming Conventions: Use descriptive file names to easily identify the date and time of each backup.
- Offsite Storage: Store at least one backup copy offsite (e.g., in a cloud service or at a different physical location) to protect against local disasters like fires or floods.
Conclusion:
Protecting your Outlook calendar is paramount. By implementing a comprehensive backup strategy that combines appropriate methods and best practices, you can safeguard your valuable schedule and minimize the disruption caused by unforeseen data loss. Choosing the right method depends on your specific needs and technical comfort level. Regardless of your chosen approach, remember that proactive backup is far superior to reactive recovery. Invest the time and effort to secure your calendar—it’s an investment in your productivity and peace of mind.


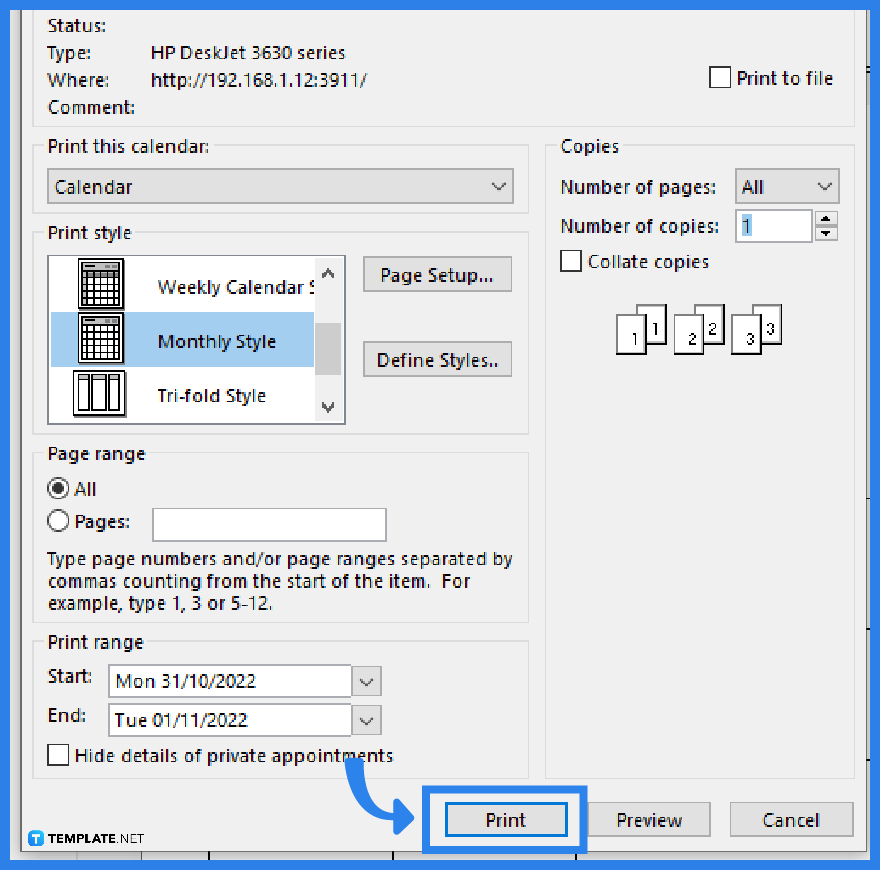
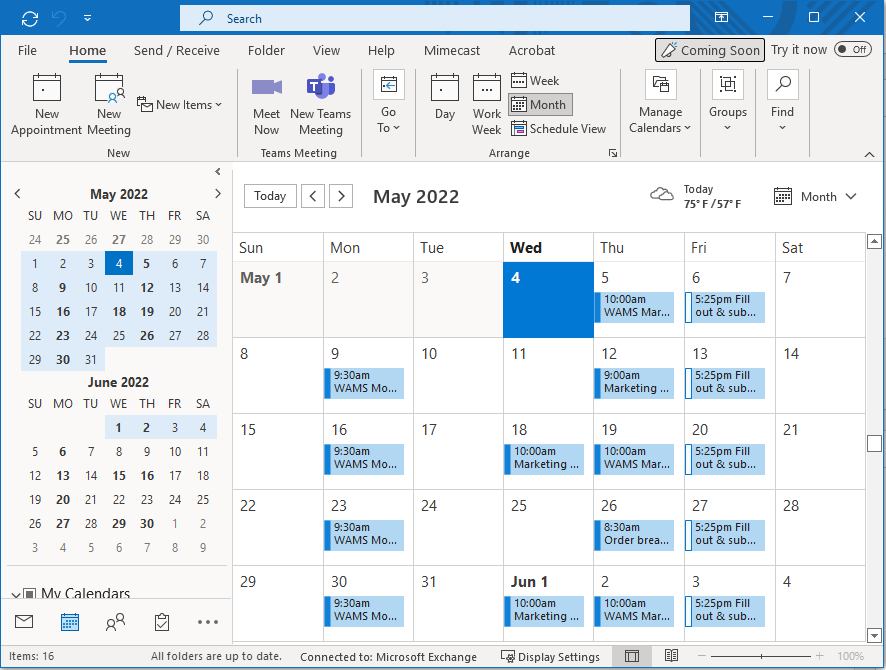
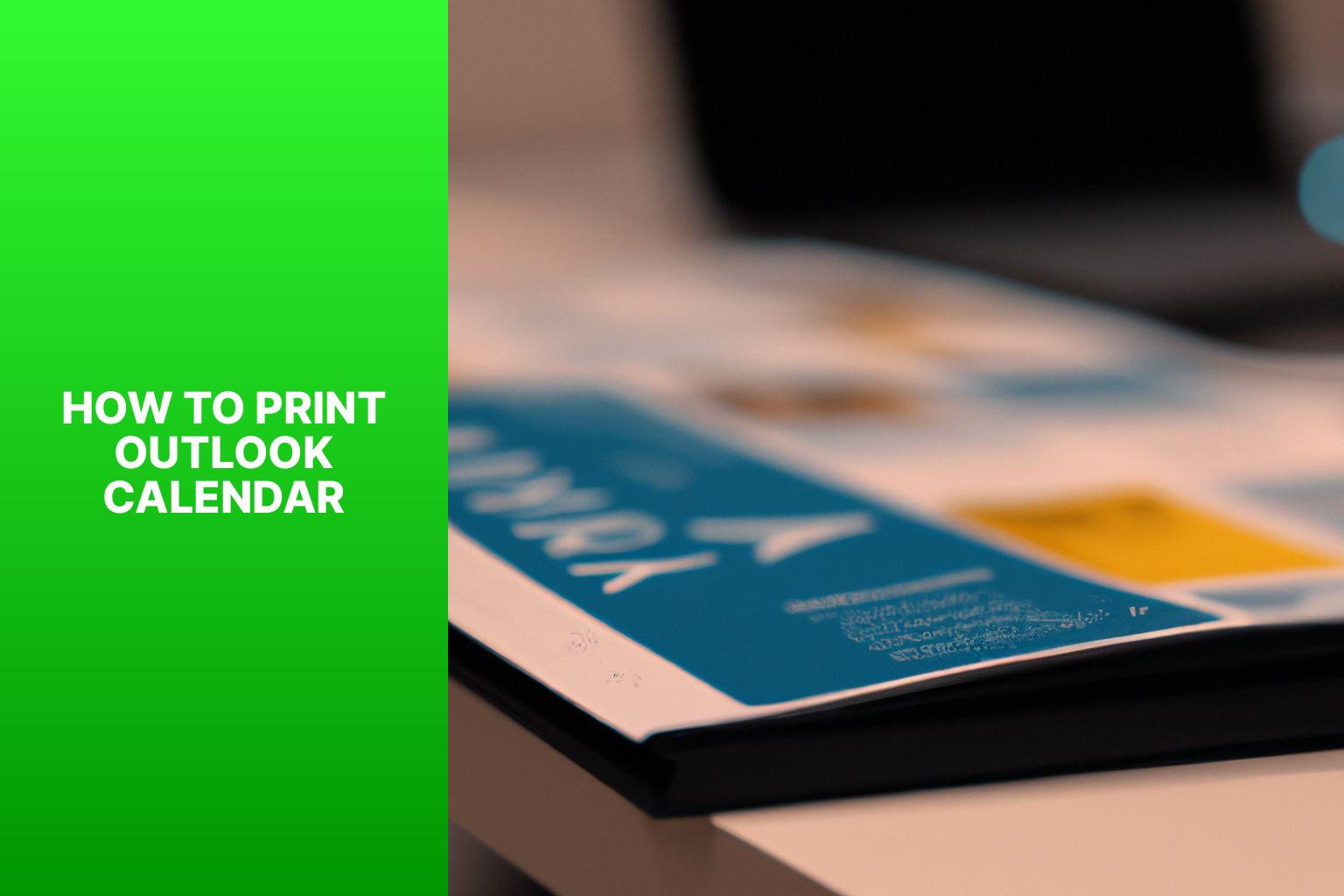



Closure
Thus, we hope this article has provided valuable insights into Mastering Outlook Calendar Backup: A Comprehensive Guide to Protecting Your Schedule. We appreciate your attention to our article. See you in our next article!