Mastering Outlook Calendar: A Comprehensive Guide to Adding Holidays and More
Related Articles: Mastering Outlook Calendar: A Comprehensive Guide to Adding Holidays and More
Introduction
With great pleasure, we will explore the intriguing topic related to Mastering Outlook Calendar: A Comprehensive Guide to Adding Holidays and More. Let’s weave interesting information and offer fresh perspectives to the readers.
Table of Content
Mastering Outlook Calendar: A Comprehensive Guide to Adding Holidays and More
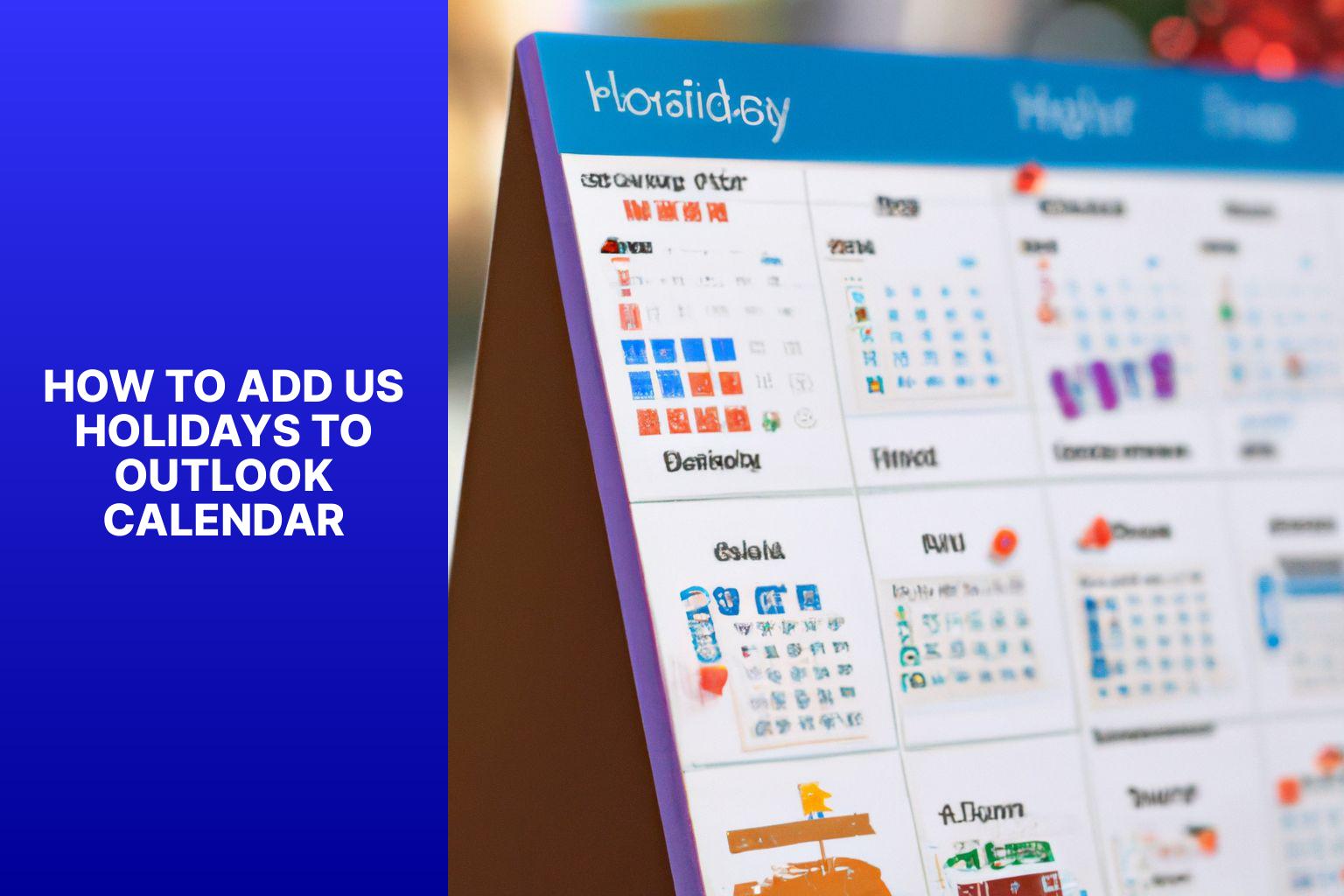
Microsoft Outlook is a powerful productivity tool, and its calendar function is a cornerstone of its effectiveness. While managing appointments and meetings is crucial, accurately reflecting holidays is equally important for maintaining a balanced schedule and avoiding scheduling conflicts. This comprehensive guide will walk you through various methods of adding holidays to your Outlook calendar, catering to different needs and levels of customization. We’ll explore the built-in features, third-party solutions, and manual entry, ensuring you have a complete understanding of how to effectively manage holidays within your Outlook calendar.
Understanding the Importance of Holiday Integration
Before diving into the mechanics, let’s understand why adding holidays to your Outlook calendar is beneficial:
-
Avoiding Scheduling Conflicts: This is the most obvious advantage. By having holidays clearly marked, you’ll avoid inadvertently scheduling meetings or appointments on days when your team or clients are unavailable. This is particularly crucial for businesses operating across multiple time zones or with international clients.
-
Improved Time Management: Visualizing holidays alongside your work commitments provides a clearer picture of your overall schedule, allowing for better planning and allocation of time. It prevents last-minute surprises and ensures you have sufficient time for personal commitments.
-
Enhanced Collaboration: If your calendar is shared with colleagues, having holidays accurately reflected ensures everyone is on the same page regarding availability and potential downtime. This is essential for effective teamwork and project management.
-
Personalized Reminders: Many methods allow for setting reminders for holidays, providing an extra layer of awareness and preventing you from overlooking important dates.
Methods for Adding Holidays to Outlook Calendar
There are several ways to add holidays to your Outlook calendar, each offering a different level of customization and convenience:
1. Utilizing Outlook’s Built-in Holiday Subscription:
This is the simplest and often most effective method. Outlook offers pre-built holiday subscriptions that automatically download relevant holiday data based on your region.
-
Accessing the Subscription: Open your Outlook calendar. Go to "View" > "Change View" > "Calendar". Then, navigate to "File" > "Options" > "Calendar" > "Add Holidays." Select your region from the dropdown menu. This will download the relevant holiday data.
-
Customization Limitations: While convenient, this method has limitations. You might not find all the holidays you need, particularly if you observe holidays not widely recognized in your region. Also, the subscription is often limited to the current year, requiring you to update it annually.
2. Manually Adding Holidays:
For greater control and inclusion of holidays not automatically included in the subscription, manual entry is an option.
-
Creating a New Appointment: Create a new appointment in your Outlook calendar for each holiday. Give it a descriptive title (e.g., "Christmas Day," "Thanksgiving"). Set the date and time (usually all-day events). You can also add a reminder.
-
Categorization for Clarity: Use categories to group holidays (e.g., "Religious Holidays," "National Holidays," "Personal Holidays"). This will help you filter and view them more efficiently.
-
Time-Consuming Nature: This method can be time-consuming, especially if you need to add many holidays. It’s more suitable for a smaller number of specific holidays not covered by the subscription.
3. Importing an ICS File:
Many websites and organizations offer downloadable ICS (iCalendar) files containing holiday data for various regions and even specific religious calendars.
-
Finding an ICS File: Search online for "ICS holiday calendar [your region/religion]". Numerous websites provide these files for free download.
-
Importing into Outlook: In Outlook, go to "File" > "Open & Export" > "Import/Export." Select "Import from another program or file" and click "Next." Choose "iCalendar (.ics)" and click "Next." Browse to the location of the downloaded ICS file and select it. Choose the calendar to import it to (you might want to create a new calendar specifically for holidays). Click "Next" and "Finish."
-
Flexibility and Accuracy: This method offers a good balance between convenience and customization. You can find ICS files with more comprehensive holiday lists than the built-in subscription, ensuring higher accuracy.
4. Utilizing Third-Party Calendar Applications:
Several third-party calendar applications offer more advanced features and integration with Outlook. Some might provide more extensive holiday data, automatic updates, and even the ability to synchronize holidays across multiple devices.
-
Research and Selection: Research different applications, considering their features, pricing, and compatibility with your Outlook version. Read reviews to gauge their reliability and user-friendliness.
-
Integration Methods: These applications often integrate with Outlook through various methods, such as connecting to your Outlook account or importing/exporting ICS files. Refer to the specific application’s documentation for instructions.
-
Cost Considerations: Some applications are free, while others offer subscription-based services with premium features.
Best Practices for Managing Holidays in Outlook:
-
Create a Dedicated Holiday Calendar: This keeps your holidays separate from work appointments and personal events, improving organization and clarity.
-
Use Consistent Naming Conventions: Employ a consistent naming convention for holidays (e.g., "Holiday: [Holiday Name]") to facilitate searching and filtering.
-
Set Reminders: Set reminders for holidays, especially those requiring advance preparation or action.
-
Regularly Update Your Calendar: Ensure your holiday calendar is updated annually to reflect changes in dates and new holidays.
-
Share Your Calendar (If Necessary): If you collaborate with others, share your holiday calendar to ensure everyone is aware of your availability. Be mindful of privacy settings if sharing sensitive information.
-
Backup Your Calendar Data: Regularly back up your Outlook calendar data to prevent data loss in case of system crashes or accidental deletion.
Conclusion:
Adding holidays to your Outlook calendar is a crucial step in effective time management and collaboration. While the built-in subscription offers a quick and easy solution, other methods like manual entry, importing ICS files, and using third-party applications provide greater flexibility and customization. By employing the best practices outlined above, you can create a comprehensive and well-organized holiday calendar that enhances your productivity and ensures you never miss an important date. Choose the method that best suits your needs and technical proficiency, and enjoy a more organized and balanced schedule throughout the year.
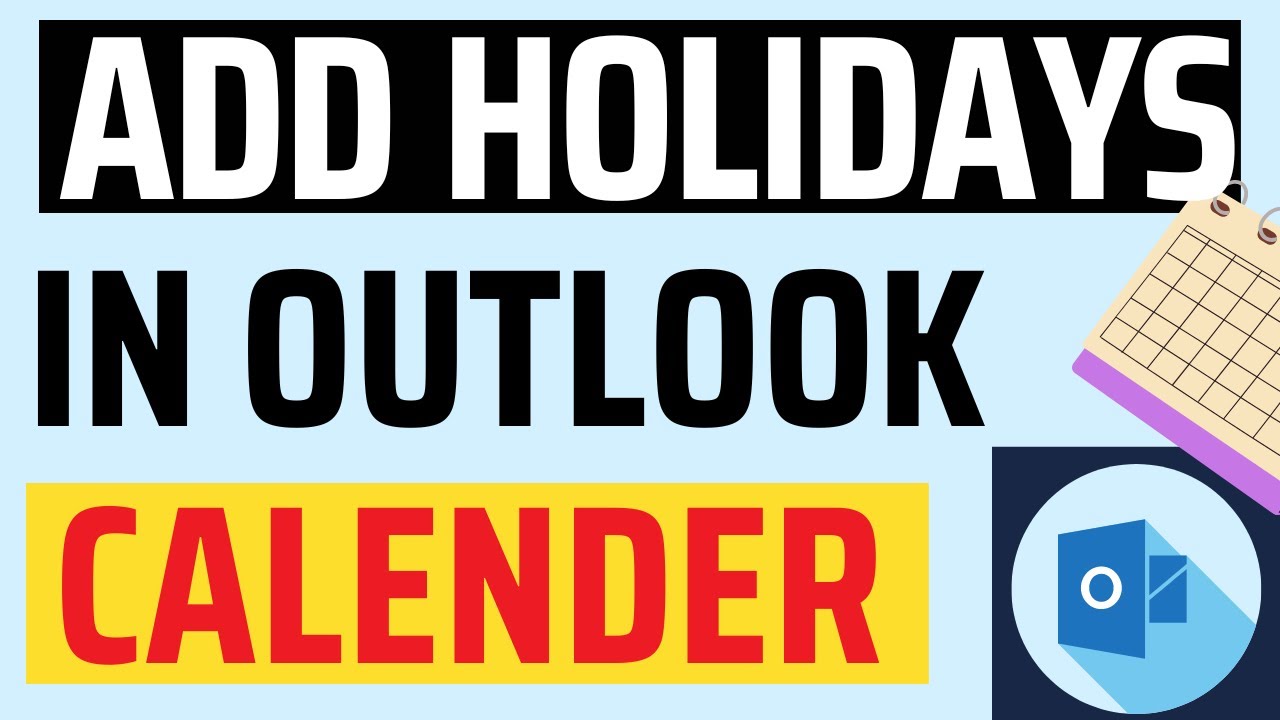
![How To Add US Holidays To Outlook Calendar [Easy Guide 2024]](https://10pcg.com/wp-content/uploads/outlook-calendar.jpeg)
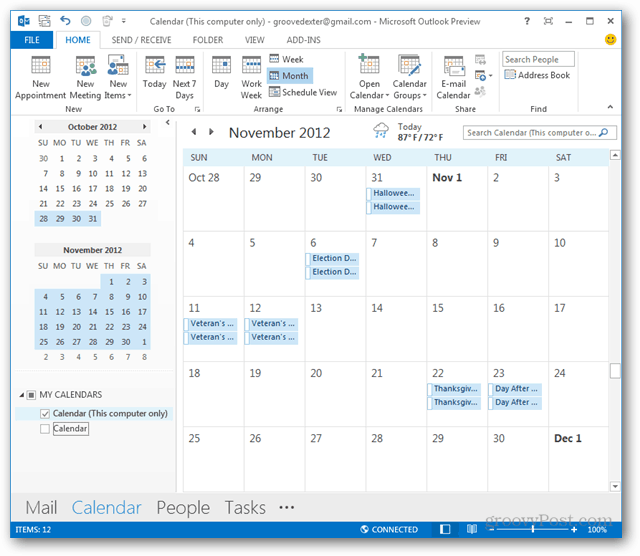





Closure
Thus, we hope this article has provided valuable insights into Mastering Outlook Calendar: A Comprehensive Guide to Adding Holidays and More. We thank you for taking the time to read this article. See you in our next article!