Mastering Outlook Calendar: A Comprehensive Guide to Adding Holidays
Related Articles: Mastering Outlook Calendar: A Comprehensive Guide to Adding Holidays
Introduction
With enthusiasm, let’s navigate through the intriguing topic related to Mastering Outlook Calendar: A Comprehensive Guide to Adding Holidays. Let’s weave interesting information and offer fresh perspectives to the readers.
Table of Content
Mastering Outlook Calendar: A Comprehensive Guide to Adding Holidays
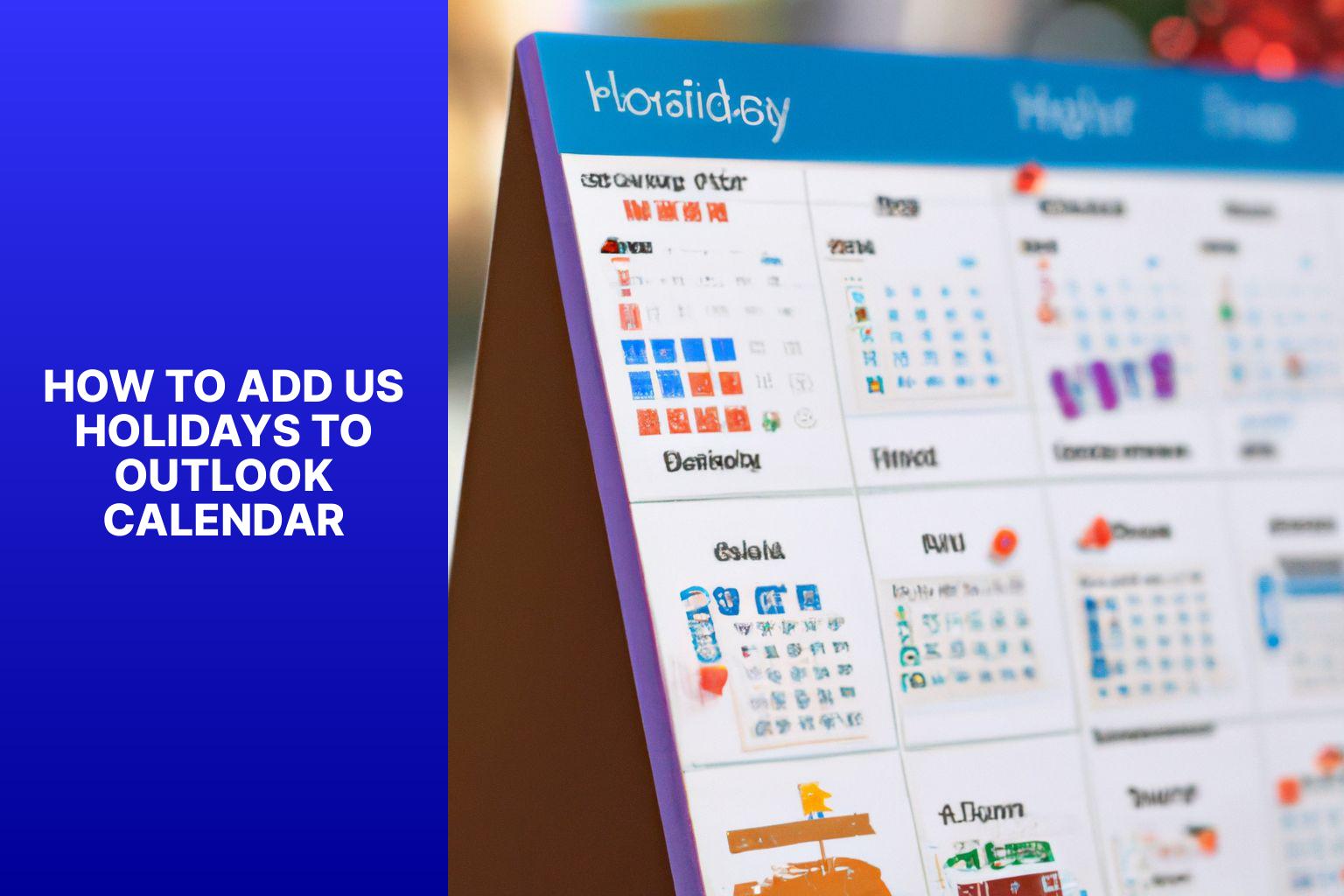
Microsoft Outlook is a powerful productivity tool, and its calendar function is a cornerstone of its effectiveness. Beyond scheduling meetings and appointments, Outlook’s calendar excels at managing personal and professional time, a key component of which is incorporating holidays. Knowing how to seamlessly add holidays ensures you stay organized, avoid scheduling conflicts, and maintain a balanced work-life rhythm. This comprehensive guide will walk you through various methods for adding holidays to your Outlook calendar, catering to different needs and technical proficiencies.
Understanding Outlook’s Holiday Management:
Before diving into the methods, it’s crucial to understand how Outlook handles holidays. The application doesn’t automatically populate a global holiday list; instead, it relies on regional settings and manually added subscriptions. This allows for flexibility, accommodating the diverse holiday calendars across the world. However, it also means you need to take proactive steps to add the holidays relevant to you.
Method 1: Utilizing the Built-in Subscription Feature (Easiest Method)
This is the most straightforward and recommended method for adding holidays. Outlook offers built-in subscriptions for various regions, ensuring you get an accurate and up-to-date list.
-
Open the Outlook Calendar: Launch Outlook and navigate to your calendar view.
-
Access Calendar Options: Click on the "File" tab, then select "Options."
-
Navigate to Calendar Settings: In the Outlook Options window, select "Calendar" from the left-hand menu.
-
Add Holiday Calendar: Under the "Calendar options" section, you’ll find the "Add Holidays" button. Click it.
-
Select Your Region: A new window will appear, presenting a list of countries and regions. Select the region whose holidays you want to add. This is crucial for accuracy; choosing the wrong region will result in incorrect holidays being added.
-
Confirm and Close: Once you’ve selected your region, click "OK" on all open windows. Outlook will automatically download and add the holiday calendar to your view.
-
Viewing Holidays: The holidays will now appear on your calendar, typically displayed with a distinct color and label. You can customize the color and other display options within the calendar settings.
Method 2: Manually Adding Holidays (For Specific or Missing Holidays)
While the subscription method is ideal for most users, there might be instances where you need to add specific holidays manually, perhaps a regional holiday not included in the default subscriptions, or a company-specific holiday.
-
Create a New Calendar Appointment: In your Outlook calendar, click on the date you want to add a holiday to. Then, click "New Appointment."
-
Enter Holiday Details: In the appointment window, enter the holiday’s name in the subject line (e.g., "Company Picnic," "Local Festival"). Set the start and end date and time (usually all-day events).
-
Set Recurrence (Optional): If the holiday occurs annually, set the recurrence pattern. Click "Recurrence" and specify the yearly repetition.
-
Categorization: For better organization, consider assigning a specific category to your manually added holidays (e.g., "Personal Holidays," "Company Holidays"). This allows for easy filtering and viewing.
-
Save the Appointment: Once you’ve entered all the details, click "Save & Close."
Method 3: Importing an ICS File (For Advanced Users and Custom Calendars)
For users with more technical expertise or those needing to import holidays from external sources, the ICS (iCalendar) file method offers greater flexibility. Many websites and organizations provide ICS files containing holiday data.
-
Obtain an ICS File: Find a reliable source offering an ICS file containing the holidays you need.
-
Open Outlook Calendar: Launch Outlook and navigate to your calendar view.
-
Import the ICS File: Click on the "File" tab, then select "Open & Export," followed by "Import/Export."
-
Choose Import from Another Program or File: Select this option and click "Next."
-
Select iCalendar (.ics) File: Choose this file type and click "Next."
-
Browse and Select the ICS File: Locate and select the downloaded ICS file on your computer.
-
Choose Calendar to Import To: Select the calendar where you want the holidays to be imported. You can create a new calendar specifically for holidays if you prefer.
-
Finish the Import: Click "Finish." Outlook will import the holidays from the ICS file into the selected calendar.
Troubleshooting Common Issues:
-
Holidays Not Appearing: Ensure you’ve correctly selected your region when subscribing to the built-in holiday calendar. Check your calendar’s visibility settings; the holiday calendar might be hidden.
-
Incorrect Holidays: Double-check the region selected during subscription. If using a manually added or imported calendar, verify the accuracy of the data source.
-
Conflicting Holidays: If you have multiple holiday calendars, you might experience overlapping events. Consider using different colors or categories to distinguish them.
-
Updating Holidays: For subscribed calendars, Outlook usually updates automatically. However, you might need to manually refresh the calendar if updates aren’t reflecting.
Optimizing Your Holiday Calendar:
Once you’ve added your holidays, consider these optimization tips:
-
Color-Coding: Assign distinct colors to different holiday calendars (e.g., personal, professional, religious) for easy visual identification.
-
Categorization: Utilize categories to group holidays based on their type or origin, simplifying filtering and searching.
-
Reminders: Set reminders for important holidays, especially those requiring advance planning.
-
Sharing Your Calendar: Share your calendar with colleagues or family to ensure everyone is aware of your unavailability during holidays.
-
Regularly Review and Update: Make it a habit to periodically review and update your holiday calendar, ensuring accuracy and completeness.
By mastering these methods and optimization techniques, you can transform your Outlook calendar into a powerful tool for managing your time effectively, ensuring you never miss an important holiday while maintaining a productive and balanced schedule. Remember to choose the method that best suits your technical skills and specific needs, and always double-check the accuracy of your holiday data to avoid scheduling conflicts and ensure your calendar remains a reliable resource throughout the year.
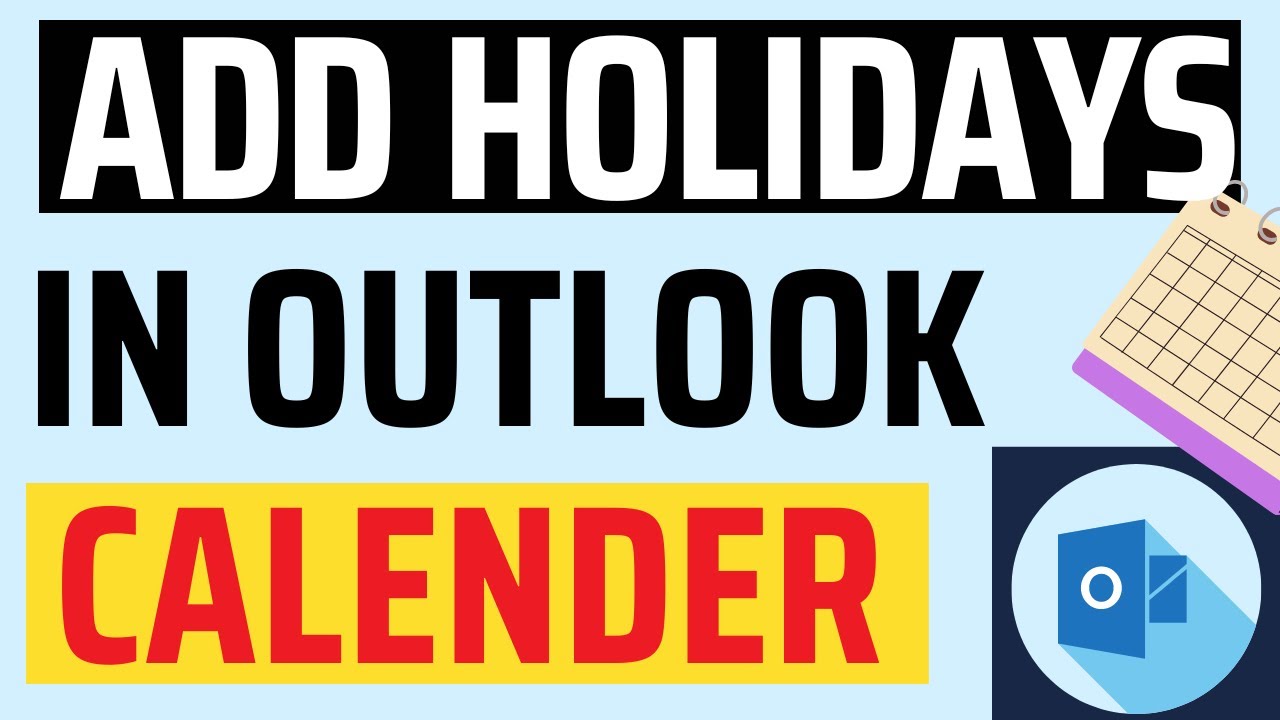
![How To Add US Holidays To Outlook Calendar [Easy Guide 2024]](https://10pcg.com/wp-content/uploads/outlook-calendar.jpeg)
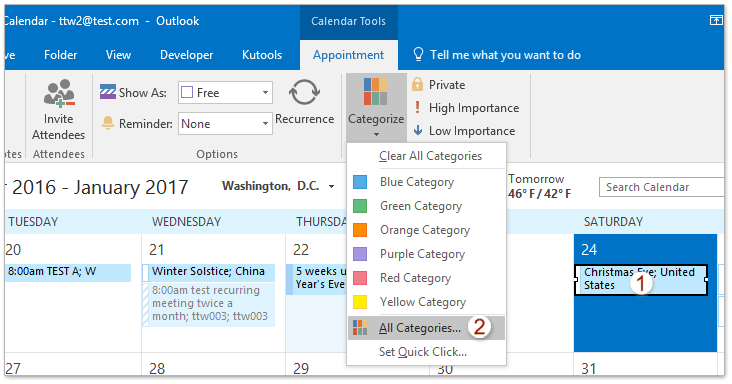
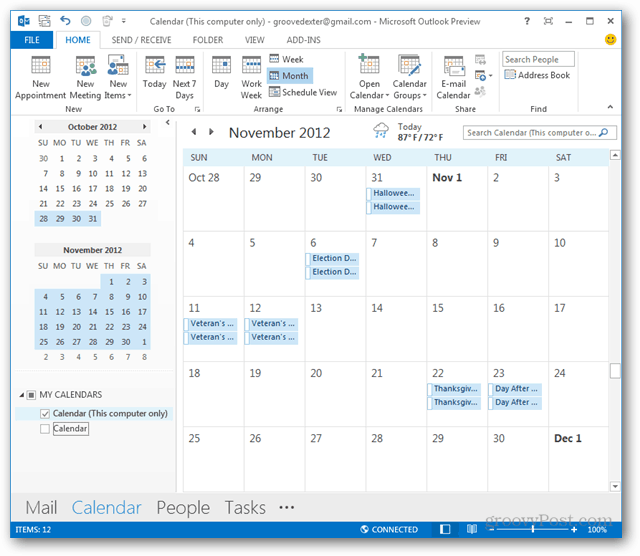
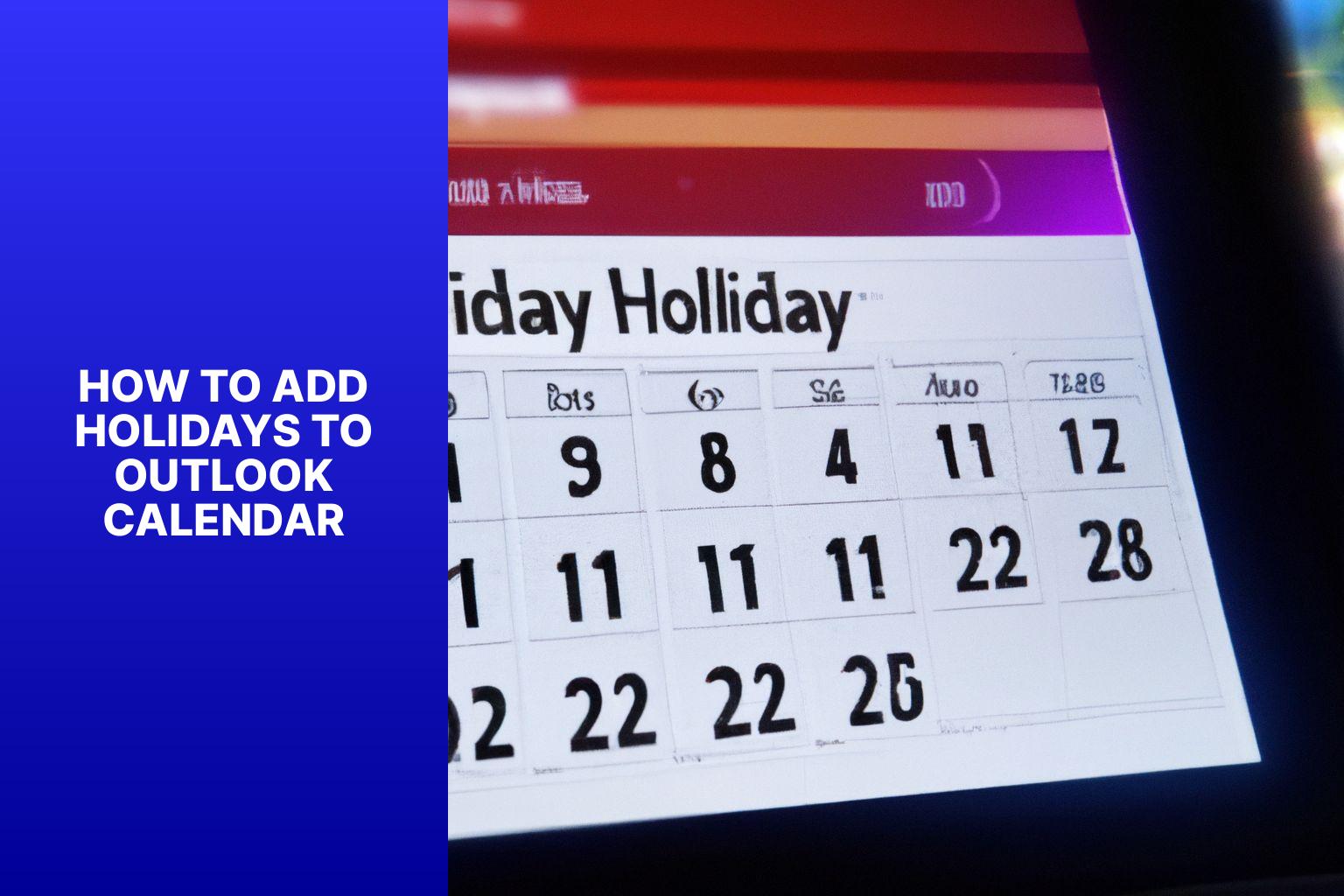



Closure
Thus, we hope this article has provided valuable insights into Mastering Outlook Calendar: A Comprehensive Guide to Adding Holidays. We thank you for taking the time to read this article. See you in our next article!