Mastering Microsoft Teams Calendar: A Comprehensive Guide
Related Articles: Mastering Microsoft Teams Calendar: A Comprehensive Guide
Introduction
In this auspicious occasion, we are delighted to delve into the intriguing topic related to Mastering Microsoft Teams Calendar: A Comprehensive Guide. Let’s weave interesting information and offer fresh perspectives to the readers.
Table of Content
Mastering Microsoft Teams Calendar: A Comprehensive Guide

Microsoft Teams has evolved from a simple chat application to a comprehensive collaboration hub. At the heart of this hub lies the calendar, a powerful tool often underutilized. This article delves deep into the functionalities of the Teams calendar, providing a comprehensive guide for both novice and experienced users to maximize its potential for scheduling, managing, and collaborating on events.
I. Understanding the Basics: Navigating the Teams Calendar
The Teams calendar is accessible via the left-hand navigation bar. Clicking the calendar icon brings you to your personal calendar view, displaying your scheduled meetings, appointments, and events. This view is customizable and can be tailored to your specific needs.
Key Features of the Calendar View:
-
Day, Week, Month, and Year Views: Choose the view that best suits your scheduling needs. The day view provides a detailed look at your schedule for a single day, while the month view offers a broader overview. The week view is ideal for weekly planning, and the year view allows for long-term scheduling and visualization.
-
Multiple Calendar Views: You can simultaneously view multiple calendars, including your personal calendar, shared calendars (like team calendars or calendars from specific individuals), and even external calendars connected via Outlook. This allows for seamless coordination and avoids scheduling conflicts.
-
Search Functionality: Quickly locate specific events or meetings using the search bar. You can search by keywords in the event title, attendees, or location.
-
Event Creation and Editing: Creating events is straightforward. Click "New meeting" or "New event" to open a form where you can input all the necessary details, including title, time, location (physical or virtual), attendees, and a description. Editing existing events is equally simple.
-
Recurring Events: Schedule recurring meetings or events with ease. Specify the frequency (daily, weekly, monthly, yearly), the duration, and the end date. This is particularly useful for regular team meetings or recurring appointments.
II. Leveraging Advanced Features: Enhancing Collaboration and Productivity
Beyond the basic functionalities, the Teams calendar offers advanced features that significantly enhance collaboration and productivity.
1. Creating and Managing Team Calendars:
Team calendars are crucial for coordinating team activities. Creating a shared calendar for your team allows everyone to see everyone else’s schedules, reducing scheduling conflicts and promoting better teamwork. To create a team calendar, navigate to the team’s channel and select the "Calendar" tab. You can then add events directly to the team calendar, ensuring all team members are aware of the scheduled activities.
2. Sharing Calendars:
Sharing your personal calendar with others allows colleagues to see your availability without needing to send separate availability requests. This fosters transparency and facilitates scheduling. You can choose to share your calendar with individuals or groups, and you can control the level of access granted (view-only or edit access).
3. Integrating External Calendars:
The Teams calendar integrates seamlessly with other calendar applications, such as Outlook and Google Calendar. This allows you to view all your appointments and meetings in one place, eliminating the need to switch between different applications. This integration streamlines your workflow and prevents scheduling conflicts across different platforms.
4. Utilizing Meeting Options:
When creating meetings, utilize the various options available to optimize the meeting experience. These options include:
- Meeting Location: Specify whether the meeting will be held in person, online via Teams, or at a different location.
- Attendees: Add attendees from your organization or external guests.
- Channel: Link the meeting to a specific team channel to keep the discussion centralized.
- Recurring Meeting Options: Set up recurring meetings with specific frequency and end date.
- Meeting Details: Add a detailed description of the meeting agenda, documents, and any other relevant information.
- Meeting Recording: Record the meeting for those who couldn’t attend or for future reference.
- Live Captions: Enable live captions for accessibility and improved understanding.
5. Managing Notifications and Reminders:
Customize your notification settings to receive reminders for upcoming meetings and events. You can adjust the frequency and method of reminders (email, in-app notification, or both). This ensures you never miss an important meeting or appointment.
6. Utilizing the "Find a Time" Feature:
This feature is invaluable for scheduling meetings with multiple attendees. It analyzes the availability of all participants and suggests times that work best for everyone. This significantly reduces the back-and-forth communication usually associated with scheduling group meetings.
III. Troubleshooting Common Issues and Best Practices
While the Teams calendar is generally user-friendly, some issues may arise. Here are some common problems and their solutions:
-
Calendar not syncing: Ensure your Teams app is up-to-date and your internet connection is stable. Check your account settings to verify that calendar synchronization is enabled.
-
Scheduling conflicts: Utilize the multiple calendar views and the "Find a time" feature to avoid overlapping appointments. Communicate with colleagues to resolve any scheduling conflicts promptly.
-
Missing events: Check your calendar view settings to ensure you are viewing the correct calendar and that the event is not hidden due to filtering.
-
Notification issues: Review your notification settings to ensure you are receiving reminders for upcoming events. Check your email inbox and your Teams app for any missed notifications.
Best Practices for Effective Calendar Management:
- Regularly review your calendar: Stay organized by reviewing your schedule daily or weekly.
- Use descriptive titles: Make it easy to identify the purpose of each event.
- Add detailed descriptions: Include all relevant information, such as agendas, documents, and links.
- Color-code events: Use different colors to categorize events based on their type or importance.
- Utilize categories: Organize events by project, team, or other relevant categories.
- Share calendars strategically: Only share calendars with individuals or teams who need access to that information.
- Keep your calendar updated: Update your calendar regularly to reflect any changes to your schedule.
IV. Conclusion:
The Microsoft Teams calendar is a powerful tool that can significantly enhance your productivity and collaboration. By mastering its features and utilizing best practices, you can streamline your scheduling, improve teamwork, and avoid potential scheduling conflicts. This comprehensive guide provides a solid foundation for effectively utilizing the Teams calendar, maximizing its potential to improve your organizational efficiency and overall work experience. Remember to explore the features further and adapt your usage to best suit your individual and team needs. Regularly checking for updates and new features will ensure you remain at the forefront of utilizing this invaluable collaboration tool.

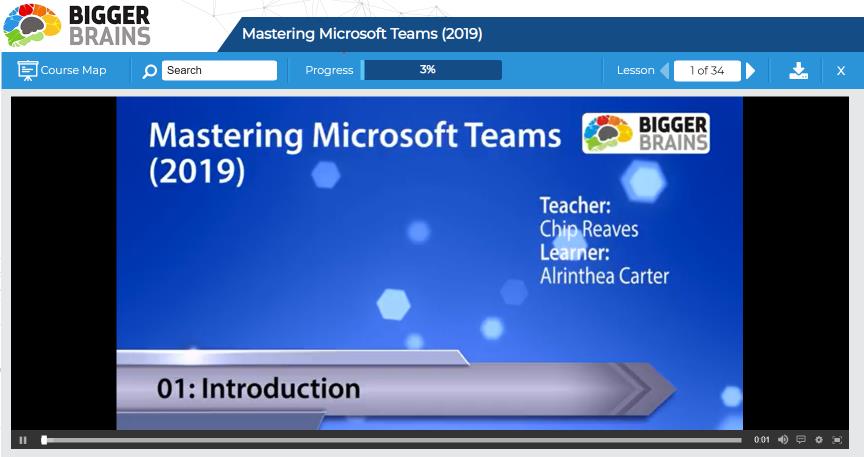


![[PDF] Download Mastering Microsoft Teams: End User Guide to Practical](https://www.yumpu.com/xx/image/facebook/64325396.jpg)

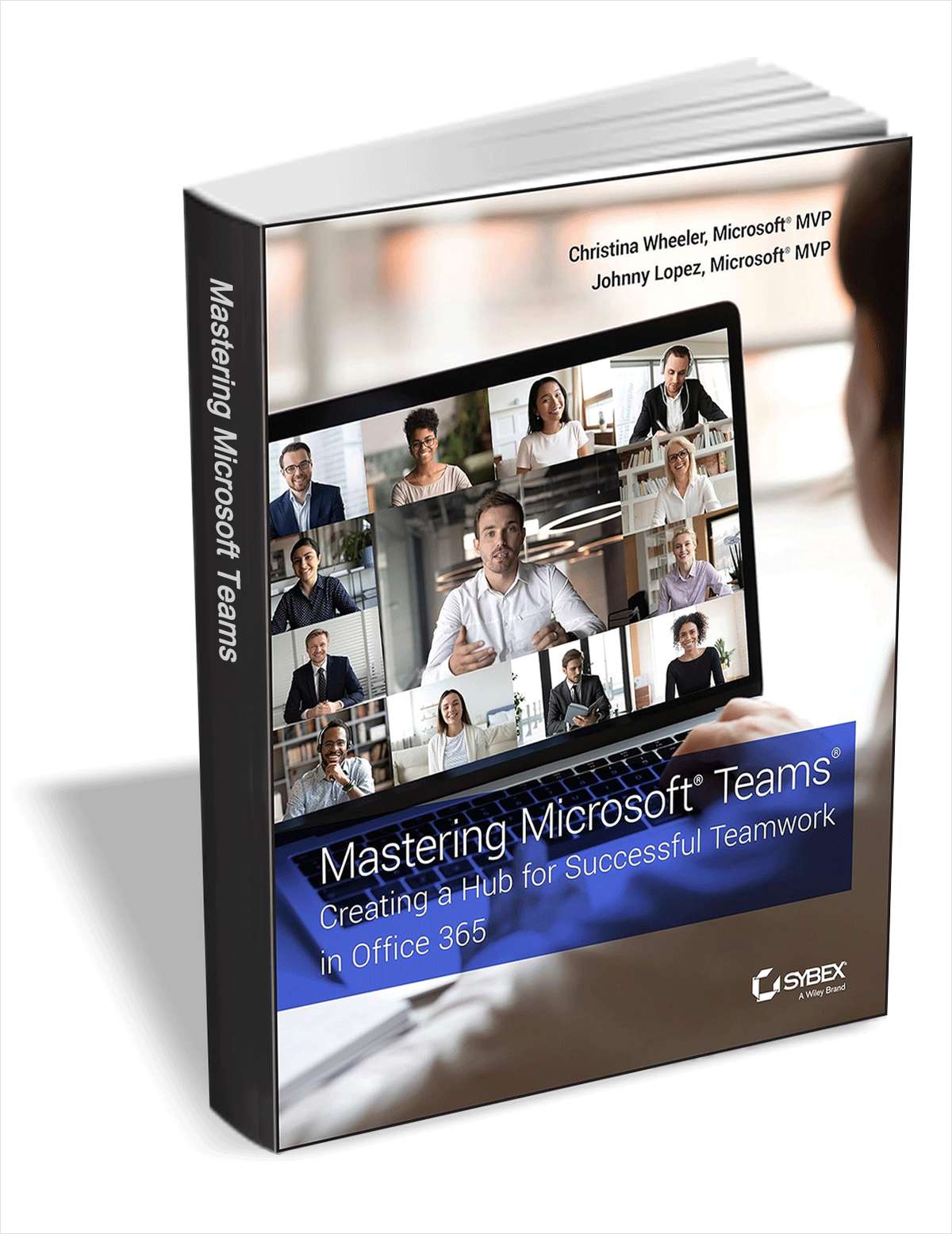
Closure
Thus, we hope this article has provided valuable insights into Mastering Microsoft Teams Calendar: A Comprehensive Guide. We thank you for taking the time to read this article. See you in our next article!