Mastering January 2025: Your Guide to Google Sheets Calendar Creation and Utilization
Related Articles: Mastering January 2025: Your Guide to Google Sheets Calendar Creation and Utilization
Introduction
With great pleasure, we will explore the intriguing topic related to Mastering January 2025: Your Guide to Google Sheets Calendar Creation and Utilization. Let’s weave interesting information and offer fresh perspectives to the readers.
Table of Content
Mastering January 2025: Your Guide to Google Sheets Calendar Creation and Utilization

January 2025. A fresh start, a new year brimming with potential. Whether you’re a meticulous planner, a casual scheduler, or somewhere in between, effectively organizing your month is crucial for maximizing productivity and minimizing stress. This comprehensive guide will walk you through creating and leveraging a January 2025 calendar in Google Sheets, empowering you to conquer the year ahead with efficiency and ease.
Part 1: Building Your January 2025 Google Sheets Calendar
The beauty of using Google Sheets for calendar creation lies in its flexibility and collaborative potential. Unlike static printed calendars, a digital version allows for dynamic updates, formula integration, and seamless sharing with colleagues or family. Let’s build your January 2025 calendar step-by-step:
Step 1: Setting up the Basic Structure:
- Open a new Google Sheet: Navigate to sheets.google.com and click "Blank spreadsheet."
- Header Row: In row 1, enter the days of the week, starting with Sunday or Monday, depending on your preference. Center-align these headers for a cleaner look.
- Date Column: In column A, starting from cell A2, list the dates of January 2025. You can manually type these, or use a formula for a more efficient approach. We’ll cover the formula method later.
- Day Names: In column B (or any column you prefer), use the
TEXTfunction to extract the day name from the date in column A. For example, if A2 contains "1/1/2025," the formula in B2 would be=TEXT(A2,"dddd"). This automatically displays "Wednesday" (or the appropriate day).
Step 2: Automating Date Entry with Formulas:
Manually typing all 31 dates can be tedious. Here’s how to automate the process using Google Sheets’ powerful formula capabilities:
- Start Date: In cell A2, enter the first date of January 2025:
1/1/2025(or01/01/2025depending on your regional settings). Format this cell as a date. - Date Series: In cell A3, enter the formula
=A2+1. This adds one day to the previous date. - Drag Down: Click the small square at the bottom right of cell A3 (the fill handle) and drag it down to cell A32. This automatically fills in the remaining dates of January.
Step 3: Adding Visual Appeal and Functionality:
- Formatting: Use the formatting options (font, size, color, alignment) to create a visually appealing calendar. Consider using conditional formatting to highlight weekends, holidays, or specific events.
- Week Number: Add a column for week numbers. You can use the
ISOWEEKNUMfunction to calculate the ISO week number for each date. For example, in cell C2, enter=ISOWEEKNUM(A2). - Freezing Headers: Freeze the first row (containing the days of the week) and the first column (containing the dates) to keep them visible while scrolling. This is particularly useful for larger calendars.
Part 2: Advanced Features and Customization
Now that you have a functional January 2025 calendar, let’s explore ways to enhance its usability and integrate it with your workflow:
1. Integrating with Google Calendar:
While this Google Sheet calendar is independent, you can link it to your Google Calendar. This isn’t a direct synchronization, but you can manually copy events from your sheet to your calendar. Alternatively, you could use a script (if you’re comfortable with scripting) to automate this process.
2. Conditional Formatting for Visual Cues:
Conditional formatting is a powerful tool for highlighting important information. Here are some examples:
- Weekend Highlighting: Highlight Saturdays and Sundays in a different color. You can achieve this by using a custom formula in conditional formatting, such as
=WEEKDAY(A2)=1(for Sundays) and=WEEKDAY(A2)=7(for Saturdays). - Holiday Marking: Highlight holidays with a distinct color or font. You’ll need to manually input the holiday dates.
- Event Reminders: Use conditional formatting to highlight events based on their proximity to the current date.
3. Data Validation for Event Input:
To ensure consistency and avoid errors, use data validation to restrict the type of data entered into your calendar. For example, you can restrict entries to text, numbers, or dates. This is especially helpful if you’re sharing the calendar with others.
4. Using Formulas for Task Management:
You can integrate task management features into your calendar using formulas. For example:
- Task Due Dates: Add a column for task due dates and use conditional formatting to highlight overdue tasks.
- Task Completion Status: Add a column for marking tasks as complete (e.g., using checkboxes).
- Task Prioritization: Use a column to assign priorities (high, medium, low) and use conditional formatting to visually prioritize tasks.
5. Collaborating and Sharing:
Google Sheets’ collaborative features are invaluable. Share your calendar with colleagues, family, or friends to facilitate coordination and teamwork. You can control individual access levels (view, comment, edit).
6. Creating Charts and Graphs:
If you’re tracking specific metrics (e.g., project progress, sales figures), you can use the data in your calendar to create charts and graphs for visual analysis.
7. Advanced Scripting (Optional):
For advanced users, Google Apps Script allows for automation of various tasks, such as automatically populating events from external sources, sending email reminders, or generating reports based on calendar data.
Part 3: Conclusion: Harnessing the Power of Your Google Sheets Calendar
A well-organized January 2025 calendar in Google Sheets is more than just a visual representation of dates; it’s a powerful tool for planning, managing tasks, and collaborating effectively. By mastering the techniques outlined in this guide, you can transform your approach to time management, setting the stage for a productive and successful start to the year. Remember to experiment with different features, customize your calendar to your specific needs, and embrace the flexibility that Google Sheets offers. Your January 2025, and indeed the entire year, will be significantly more manageable and rewarding.
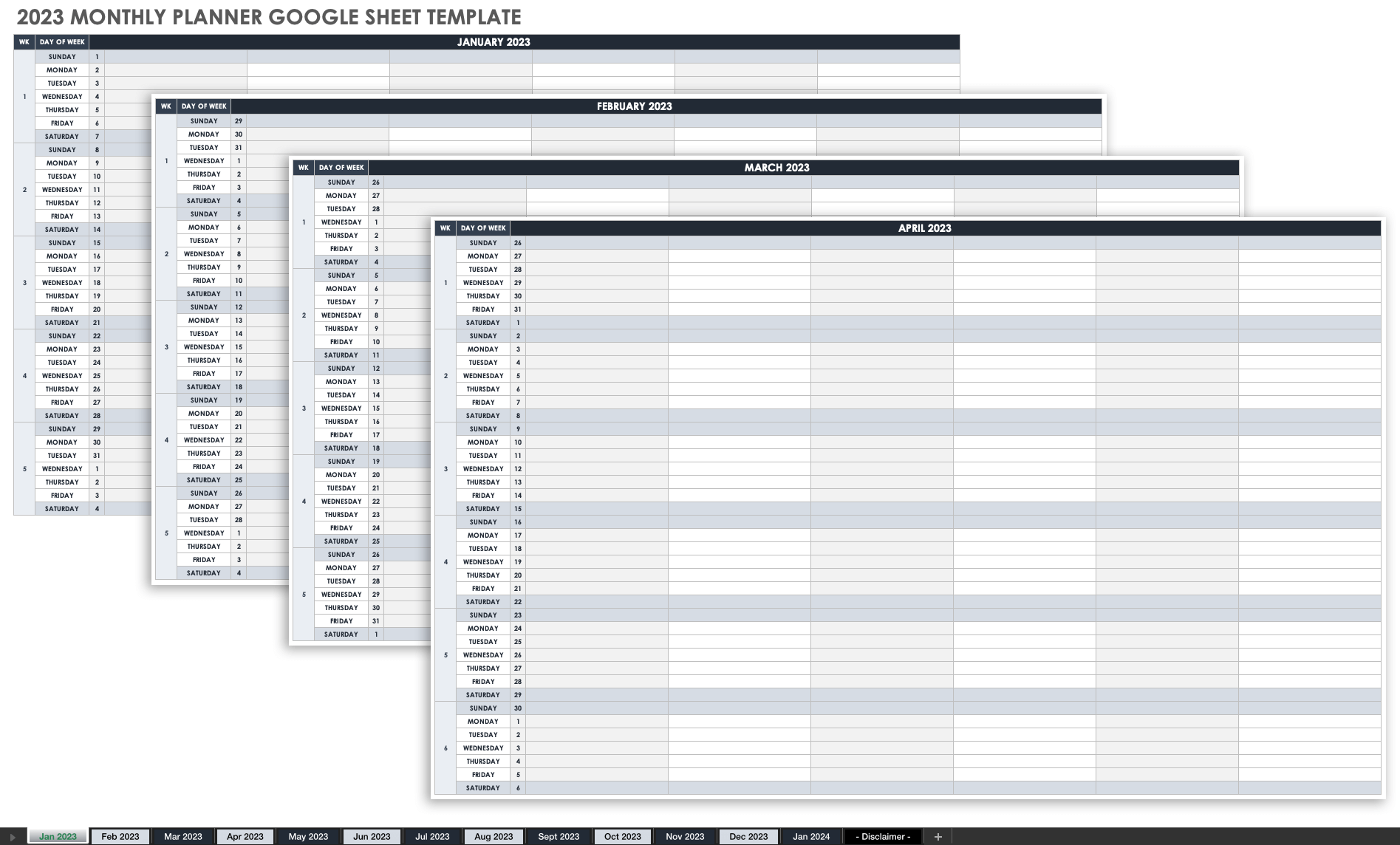
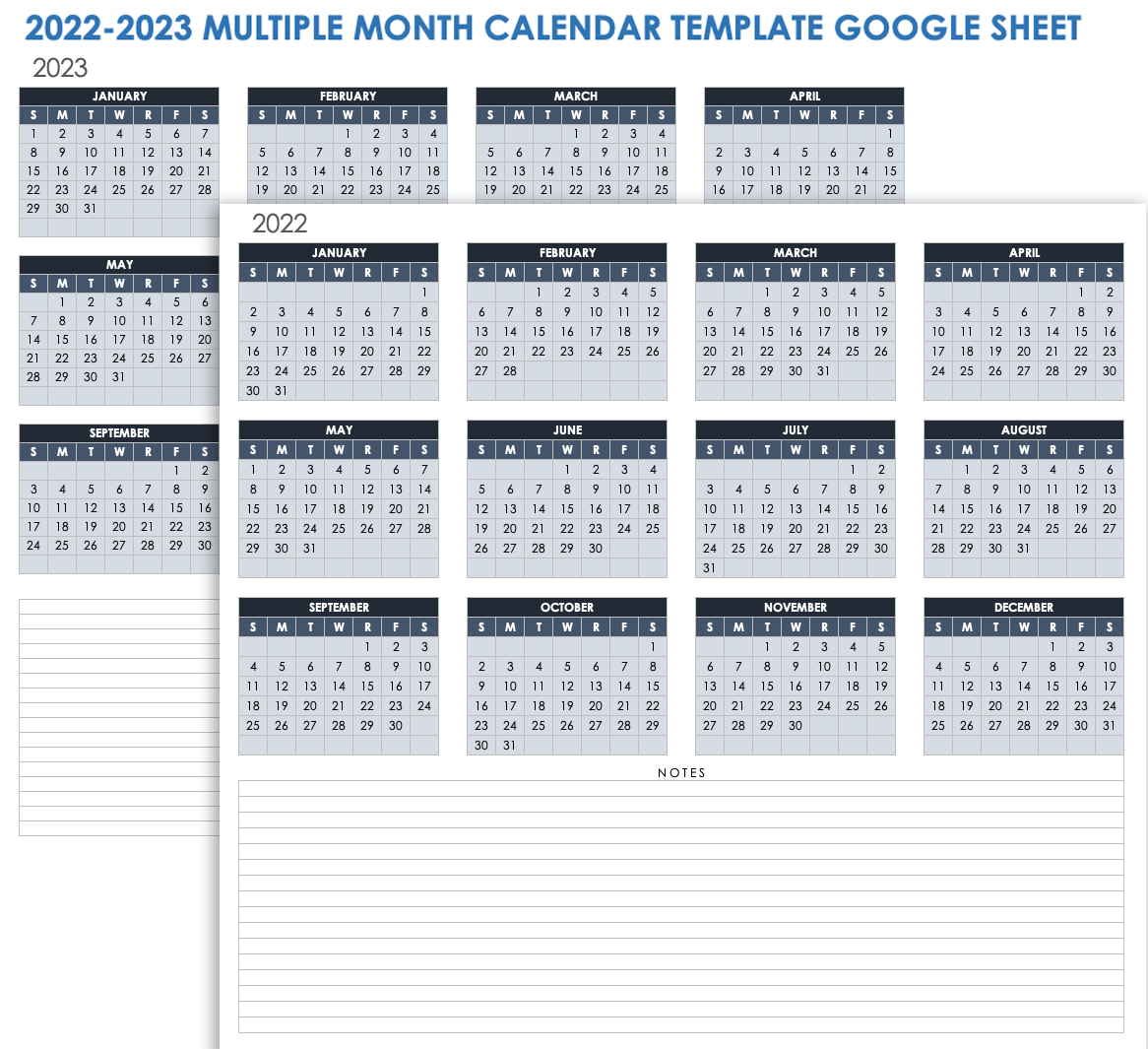

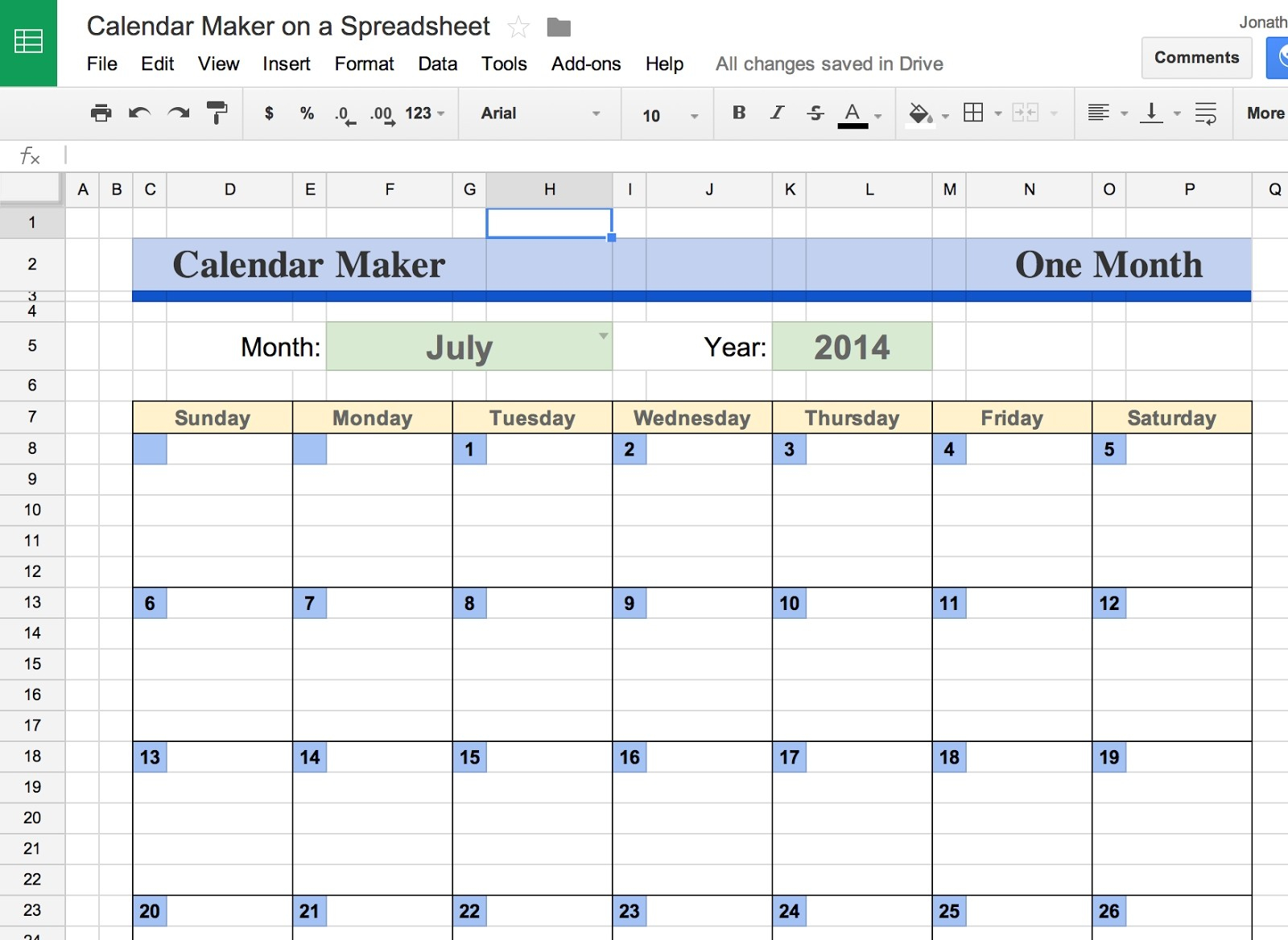

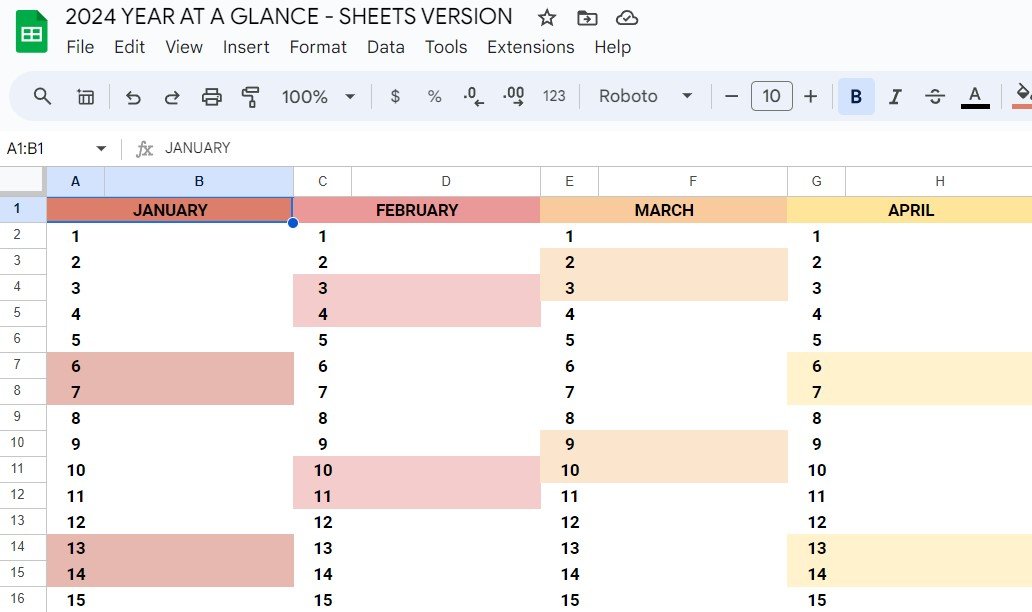
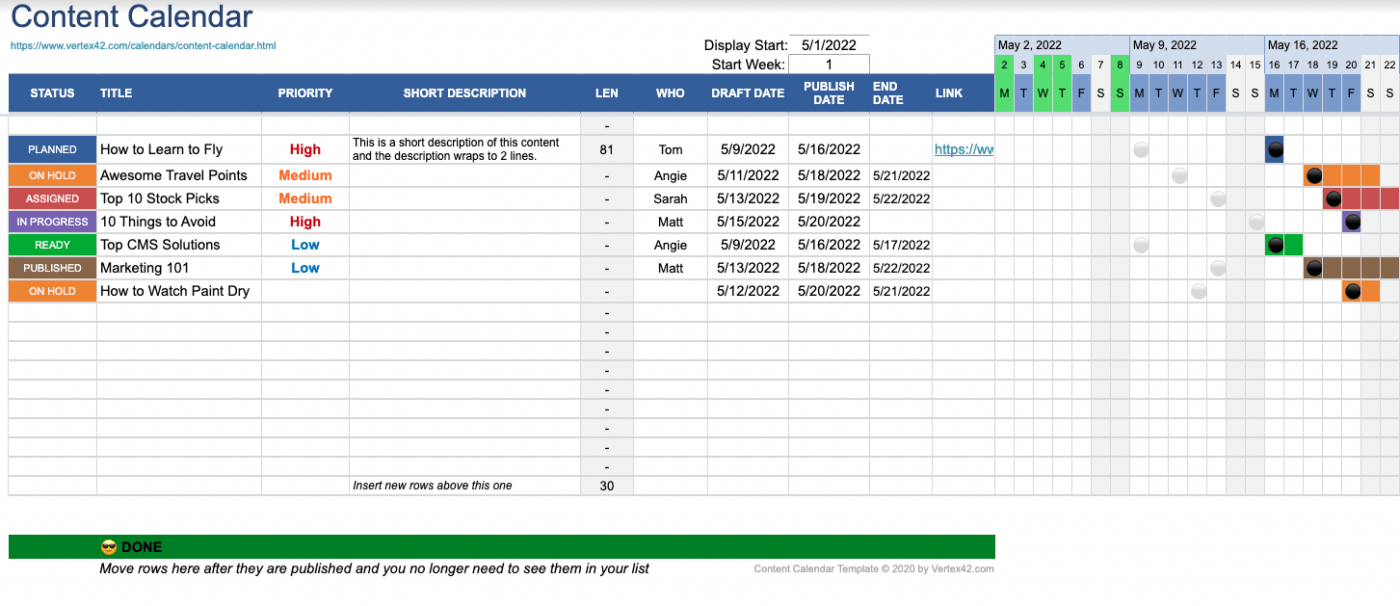

Closure
Thus, we hope this article has provided valuable insights into Mastering January 2025: Your Guide to Google Sheets Calendar Creation and Utilization. We thank you for taking the time to read this article. See you in our next article!