Mastering Google Calendar Subscriptions: A Comprehensive Guide
Related Articles: Mastering Google Calendar Subscriptions: A Comprehensive Guide
Introduction
In this auspicious occasion, we are delighted to delve into the intriguing topic related to Mastering Google Calendar Subscriptions: A Comprehensive Guide. Let’s weave interesting information and offer fresh perspectives to the readers.
Table of Content
Mastering Google Calendar Subscriptions: A Comprehensive Guide

Google Calendar is a powerful tool for managing schedules, appointments, and events. But its true potential unlocks when you learn to leverage its subscription feature, allowing you to seamlessly integrate external calendars and stay informed about crucial dates and deadlines from various sources. This comprehensive guide will walk you through every aspect of subscribing to Google Calendar, from understanding the different subscription methods to troubleshooting common issues. We’ll cover everything from basic subscriptions to advanced techniques for managing multiple subscribed calendars.
Part 1: Understanding Google Calendar Subscriptions
Before diving into the how-to, let’s clarify what subscribing to a Google Calendar actually means. Essentially, it’s a way to import events from another calendar into your own Google Calendar without having to manually add each event individually. This is incredibly useful for:
- Staying updated on public events: Many organizations, businesses, and even individuals publish their schedules publicly via Google Calendar. Subscribing allows you to see these events directly within your calendar.
- Integrating shared calendars: Collaborate with colleagues, family, or friends by subscribing to their shared calendars. This provides a centralized view of everyone’s commitments.
- Tracking holidays and observances: Subscribe to calendars containing holidays, religious observances, or other significant dates for better planning.
- Managing project timelines: If you’re working on a large project with multiple deadlines, subscribing to a project calendar keeps everyone synchronized.
- Following your favorite sports teams or artists: Many sports teams and artists provide public calendars of games or tour dates.
Part 2: Methods for Subscribing to a Google Calendar
There are several ways to subscribe to a calendar in Google Calendar, each with its own advantages:
Method 1: Using the Calendar Address (iCal/ICS URL)
This is the most common and versatile method. Every publicly shared Google Calendar (or any calendar using the iCalendar standard) has a unique URL, often ending in .ics. This URL acts as a direct link to the calendar’s data.
Steps:
-
Locate the iCal/ICS URL: This is usually found by opening the calendar you want to subscribe to. Look for a button or link labeled "Subscribe," "iCal," "ICS," or a similar designation. The URL will look something like this:
https://calendar.google.com/calendar/ical/[email protected]/public/basic.ics -
Open your Google Calendar: Log into your Google account and navigate to your Google Calendar.
-
Click "Settings and sharing": In the top right corner, click the gear icon and select "Settings and sharing."
-
Navigate to "Integrate calendar": In the left-hand menu, find and click "Integrate calendar."
-
Add by URL: Look for a field labeled "Add by URL" or something similar. Paste the iCal/ICS URL you copied in step 1 into this field.
-
Click "Add calendar": Google Calendar will automatically fetch and add the calendar to your list. You can then customize its name and color for better organization.
Method 2: Subscribing from within Google Calendar (for shared calendars)
If someone has shared a Google Calendar with you directly, you’ll have a simpler subscription process:
-
Receive the Share Invitation: You’ll receive an email invitation from the calendar owner.
-
Accept the Invitation: Click the "Accept" button in the email. The calendar will automatically be added to your Google Calendar.
Method 3: Searching for Public Calendars
Google Calendar offers a built-in search function to find public calendars:
-
Open your Google Calendar: Log into your Google account and navigate to your Google Calendar.
-
Click "Browse calendars": In the left-hand menu, you’ll find a section for "Other calendars." Click "Browse interesting calendars."
-
Search for calendars: Use the search bar to find calendars based on keywords (e.g., "holidays," "sports," "city events"). Browse the results and select the calendars you wish to subscribe to.
-
Subscribe to the calendar: Once you’ve found a calendar, click the "Subscribe" button.
Part 3: Managing Subscribed Calendars
Once you’ve subscribed to several calendars, effective management is crucial. Here are some key aspects:
-
Naming and Coloring: Customize the names and colors of your subscribed calendars to easily distinguish them at a glance. This improves readability and organization.
-
Notification Settings: Control notification preferences for each subscribed calendar individually. You might want email notifications for important events on some calendars, but not others.
-
Removing Subscriptions: If you no longer need a subscribed calendar, you can easily remove it. Go to "Settings and sharing," then "Integrate calendar," find the calendar you wish to remove, and click the "X" or "Delete" button.
-
Calendar Visibility: Control the visibility of subscribed calendars. You can choose to show them publicly, share them with specific individuals, or keep them private.
Part 4: Troubleshooting Common Subscription Issues
-
Incorrect URL: Double-check the iCal/ICS URL for typos. A single incorrect character can prevent successful subscription.
-
Permission Issues: If the calendar isn’t publicly shared, you won’t be able to subscribe. You’ll need permission from the calendar owner.
-
Network Connectivity: Ensure you have a stable internet connection. Poor connectivity can interrupt the subscription process.
-
Calendar Limits: Google Calendar has limits on the number of calendars you can subscribe to. If you reach the limit, you may need to unsubscribe from some calendars before adding new ones.
-
Browser Issues: Try clearing your browser’s cache and cookies or using a different browser if you encounter problems.
Part 5: Advanced Techniques and Best Practices
-
Creating Custom Calendars for Subscriptions: Instead of cluttering your main calendar, create separate calendars specifically for subscribed calendars. This improves organization and allows for better filtering and visibility control.
-
Utilizing Calendar Groups: Group related subscribed calendars together for easier management. This allows you to easily show or hide entire groups of calendars.
-
Regularly Reviewing Subscriptions: Periodically review your subscribed calendars to ensure they remain relevant and remove any that are no longer needed.
-
Exploring Third-Party Calendar Apps: While Google Calendar is powerful, other calendar apps integrate with Google Calendar and offer additional features. Explore options that might better suit your workflow.
By mastering the art of Google Calendar subscriptions, you can transform your calendar from a simple scheduling tool into a powerful hub for managing all aspects of your life and work. Remember to utilize the various methods, manage your subscriptions effectively, and troubleshoot any issues that arise. With practice, you’ll become highly proficient in leveraging this essential feature of Google Calendar.




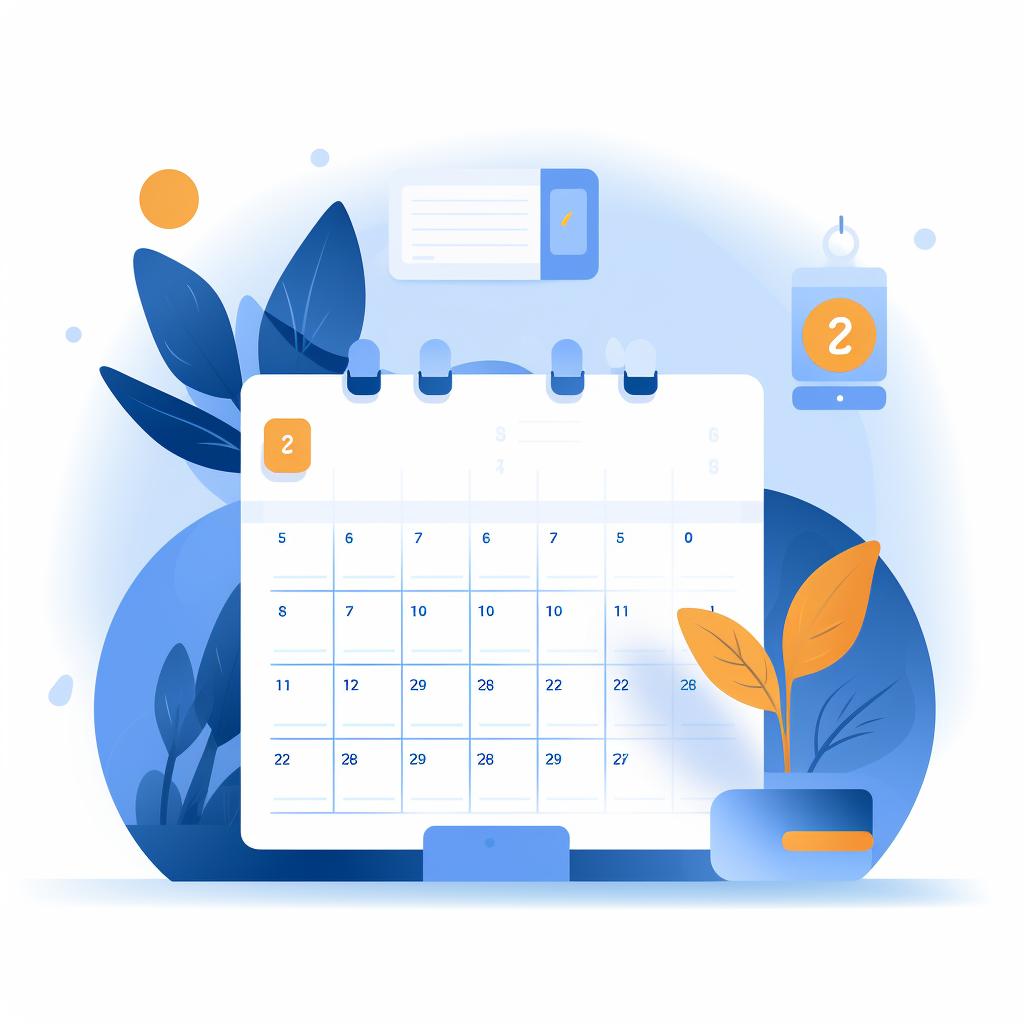


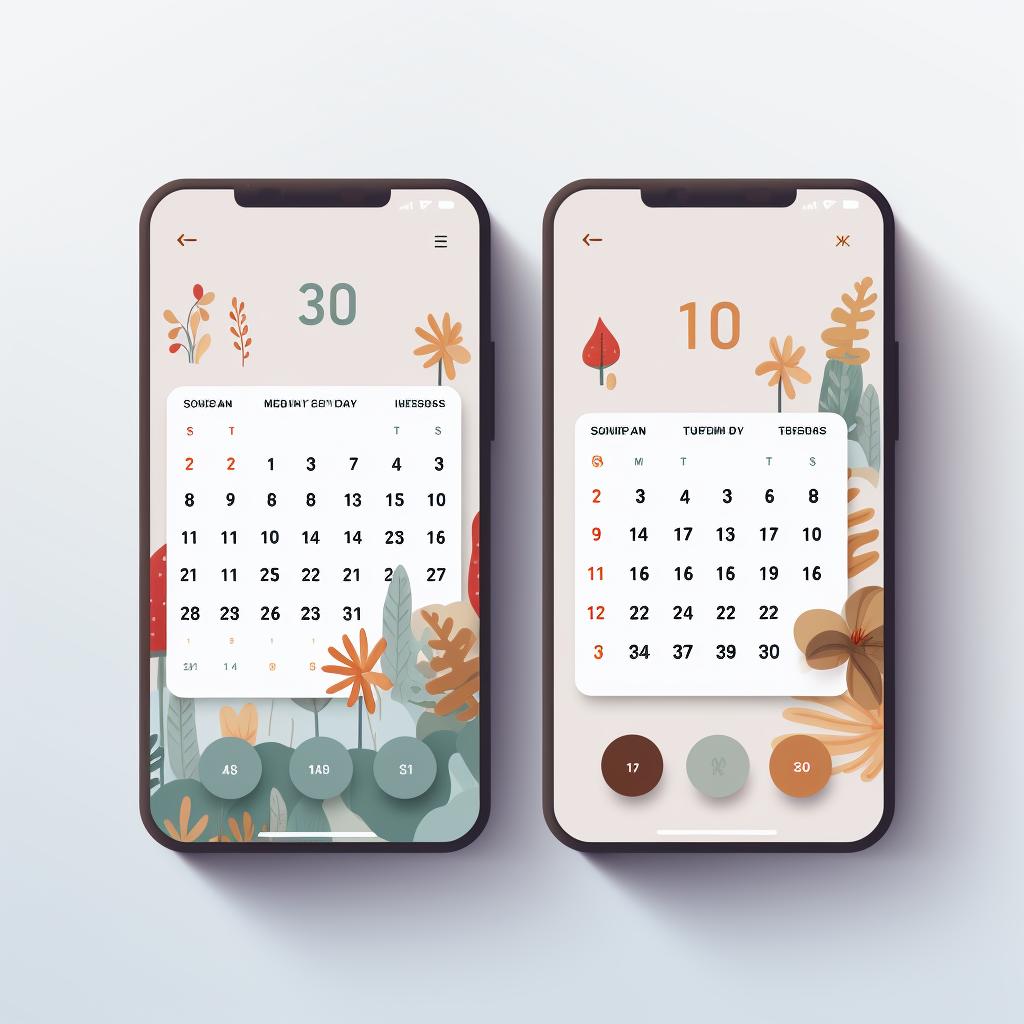
Closure
Thus, we hope this article has provided valuable insights into Mastering Google Calendar Subscriptions: A Comprehensive Guide. We appreciate your attention to our article. See you in our next article!