Mastering Google Calendar Sharing: A Comprehensive Guide for Individuals and Teams
Related Articles: Mastering Google Calendar Sharing: A Comprehensive Guide for Individuals and Teams
Introduction
In this auspicious occasion, we are delighted to delve into the intriguing topic related to Mastering Google Calendar Sharing: A Comprehensive Guide for Individuals and Teams. Let’s weave interesting information and offer fresh perspectives to the readers.
Table of Content
Mastering Google Calendar Sharing: A Comprehensive Guide for Individuals and Teams

Google Calendar is a powerful tool for managing schedules, appointments, and events. But its true potential unlocks when you share calendars with others. Whether you’re coordinating a large team project, managing family schedules, or simply keeping friends in the loop, understanding how to effectively share your Google Calendar is crucial. This comprehensive guide will delve into the various sharing options, best practices, and troubleshooting tips, equipping you to manage even the most complex sharing scenarios.
Understanding Google Calendar Sharing Permissions:
Before diving into the how-to, it’s essential to grasp the different permission levels Google Calendar offers:
-
View Only: This permission grants recipients the ability to see your calendar events, but they cannot make changes or add events. This is ideal for sharing information without allowing modifications.
-
See Time Only: This permission level only shows the busy/free status of your calendar, without revealing any details about the events themselves. This protects your privacy while still allowing others to schedule meetings around your availability.
-
Edit: This permission allows recipients to add, edit, and delete events on your calendar. Use this cautiously and only with trusted individuals or groups.
-
Make Changes and Manage Sharing: This is the highest level of permission, allowing recipients to not only edit events but also manage sharing settings, adding and removing other users. Reserve this permission for trusted collaborators who require complete control.
Sharing Your Google Calendar: Step-by-Step Guide:
Sharing a Google Calendar involves a few simple steps, but the process might vary slightly depending on whether you’re sharing with individuals or groups:
1. Accessing the Sharing Settings:
- Open your Google Calendar.
- Locate the calendar you wish to share (you might have multiple calendars). Click on the three vertical dots (More options) next to the calendar’s name.
- Select "Settings and sharing."
2. Sharing with Individuals:
- In the "Settings and sharing" menu, scroll down to the "Share with specific people" section.
- Click "Add person."
- Enter the email address of the person you want to share your calendar with.
- Select the appropriate permission level from the dropdown menu (View Only, See Time Only, Edit, Make Changes and Manage Sharing).
- Click "Send." Google will send an email notification to the recipient.
3. Sharing with Groups:
Google Groups offer a streamlined way to share calendars with multiple individuals simultaneously.
- Follow steps 1 and 2.
- Instead of an individual email address, enter the email address of your Google Group.
- Select the desired permission level.
- Click "Send." All members of the group will receive a notification.
4. Managing Existing Shares:
- To manage existing shares, navigate to the "Share with specific people" section in your calendar’s settings.
- You can modify permission levels, remove users, or add new users from this section.
Best Practices for Effective Google Calendar Sharing:
-
Clearly Label Calendars: Use descriptive names for your calendars to avoid confusion. For example, instead of "Calendar 1," use "Work Projects" or "Family Events."
-
Use Color-Coding: Assign different colors to your calendars to easily distinguish them at a glance. This is especially helpful when viewing multiple shared calendars simultaneously.
-
Create Separate Calendars for Different Purposes: Avoid overcrowding a single calendar. Create separate calendars for work, personal appointments, family events, etc., to maintain organization and control.
-
Communicate Sharing Permissions Clearly: Inform recipients about the permission level they’ve been granted. This prevents misunderstandings and ensures everyone understands their access rights.
-
Regularly Review Shared Calendars: Periodically check the shared calendars to ensure that permissions are appropriate and that no unauthorized access exists. Remove users who no longer require access.
-
Utilize Google Groups for Large Teams: Sharing with Google Groups is far more efficient than adding each individual separately when working with large teams or groups.
-
Consider Calendar Notifications: Configure notification settings to receive updates on changes made to your shared calendars. Customize these settings based on your preferences and the importance of the events.
Troubleshooting Common Sharing Issues:
-
Recipient Can’t See the Calendar: Verify that the recipient’s email address is correct and that they’ve accepted the sharing invitation. Check their spam folder for the invitation email.
-
Permission Issues: Double-check the permission level assigned to the recipient. If they need to make changes, ensure they have the appropriate "Edit" or "Make Changes and Manage Sharing" permission.
-
Calendar Not Syncing: Ensure that the recipient’s Google Calendar is properly synced with their device. Check their internet connection and try refreshing the calendar.
-
Privacy Concerns: If you’re concerned about sharing sensitive information, use the "See Time Only" permission to only reveal availability without disclosing event details.
Advanced Sharing Techniques:
-
Public Calendars: For public events or information that you want to share widely, you can make your calendar public. However, exercise caution with this option, as it exposes your calendar to anyone with the link.
-
Calendar Subscriptions: This allows users to subscribe to your calendar without needing explicit permission from you. This is useful for sharing information publicly, such as a company’s event calendar.
-
Integration with Other Apps: Google Calendar integrates seamlessly with other Google Workspace apps and many third-party applications. This allows for streamlined workflow and efficient information sharing.
Conclusion:
Mastering Google Calendar sharing unlocks its full potential, transforming it from a personal scheduling tool into a powerful collaborative platform. By understanding the different permission levels, following best practices, and troubleshooting common issues, you can effectively share your calendars with individuals and teams of any size, fostering better communication and improved organization. Remember to always prioritize security and privacy while leveraging the power of shared calendars to enhance productivity and collaboration.


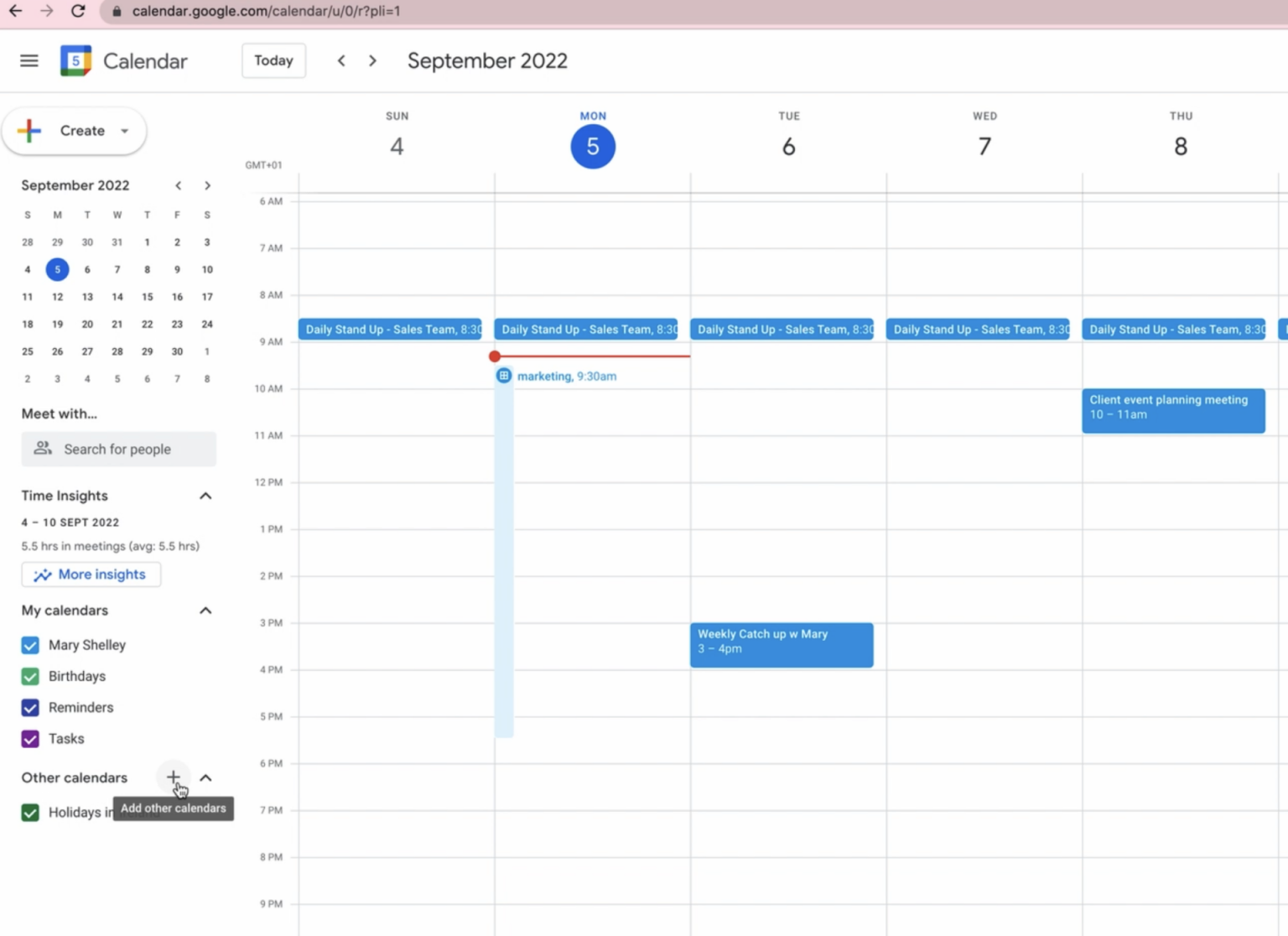





Closure
Thus, we hope this article has provided valuable insights into Mastering Google Calendar Sharing: A Comprehensive Guide for Individuals and Teams. We appreciate your attention to our article. See you in our next article!