Mastering Google Calendar Sharing: A Comprehensive Guide
Related Articles: Mastering Google Calendar Sharing: A Comprehensive Guide
Introduction
In this auspicious occasion, we are delighted to delve into the intriguing topic related to Mastering Google Calendar Sharing: A Comprehensive Guide. Let’s weave interesting information and offer fresh perspectives to the readers.
Table of Content
Mastering Google Calendar Sharing: A Comprehensive Guide

Google Calendar is a powerful tool for managing schedules, appointments, and events. But its true potential is unleashed when you share your calendar with others. Whether you’re collaborating on a project, coordinating family activities, or simply keeping loved ones in the loop, knowing how to effectively share your Google Calendar is essential. This comprehensive guide will walk you through every aspect of sharing, from basic sharing options to advanced techniques for controlling access and managing permissions.
Part 1: The Fundamentals of Sharing a Google Calendar
Sharing a Google Calendar is surprisingly straightforward. The process involves granting access to another user, allowing them to view your calendar’s contents, and potentially even make edits. Here’s a step-by-step guide:
-
Open your Google Calendar: Navigate to calendar.google.com and log in to your Google account.
-
Select the Calendar to Share: If you have multiple calendars (e.g., "Work," "Personal," "Family"), choose the specific calendar you wish to share. Click on the three vertical dots (More actions) next to the calendar’s name in the left sidebar.
-
Access the Sharing Settings: Select "Settings and sharing" from the dropdown menu. This will open a new tab or window with the calendar’s settings.
-
Find the "Share with specific people" Section: Look for the section titled "Share with specific people" or something similar. This is where you’ll add the email addresses of the individuals you want to share your calendar with.
-
Add Email Addresses and Set Permissions: Enter the email address of the person you want to share with in the designated field. After entering the email address, you’ll need to select the permission level:
-
View only: This allows the recipient to see your calendar events but not make any changes. This is ideal for keeping others informed without giving them editing rights.
-
Make changes to events: This gives the recipient the ability to add, edit, and delete events on your calendar. Use this option cautiously, only when you explicitly trust the individual.
-
Make changes and manage sharing: This grants the recipient the highest level of access. They can not only modify events but also manage who else has access to the calendar. This should be reserved for trusted collaborators.
-
-
Add an optional message: You can include a brief message explaining why you’re sharing the calendar and any relevant instructions.
-
Send the Invitation: Once you’ve set the permissions and added an optional message, click "Send." The recipient will receive an email invitation to access your calendar. They’ll need to accept the invitation to view your calendar.
Part 2: Understanding Different Sharing Scenarios and Best Practices
While the basic sharing process is simple, understanding different scenarios and employing best practices is crucial for effective collaboration and maintaining privacy.
-
Sharing with Family Members: For family calendars, "Make changes to events" might be appropriate, allowing everyone to add appointments and activities. However, consider creating separate calendars for different aspects of family life (e.g., "Family Events," "Kids’ Activities") to maintain some organization and control.
-
Sharing with Colleagues: For work-related calendars, "View only" might be suitable for keeping colleagues informed about your availability. "Make changes to events" is appropriate for collaborative projects, but only with trusted colleagues. Always clearly communicate expectations and responsibilities.
-
Sharing with Clients: "View only" is generally the safest option when sharing with clients. This allows them to see your availability without giving them control over your schedule.
-
Creating Public Calendars: For events that are open to the public, you can create a public calendar. This makes your calendar accessible to anyone with the link, without needing to invite them individually. However, exercise caution when using this option, as it exposes your schedule to a wider audience.
-
Managing Calendar Permissions: Regularly review who has access to your calendars and adjust permissions as needed. Remove access for individuals who no longer require it.
-
Using Calendar Notifications: Set up notifications to receive alerts about upcoming events on shared calendars. This helps you stay informed and manage your time effectively.
-
Color-Coding for Clarity: Use different colors to differentiate between your personal calendar and shared calendars. This makes it easier to quickly identify events from different sources.
Part 3: Advanced Techniques and Troubleshooting
Google Calendar offers several advanced features to enhance your sharing experience:
-
Creating a New Calendar for Sharing: Instead of sharing your primary calendar, consider creating a new calendar specifically for sharing. This keeps your personal schedule separate and allows for more granular control over access.
-
Using Calendar Subscriptions: This allows you to view another person’s public calendar without them explicitly sharing it with you. Simply find the calendar’s public URL (usually ending in
.ics) and subscribe to it in your Google Calendar settings. -
Troubleshooting Sharing Issues: If you encounter problems sharing your calendar, ensure that the recipient’s email address is correct. Check your spam folder for the invitation email. If the problem persists, contact Google Calendar support.
-
Managing Multiple Shared Calendars: With multiple shared calendars, organizing them can be challenging. Use calendar color-coding, create separate calendar groups, or utilize Google Calendar’s filtering options to manage the information effectively.
-
Privacy Considerations: Always be mindful of the information you share on your calendar. Avoid including sensitive personal details that you wouldn’t want to be publicly accessible.
Part 4: Beyond Basic Sharing: Leveraging Google Workspace Features
If you’re using Google Workspace (formerly G Suite), you have access to additional features that enhance calendar sharing and collaboration:
-
Resource Calendars: These are calendars specifically designed for managing shared resources like meeting rooms or equipment. They allow users to book these resources in advance, preventing conflicts.
-
Team Calendars: Google Workspace often includes the ability to create team calendars, automatically aggregating the schedules of multiple team members. This provides a centralized view of team availability.
-
Advanced Permissions Management: Google Workspace offers more granular control over calendar permissions, allowing for customized access levels based on roles and responsibilities.
Conclusion:
Sharing your Google Calendar is a powerful way to enhance collaboration, improve communication, and streamline scheduling. By understanding the basic sharing options, employing best practices, and leveraging advanced features, you can harness the full potential of Google Calendar and work more efficiently with others. Remember to always prioritize privacy and carefully manage permissions to ensure your schedule remains secure and organized. Mastering Google Calendar sharing is not just about convenience; it’s about fostering effective communication and teamwork.






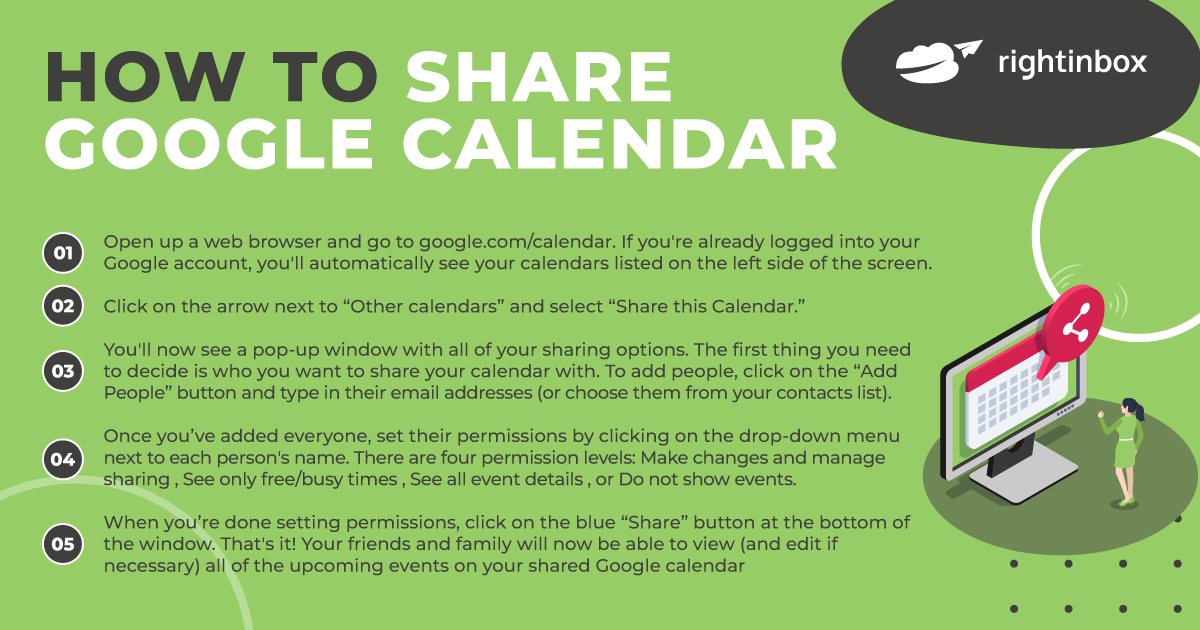

Closure
Thus, we hope this article has provided valuable insights into Mastering Google Calendar Sharing: A Comprehensive Guide. We hope you find this article informative and beneficial. See you in our next article!