Mastering Google Calendar on Your Mac: A Comprehensive Guide
Related Articles: Mastering Google Calendar on Your Mac: A Comprehensive Guide
Introduction
With great pleasure, we will explore the intriguing topic related to Mastering Google Calendar on Your Mac: A Comprehensive Guide. Let’s weave interesting information and offer fresh perspectives to the readers.
Table of Content
Mastering Google Calendar on Your Mac: A Comprehensive Guide

Google Calendar is a ubiquitous tool for managing schedules, appointments, and events. Its integration with other Google services and its cross-platform availability makes it a powerful asset for productivity. This comprehensive guide will walk you through leveraging Google Calendar’s full potential on your Mac, covering everything from basic usage to advanced features and troubleshooting.
I. Accessing Google Calendar on Your Mac:
There are several ways to access Google Calendar on your Mac:
-
Web Browser: The most straightforward method is through your web browser (Safari, Chrome, Firefox, etc.). Simply navigate to calendar.google.com and log in with your Google account. This method offers full functionality and is always up-to-date with the latest features.
-
Google Calendar App (deprecated): While a standalone Google Calendar app existed previously, Google has transitioned away from this approach. Functionality is now primarily integrated within the web browser experience and third-party calendar apps.
-
Third-Party Calendar Apps: Many calendar applications for Mac (Fantastical, BusyCal, etc.) offer seamless integration with Google Calendar. These apps often provide enhanced features and a more customized user experience. We’ll discuss this further in a later section.
II. Navigating the Google Calendar Interface:
Once you’ve accessed Google Calendar, you’ll be presented with a clean and intuitive interface. Here are some key elements:
-
Month View: This is the default view, showing your schedule in a month-at-a-glance format. You can navigate between months using the arrows at the top.
-
Week View: Provides a detailed view of your schedule for the entire week. Ideal for seeing daily appointments and their duration.
-
Day View: Shows your schedule for a single day, perfect for managing a busy workday.
-
Agenda View: Presents your events in a list format, chronologically ordered. Useful for quickly reviewing your upcoming events.
-
Event Creation: Clicking on a specific time slot in any view allows you to create a new event. You can input details such as title, location, description, guests, and reminders.
-
Navigation: Use the left-hand sidebar to switch between calendars, create new calendars, and access settings.
III. Creating and Managing Events:
Creating events is the core function of Google Calendar. Here’s a detailed breakdown:
-
Adding an Event: Click on a time slot, fill in the event title, date, and time. You can also add a location (which can automatically integrate with Google Maps), a description, and invite guests via their email addresses.
-
Setting Reminders: Choose from various reminder options: email, pop-up notification, or SMS. You can set reminders minutes, hours, or even days before the event.
-
Repeating Events: Easily schedule recurring events, such as weekly meetings or monthly appointments. Specify the frequency (daily, weekly, monthly, yearly) and the duration.
-
All-day Events: For events that span the entire day, select the "All-day" option.
-
Color-Coding Events: Assign different colors to different calendars or event types for better visual organization.
-
Editing and Deleting Events: Simply click on an event to edit its details or delete it entirely.
IV. Utilizing Google Calendar Features:
Google Calendar offers a wealth of features beyond basic event creation:
-
Multiple Calendars: Create separate calendars for work, personal appointments, family events, and more. This keeps your schedule organized and prevents conflicts.
-
Calendar Sharing: Share your calendars with others (colleagues, family members, etc.) to provide them with visibility into your schedule. You can control the level of access (view-only, edit).
-
Google Meet Integration: Seamlessly schedule Google Meet video conferences directly within your calendar events.
-
Goals: Set personal goals (e.g., exercise, reading) and track your progress within Google Calendar.
-
Tasks: Integrate Google Tasks to manage to-do lists directly within your calendar view.
-
Location Reminders: Receive location-based reminders, reminding you of upcoming events as you approach the location.
-
Import and Export: Import calendars from other sources (iCal, Outlook, etc.) and export your Google Calendar data for backup or sharing.
V. Working with Third-Party Calendar Apps:
Many third-party calendar apps enhance the Google Calendar experience on your Mac. These apps often offer:
-
Improved User Interface: More visually appealing and intuitive interfaces than the web-based version.
-
Advanced Features: Features like natural language event creation, intelligent scheduling suggestions, and better notification management.
-
Cross-Platform Sync: Sync your calendar across your Mac, iPhone, iPad, and other devices.
Popular options include Fantastical, BusyCal, and Calendars 5. These apps typically require you to connect your Google Calendar account through their settings.
VI. Troubleshooting Common Issues:
-
Calendar Not Syncing: Check your internet connection, ensure your Google account is correctly logged in, and verify that syncing is enabled in Google Calendar settings.
-
Notifications Not Appearing: Check your Mac’s notification settings and ensure that Google Calendar is permitted to send notifications. Also, verify your notification settings within Google Calendar itself.
-
Conflicts with Other Calendars: Ensure that your calendars are properly configured and that there are no overlapping events causing conflicts.
-
Account Access Issues: If you’re experiencing login problems, try resetting your password or contacting Google support.
VII. Advanced Tips and Tricks:
-
Keyboard Shortcuts: Learn keyboard shortcuts to navigate and manage your calendar more efficiently.
-
Customizing Views: Adjust the display settings to personalize your calendar view (e.g., show weekends, adjust time zones).
-
Using Google Assistant: Use voice commands with Google Assistant to create events, set reminders, and check your schedule.
-
Exploring Extensions: Explore browser extensions that enhance the functionality of Google Calendar within your web browser.
-
Regularly Backup Your Calendar: Export your calendar data periodically to create a backup in case of data loss.
Conclusion:
Google Calendar is a powerful and versatile tool for managing your schedule on your Mac. By understanding its core features and exploring its advanced options, you can significantly improve your productivity and organization. Whether you use the web-based version or a third-party app, mastering Google Calendar will streamline your daily life and help you stay on top of your commitments. Remember to explore the settings and features regularly to discover new ways to personalize and optimize your calendar experience. Experiment with different views, utilize the integration with other Google services, and consider a third-party app to further enhance your workflow. With consistent use and exploration, Google Calendar will become an indispensable tool in your digital arsenal.


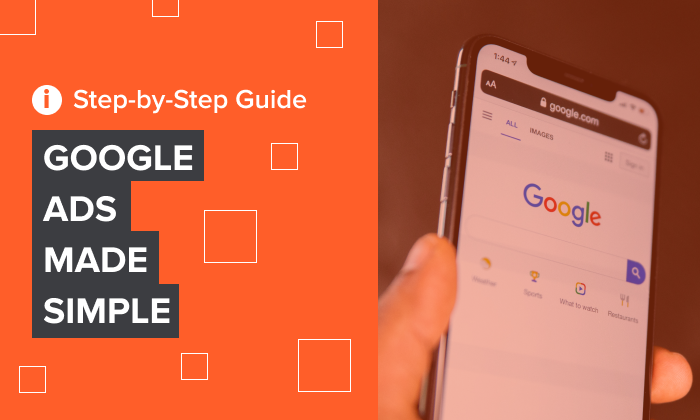
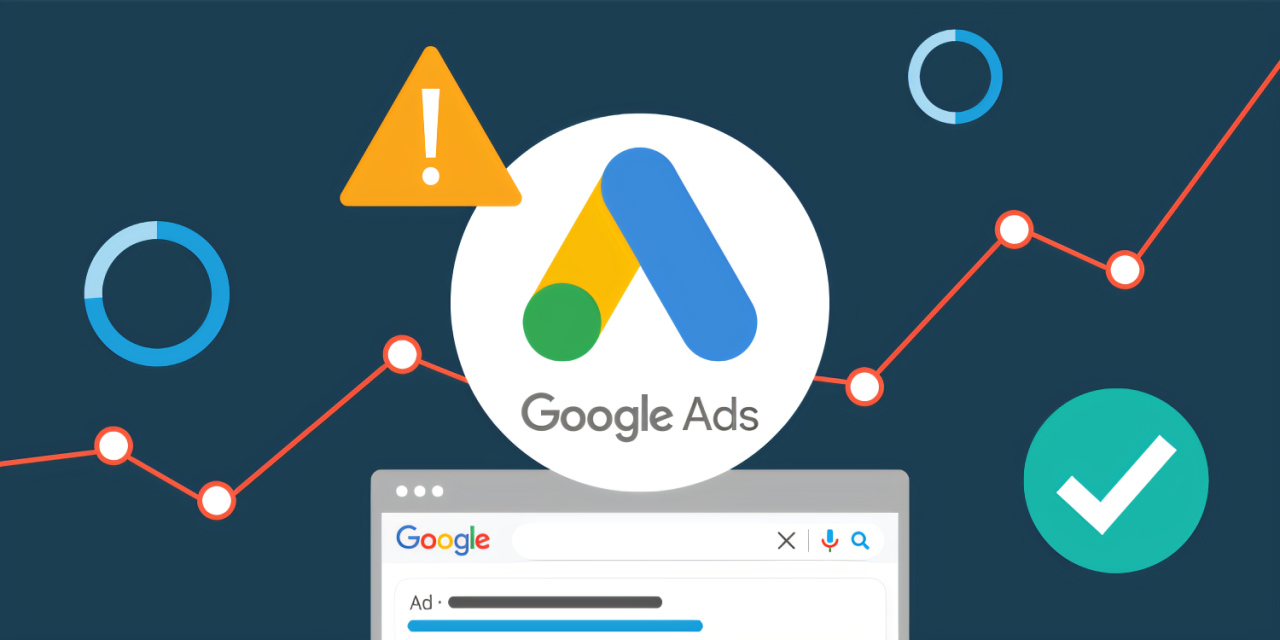
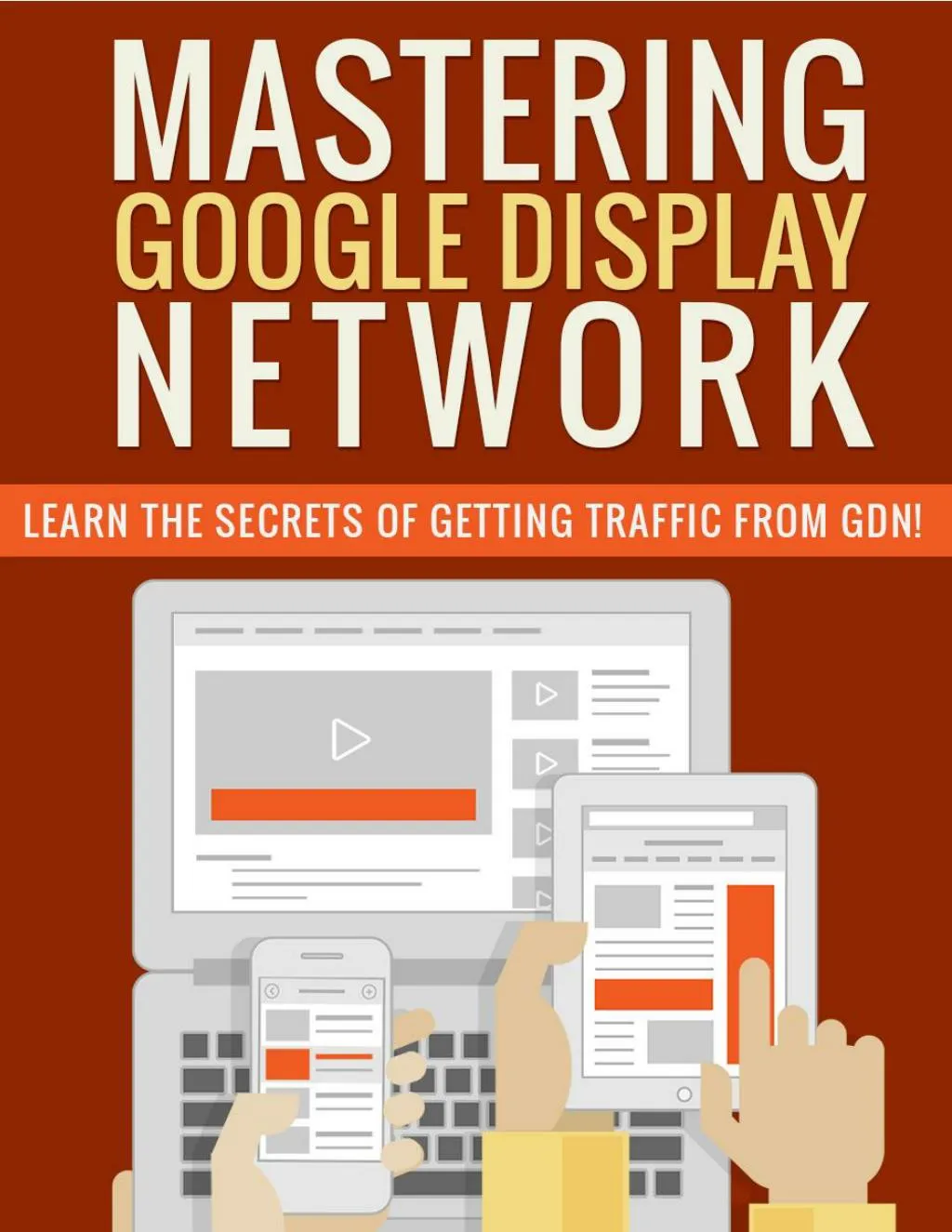

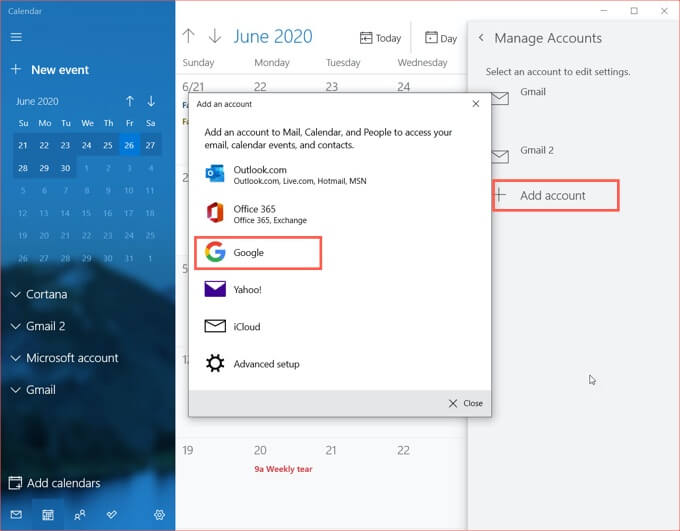
Closure
Thus, we hope this article has provided valuable insights into Mastering Google Calendar on Your Mac: A Comprehensive Guide. We thank you for taking the time to read this article. See you in our next article!
