Mastering Google Calendar: A Comprehensive Guide to Deleting Events
Related Articles: Mastering Google Calendar: A Comprehensive Guide to Deleting Events
Introduction
With enthusiasm, let’s navigate through the intriguing topic related to Mastering Google Calendar: A Comprehensive Guide to Deleting Events. Let’s weave interesting information and offer fresh perspectives to the readers.
Table of Content
Mastering Google Calendar: A Comprehensive Guide to Deleting Events
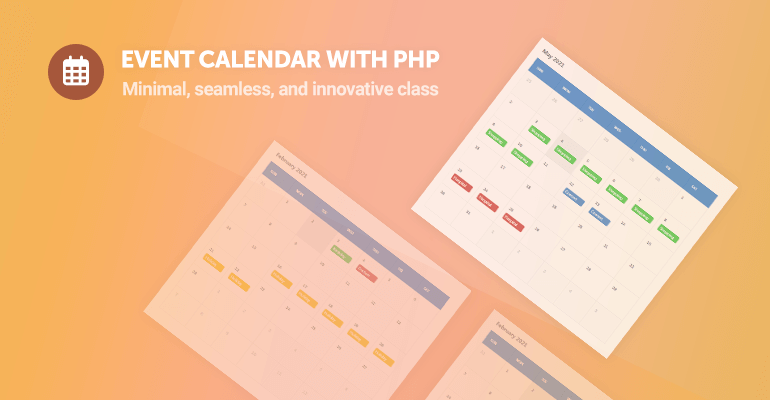
Google Calendar is a ubiquitous tool for managing schedules, appointments, and reminders. Its seamless integration with other Google services and its user-friendly interface make it a popular choice for individuals and businesses alike. However, even with its intuitive design, managing a crowded calendar can become overwhelming. Knowing how to efficiently delete events, both individually and in bulk, is crucial for maintaining a clean and manageable schedule. This article provides a comprehensive guide to deleting events in Google Calendar, covering various scenarios and troubleshooting common issues.
Part 1: Deleting Single Events – The Basics
The most common scenario involves deleting a single event that’s no longer relevant. This process is straightforward and can be accomplished in a few simple steps, regardless of whether you’re using the web interface, mobile app, or desktop application.
1.1 Deleting Events via the Web Interface:
- Locate the Event: Open your Google Calendar in your web browser. Navigate to the day containing the event you wish to delete. Events are displayed as blocks of color, usually with the event title visible.
- Select the Event: Click on the event to open its details.
- Delete the Event: Look for a three-vertical-dot menu (often labelled "More actions") within the event details. Click on it. You should see a "Delete" option. Click "Delete" to confirm. A confirmation prompt might appear; confirm your choice.
1.2 Deleting Events via the Mobile App (Android and iOS):
The process is largely similar on both Android and iOS devices:
- Locate the Event: Open the Google Calendar app. Find the event you want to delete.
- Select the Event: Tap on the event to view its details.
- Delete the Event: Look for a trash can icon, a three-vertical-dot menu, or a similar option. Tap the delete icon or select "Delete" from the menu. Confirm the deletion.
1.3 Deleting Events via the Desktop Application (if applicable):
If you use a Google Calendar desktop application (availability varies depending on your operating system), the process is typically similar to the web interface. Locate the event, select it, and look for a delete option in the menu or toolbar.
Part 2: Deleting Multiple Events – Efficiency Techniques
Managing a busy schedule often necessitates deleting multiple events at once. While Google Calendar doesn’t offer a single "select all" button for deleting multiple events simultaneously, several strategies can significantly improve efficiency:
2.1 Deleting Events by Range:
This method is ideal for removing events within a specific timeframe, such as all events from a past week or month. There’s no direct "delete range" function, but you can achieve this by:
- Using the Day/Week/Month View: Navigate to the day view, week view, or month view, depending on the range you want to delete from.
- Identifying Events: Visually scan the calendar for the events you want to remove.
- Individual Deletion: Click on each event and delete it individually using the methods described in Part 1. This approach is time-consuming for large ranges but is reliable.
2.2 Utilizing Filters and Search:
Google Calendar’s search and filter functionality can be powerful tools for selecting events for deletion. You can filter events based on:
- Keywords in the title or description: Search for specific keywords related to the events you wish to remove.
- Guest attendees: If you’re collaborating on events, you can filter by specific guest email addresses.
- Calendar: If you have multiple calendars, filter by the specific calendar containing the events.
- Date range: You can specify a date range to narrow down the search.
Once you’ve filtered your events, you can delete them individually as described in Part 1.
2.3 Exporting and Importing (for Advanced Users):
For large-scale deletions or complex scenarios, exporting your calendar data and importing a modified version can be effective.
- Export Calendar: Export your Google Calendar data as an ICS file.
- Edit the ICS File: This file is essentially a text file. You’ll need a text editor capable of handling large files. Carefully review the file and manually remove the entries corresponding to the events you want to delete. This requires technical expertise and caution to avoid accidental data loss.
- Import Modified ICS File: Import the modified ICS file back into your Google Calendar, replacing your previous calendar data.
Part 3: Troubleshooting and Common Issues
Even with straightforward steps, you might encounter some challenges while deleting events in Google Calendar.
3.1 Unable to Delete Events:
- Check Permissions: Ensure you have the necessary permissions to delete events. If the event was created by someone else, you might only be able to edit or decline it, not delete it.
- Event Recurrence: Deleting a recurring event might require deleting the entire series or only a specific instance. Pay close attention to the options provided when deleting recurring events. Deleting only an instance will leave the series intact, while deleting the entire series will remove all future instances.
- Google Workspace Admin Restrictions: If you’re using Google Calendar within a Google Workspace environment, your administrator might have imposed restrictions on deleting events. Contact your administrator for assistance.
- Browser/App Issues: Try clearing your browser cache and cookies or reinstalling the mobile app. Outdated software can sometimes cause unexpected behavior.
3.2 Accidental Deletion:
Google Calendar doesn’t offer an immediate "undo" button for deleted events. However, if you deleted an event recently, you might be able to recover it through:
- Google Takeout: Google Takeout allows you to download a backup of your Google data, including your Calendar data. If you have a recent backup, you might be able to restore the deleted event.
- Contacting Google Support: While not guaranteed, contacting Google Support might help if you deleted an important event and have sufficient information to identify it.
3.3 Deleting Events from Shared Calendars:
Deleting events from shared calendars requires careful consideration:
- Ownership: Only the owner of a shared calendar can delete events created by others on that calendar.
- Permissions: Check your permission level on the shared calendar. You might only have "view" access, preventing you from deleting events.
- Communication: If you need to remove an event created by someone else, communicate with the event creator before deleting it.
Part 4: Best Practices for Calendar Management
Preventing the need for frequent large-scale deletions is crucial for efficient calendar management. Here are some best practices:
- Regularly Review Your Calendar: Dedicate time each week or month to review your calendar and delete outdated or irrelevant events.
- Use Color-Coding: Color-code events to improve organization and make it easier to identify events for deletion.
- Utilize Reminders: Set reminders for upcoming events to ensure you don’t miss important deadlines and reduce the need to delete events due to oversight.
- Archive Events: Instead of deleting events entirely, consider archiving them to a separate calendar for future reference.
- Employ Multiple Calendars: Organize events into different calendars based on categories (work, personal, family) for better clarity and easier management.
By understanding the various methods for deleting events and implementing effective calendar management strategies, you can maintain a clean, organized, and efficient Google Calendar, freeing up your time and mental energy for more important tasks. Remember to always exercise caution when deleting events, especially recurring events or those shared with others, and utilize the troubleshooting tips provided to address any issues you might encounter.
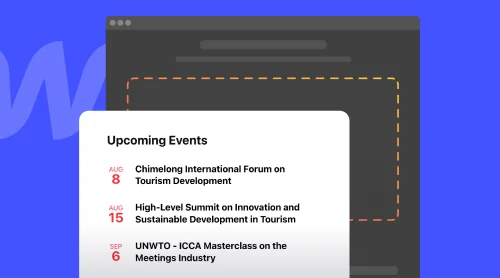
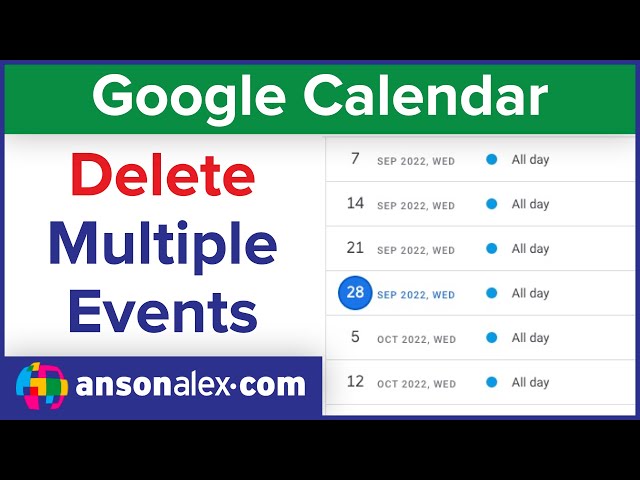


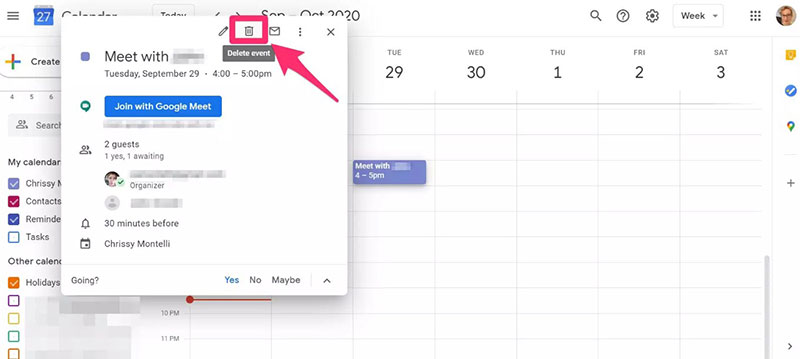
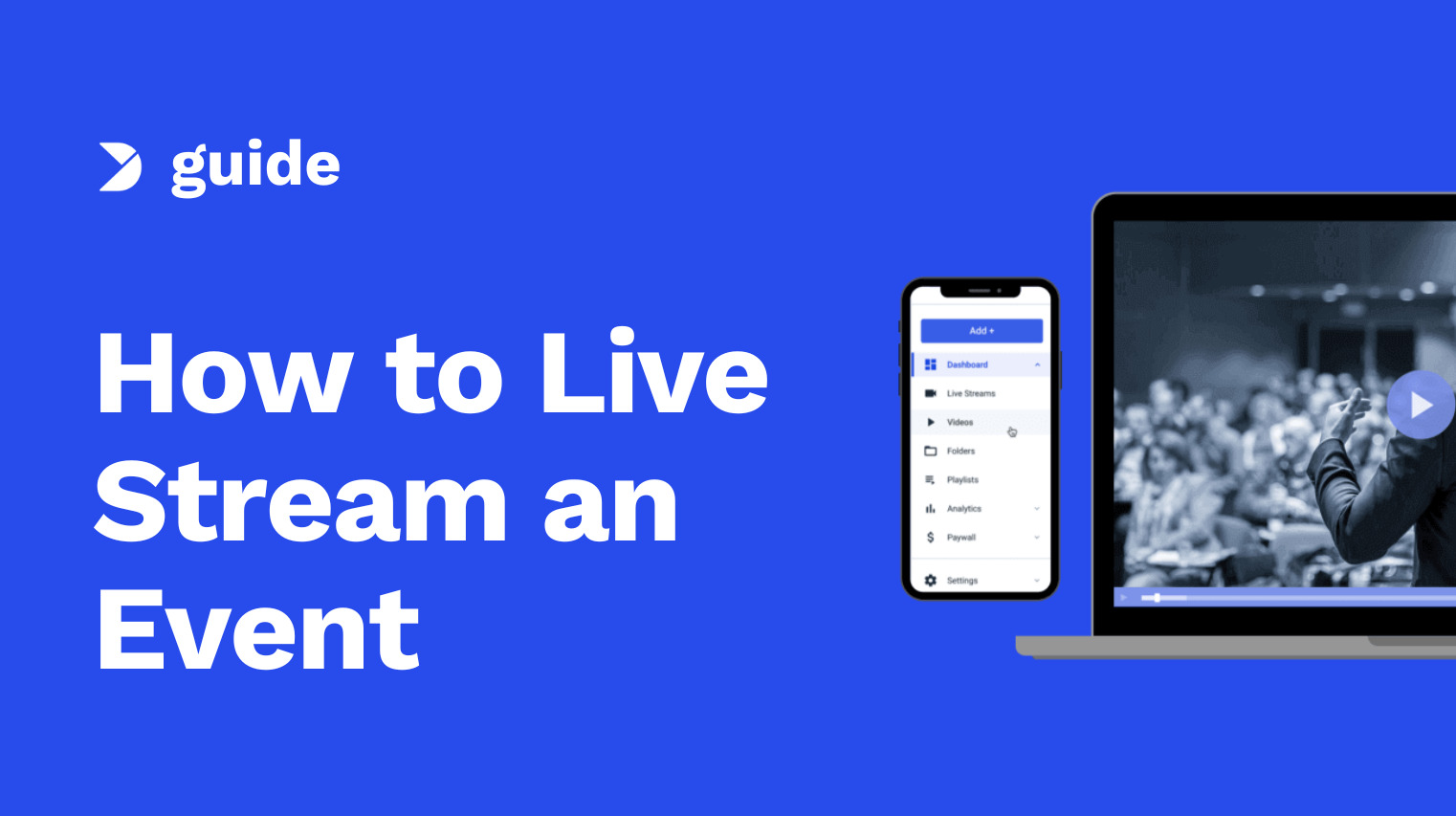


Closure
Thus, we hope this article has provided valuable insights into Mastering Google Calendar: A Comprehensive Guide to Deleting Events. We hope you find this article informative and beneficial. See you in our next article!