Mastering Google Calendar: A Comprehensive Guide to Creating and Utilizing New Calendars
Related Articles: Mastering Google Calendar: A Comprehensive Guide to Creating and Utilizing New Calendars
Introduction
In this auspicious occasion, we are delighted to delve into the intriguing topic related to Mastering Google Calendar: A Comprehensive Guide to Creating and Utilizing New Calendars. Let’s weave interesting information and offer fresh perspectives to the readers.
Table of Content
Mastering Google Calendar: A Comprehensive Guide to Creating and Utilizing New Calendars

Google Calendar is a ubiquitous tool for managing time, appointments, and events. Its power extends far beyond simple scheduling, offering robust features for collaboration, customization, and efficient time management. While many users rely on a single calendar, leveraging multiple calendars within Google Calendar unlocks a level of organizational prowess that significantly enhances productivity and reduces scheduling conflicts. This comprehensive guide will explore the intricacies of creating new calendars in Google Calendar, demonstrating how to tailor them to your specific needs and maximize their functionality.
Why Multiple Calendars? Beyond Simple Organization
Before diving into the creation process, let’s understand the compelling reasons behind using multiple calendars. A single, overloaded calendar can quickly become overwhelming, resembling a chaotic jumble of appointments, reminders, and deadlines. Multiple calendars offer a solution by allowing you to categorize and segregate your events, leading to:
-
Improved Clarity and Focus: Separate calendars for work, personal appointments, family events, and hobbies allow you to focus on specific aspects of your life without the distraction of irrelevant entries. This enhances concentration and reduces mental clutter.
-
Enhanced Collaboration: Share specific calendars with colleagues, family members, or friends to facilitate seamless scheduling and collaboration on projects or events. This eliminates the need for constant back-and-forth communication.
-
Effective Time Blocking: Dedicate specific calendars to time-blocking activities like focused work sessions, exercise routines, or dedicated learning periods. Visualizing these blocks helps maintain a balanced and productive schedule.
-
Personalized Views: Customize each calendar’s color and name to create a visually appealing and easily understandable overview of your commitments. This improves the overall user experience and makes it easier to quickly grasp your schedule.
-
Advanced Filtering and Searching: With multiple calendars, you can easily filter your view to focus on specific events or categories, making it easier to find what you need without sifting through irrelevant information.
Creating a New Google Calendar: A Step-by-Step Guide
Creating a new calendar in Google Calendar is a straightforward process, regardless of your device (desktop, mobile, or tablet). The core steps remain consistent across all platforms, with minor interface differences.
1. Accessing the Calendar Creation Interface:
-
Desktop (Web Browser): Log into your Google account and navigate to calendar.google.com. In the left-hand sidebar, you’ll find a list of your existing calendars. Click on the "+" icon located at the bottom of the list, and select "Create new calendar."
-
Mobile App (Android & iOS): Open the Google Calendar app. Tap the three horizontal lines (menu icon) in the top-left corner. Select "Settings," then choose the "Add Calendar" option, which may be phrased slightly differently depending on your app version.
2. Defining Your New Calendar:
Once you’ve initiated the creation process, you’ll be presented with a form to define your new calendar. The key elements to consider are:
-
Calendar Name: Choose a descriptive and easily recognizable name. Clarity is paramount; consider using names that directly reflect the calendar’s purpose (e.g., "Work Projects," "Family Events," "Fitness Schedule").
-
Calendar Location (Optional): This field is optional but useful for geographically-based events. For example, you might specify a location for a travel calendar or a work-related calendar if you have multiple work locations.
-
Calendar Description (Optional): A brief description can further clarify the calendar’s purpose, especially if it’s being shared with others. This is particularly helpful for collaborative calendars.
-
Time Zone: Ensure the time zone is correctly set to reflect the appropriate geographical location for the events within the calendar. Inconsistencies can lead to scheduling conflicts.
3. Completing the Creation Process:
After providing the necessary information, click the "Create Calendar" button (or its equivalent on the mobile app). Your new calendar will immediately appear in the left-hand sidebar of your Google Calendar interface. You can now begin adding events to your newly created calendar.
4. Customizing Your New Calendar:
Once created, you can further customize your new calendar to enhance its functionality and visual appeal:
-
Color Coding: Assign a unique color to your new calendar to distinguish it from others. This improves visual organization and makes it easier to scan your schedule.
-
Sharing Settings: Determine who can access and view your new calendar. You can choose to keep it private, share it with specific individuals, or make it publicly accessible (with appropriate caution). Sharing settings allow for collaborative scheduling and information sharing.
-
Notifications: Configure notification settings to receive timely reminders about upcoming events. Customize the notification methods (email, pop-up, SMS) and the time before the event that you want to be notified.
-
Integration with Other Apps: Integrate your new calendar with other apps and services to streamline your workflow. Many productivity and task management apps offer seamless integration with Google Calendar.
Advanced Techniques for Maximizing Calendar Usage
Beyond the basics, Google Calendar offers several advanced features to enhance your organizational capabilities:
-
Creating Recurring Events: Set up recurring events for regularly scheduled appointments, meetings, or tasks. This eliminates the need to manually enter the same information repeatedly.
-
Utilizing Google Meet Integration: Schedule video conferences directly within Google Calendar and automatically generate meeting links. This streamlines the process of setting up virtual meetings.
-
Employing Calendar Views: Experiment with different calendar views (day, week, month, agenda) to find the optimal view for your needs. The agenda view is particularly useful for viewing events chronologically.
-
Utilizing Calendar Reminders: Set reminders for important events to ensure you don’t miss deadlines or appointments. Customize the reminder time and method to fit your preferences.
-
Leveraging Google Tasks Integration: Integrate Google Tasks with your calendar to manage to-do lists alongside your scheduled events. This provides a holistic view of your commitments.
-
Exploring Third-Party Integrations: Explore third-party apps and integrations to expand the functionality of Google Calendar. Many productivity and task management tools offer extensions and integrations that enhance the calendar’s capabilities.
Troubleshooting Common Issues:
While creating and using multiple calendars is generally straightforward, users occasionally encounter minor issues. Here are some common problems and their solutions:
-
Calendar Not Appearing: Ensure you’re logged into the correct Google account and that the calendar has been correctly created. Check your browser’s cache and cookies if necessary.
-
Sharing Issues: Double-check the sharing settings to ensure the calendar is shared with the intended recipients and that they have the appropriate permissions.
-
Notification Problems: Verify that your notification settings are correctly configured and that notifications are enabled for the specific calendar.
-
Time Zone Discrepancies: Ensure that the time zone is correctly set for all calendars to avoid scheduling conflicts.
By mastering the art of creating and utilizing multiple Google Calendars, you can transform your time management from a chaotic struggle into a streamlined and efficient process. The ability to categorize, prioritize, and collaborate effectively using separate calendars significantly enhances productivity and reduces the stress associated with managing a busy schedule. Embrace the power of multiple calendars and unlock a new level of organizational excellence.
:max_bytes(150000):strip_icc()/cal1-5b475ab8c9e77c001a2c729f-5c6ebd1346e0fb0001a0fec5.jpg)

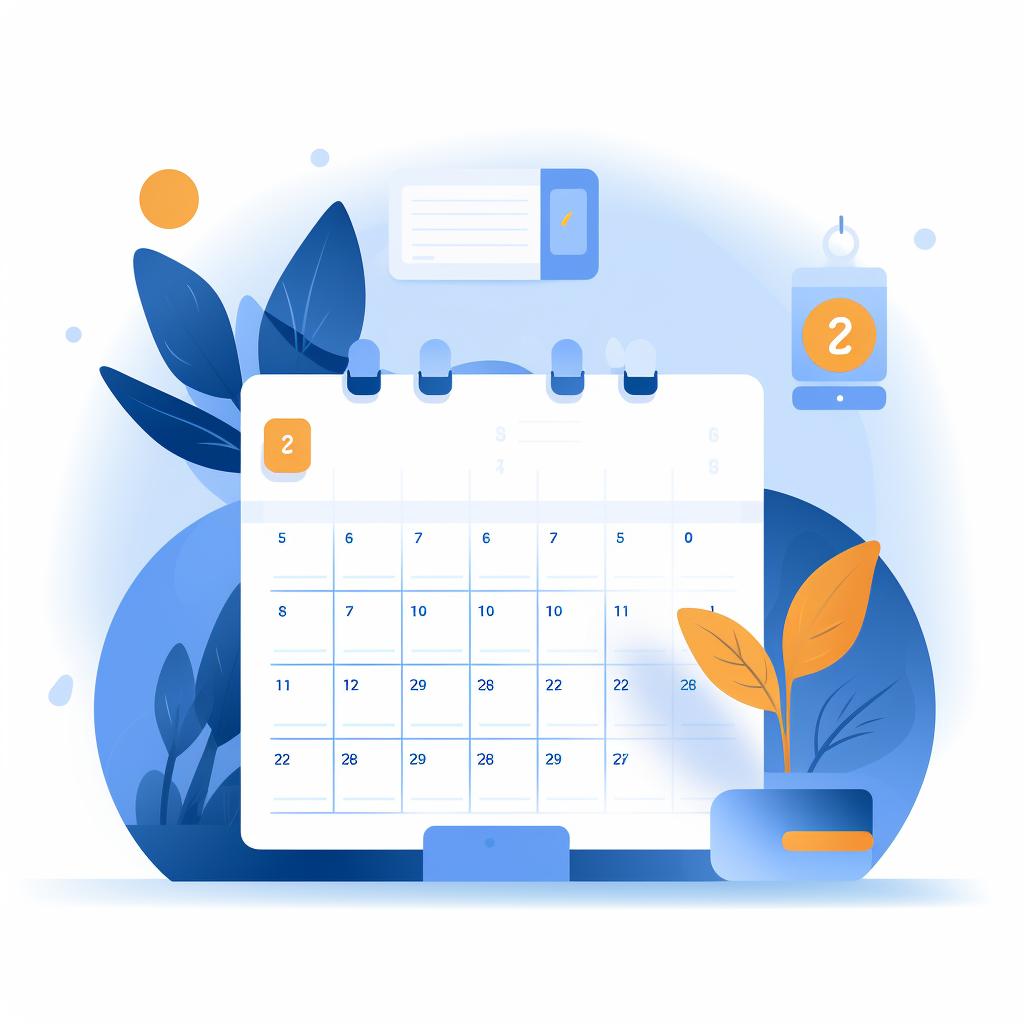

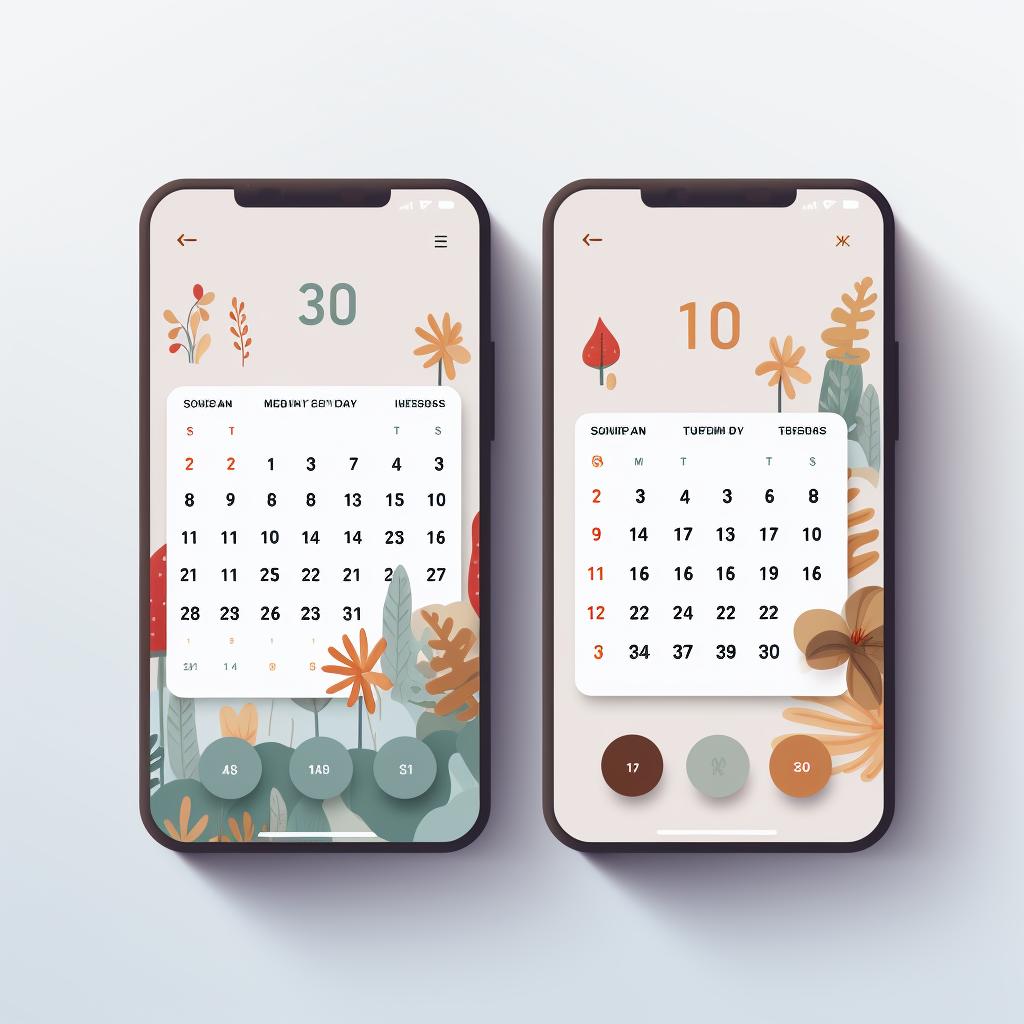

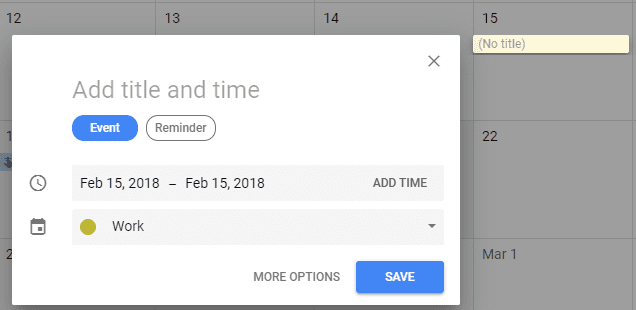
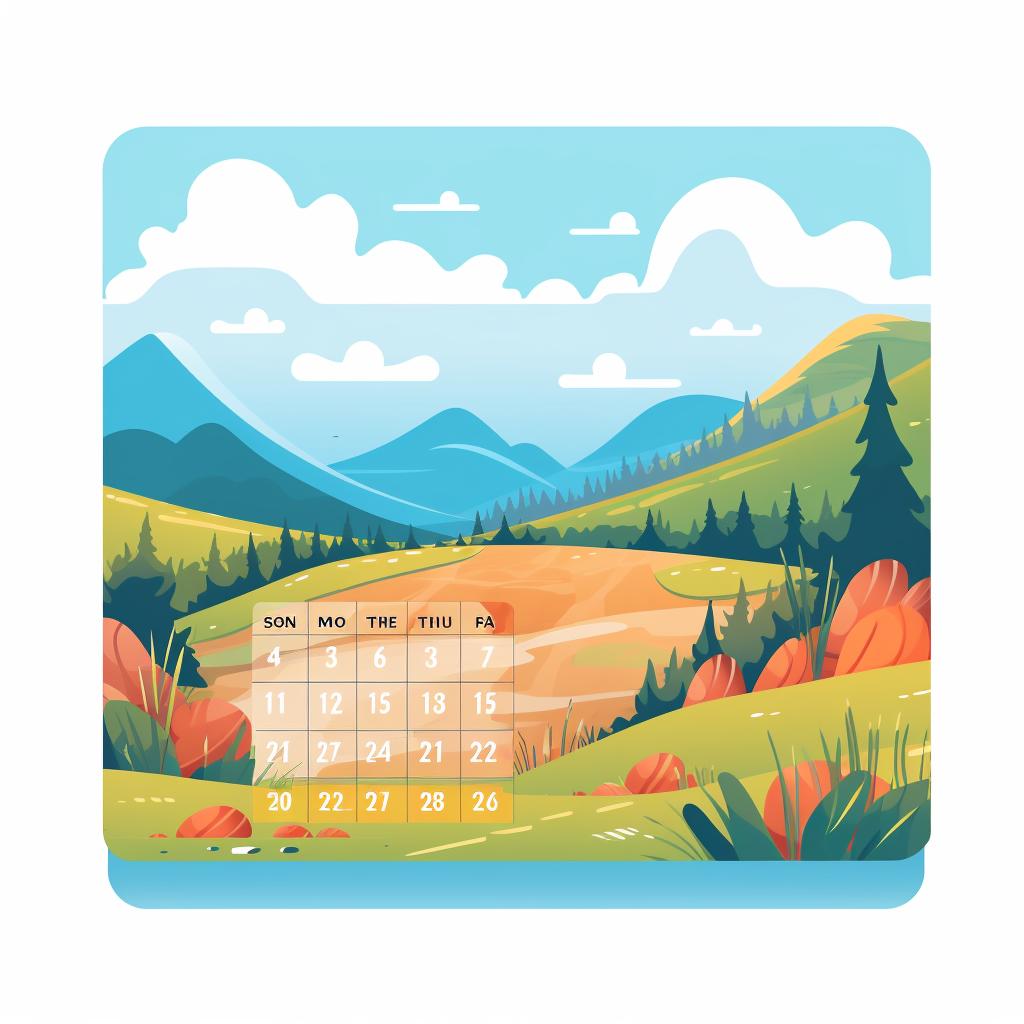
Closure
Thus, we hope this article has provided valuable insights into Mastering Google Calendar: A Comprehensive Guide to Creating and Utilizing New Calendars. We thank you for taking the time to read this article. See you in our next article!