Mastering Google Calendar: A Comprehensive Guide to Creating and Utilizing Multiple Calendars
Related Articles: Mastering Google Calendar: A Comprehensive Guide to Creating and Utilizing Multiple Calendars
Introduction
In this auspicious occasion, we are delighted to delve into the intriguing topic related to Mastering Google Calendar: A Comprehensive Guide to Creating and Utilizing Multiple Calendars. Let’s weave interesting information and offer fresh perspectives to the readers.
Table of Content
Mastering Google Calendar: A Comprehensive Guide to Creating and Utilizing Multiple Calendars

Google Calendar is a powerful tool for managing your time, appointments, and events. But its power extends beyond a single calendar. For individuals juggling multiple roles – professional, personal, family, volunteer – or for businesses managing projects and teams, the ability to create and effectively utilize multiple Google Calendars is essential. This article will provide a comprehensive guide to creating new Google Calendars, customizing their settings, and leveraging their features to optimize your time management.
Part 1: Creating a New Google Calendar
The process of creating a new Google Calendar is remarkably straightforward. However, understanding the nuances of different calendar types and their functionalities will allow you to maximize their benefits.
1. Accessing Google Calendar:
The first step, naturally, is accessing your Google Calendar. This is typically done through your Google account. You can navigate to calendar.google.com in your web browser or access it through the Google apps menu if you’re already logged into your Google account.
2. Creating the Calendar:
Once in Google Calendar, you’ll find the "Create calendar" option. The exact location might vary slightly depending on your Google Calendar interface, but it’s generally easily accessible. Look for a plus (+) icon, often labeled "Create" or "Create calendar," usually found in the left-hand sidebar or near the "My calendars" section.
Clicking this will open a new window or panel prompting you to provide details for your new calendar. Here’s a breakdown of the crucial information you’ll need:
-
Calendar Name: This is the most important field. Choose a clear and descriptive name that reflects the purpose of the calendar. For example, "Work Projects," "Family Events," "Personal Appointments," "Volunteer Schedule," or "Marketing Campaigns." The name should be easily identifiable at a glance.
-
Calendar Description (Optional): This field allows you to add a brief description of the calendar’s purpose. This is particularly helpful if you share the calendar with others. A concise description clarifies the calendar’s function and prevents confusion.
-
Location (Optional): While not always necessary, specifying a location can be useful for calendars related to specific geographical areas or events.
-
Timezone: Google Calendar automatically detects your timezone, but you can adjust it if needed, especially if you work across different time zones or share the calendar with individuals in other locations. Ensuring the correct timezone is crucial for accurate scheduling and event reminders.
-
Color: Choose a distinct color to visually differentiate your new calendar from others. This helps with quick identification and organization when viewing multiple calendars simultaneously.
Once you’ve filled in the necessary information, click "Create Calendar." Your new calendar will now appear in your Google Calendar list.
Part 2: Customizing Your New Calendar
Creating the calendar is just the first step. Customizing its settings allows you to tailor it to your specific needs and preferences.
1. Sharing Your Calendar:
One of the most powerful features of Google Calendar is its ability to share calendars with others. This is particularly useful for collaborative projects, family scheduling, or sharing your availability with colleagues. To share your calendar:
- Open the calendar’s settings by clicking the three vertical dots next to the calendar’s name in the left-hand sidebar.
- Select "Settings and sharing."
- Under the "Share with specific people" section, enter the email addresses of the individuals you want to share the calendar with.
- Choose the appropriate permission level:
- View only: Allows others to see your events but not edit them.
- Make changes to events: Allows others to add, edit, and delete events.
- Make changes and manage sharing: Gives others full control over the calendar, including the ability to share it with others.
- Click "Save."
2. Notifications and Reminders:
Effective time management relies heavily on timely reminders. Google Calendar offers customizable notification settings:
- Access the calendar’s settings as described above.
- Navigate to the "Notifications" section.
- You can customize notification methods (email, pop-up, SMS) and the time before an event that you receive reminders. Experiment to find the notification schedule that best suits your workflow.
3. Importing and Exporting Calendars:
Google Calendar allows you to import and export calendars, facilitating data transfer between different accounts or applications. This is particularly helpful when switching to Google Calendar from another calendar system or when sharing calendars with individuals using different platforms.
- Importing: In the calendar settings, you’ll find an "Import Calendar" option. This typically requires an ICS (iCalendar) file.
- Exporting: Similarly, you can export your calendar as an ICS file, allowing you to save a backup or transfer it to another system.
Part 3: Advanced Techniques and Best Practices
Mastering Google Calendar involves more than just creating and sharing calendars. Here are some advanced techniques and best practices to enhance your organizational skills:
1. Utilizing Multiple Calendars Effectively:
The true power of Google Calendar lies in using multiple calendars strategically. Consider creating separate calendars for:
- Work: Schedule meetings, deadlines, projects, and work-related appointments.
- Personal: Manage personal appointments, birthdays, anniversaries, and leisure activities.
- Family: Coordinate family events, appointments, and school schedules.
- Projects: Track progress on individual projects with dedicated calendars.
- Travel: Plan itineraries and manage travel-related bookings.
By categorizing your events into distinct calendars, you can easily filter and focus on specific aspects of your life without being overwhelmed by a single, cluttered calendar.
2. Color-Coding for Visual Clarity:
Using different colors for each calendar provides a quick visual overview of your schedule. This allows you to instantly identify which events belong to which category without having to read each event’s details.
3. Utilizing Google Calendar’s Integrations:
Google Calendar integrates seamlessly with other Google services and third-party applications. This integration enhances its functionality and allows for a more streamlined workflow. For example, you can integrate it with:
- Gmail: Automatically add events from emails to your calendar.
- Google Tasks: Manage tasks and to-do lists within the calendar context.
- Other Apps: Many productivity and scheduling apps integrate with Google Calendar, enhancing its capabilities.
4. Regular Maintenance and Organization:
Regularly review and clean up your calendars. Delete outdated events and reorganize your calendars as needed. This prevents clutter and ensures that your calendar remains a helpful tool rather than a source of confusion.
5. Utilizing Calendar Views:
Experiment with different calendar views (day, week, month, agenda) to find the view that best suits your needs and preferences. The ability to switch between views allows you to see your schedule from different perspectives.
Conclusion:
Creating and effectively managing multiple Google Calendars is a powerful strategy for optimizing your time and improving your organizational skills. By understanding the creation process, customizing settings, and utilizing advanced techniques, you can transform Google Calendar from a simple scheduling tool into a comprehensive time management system that empowers you to achieve your goals. Remember that consistent use and refinement of your calendar system are key to maximizing its benefits. Experiment with different strategies, and find the setup that best suits your individual needs and workflow.
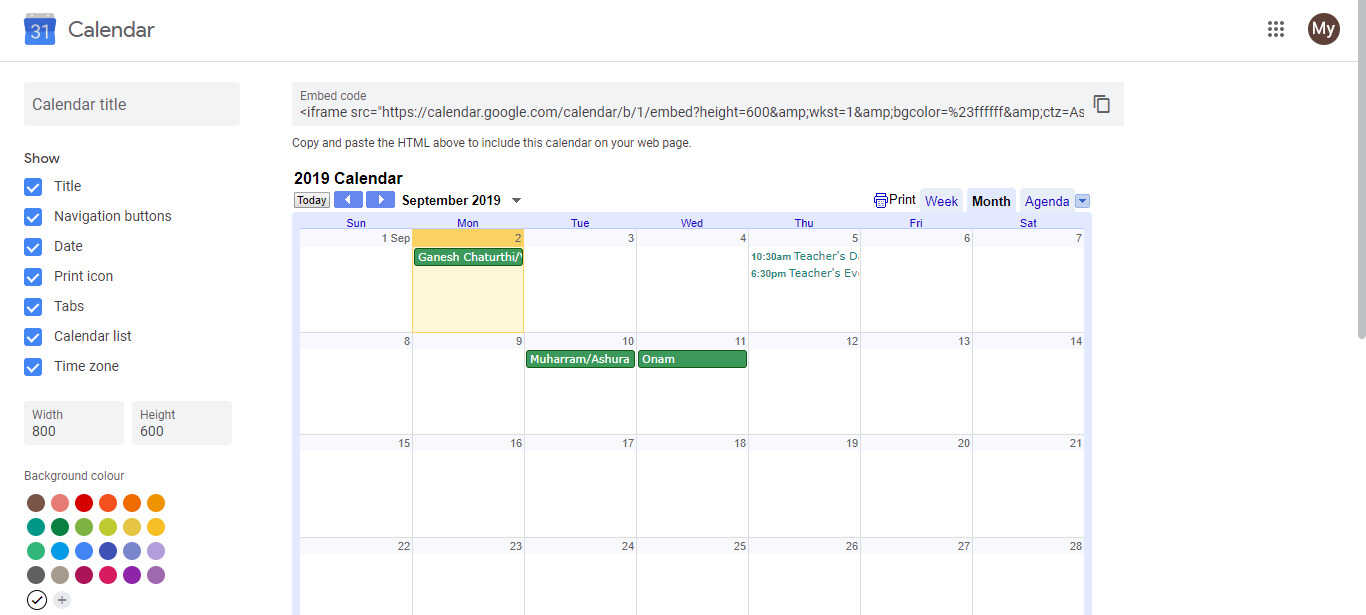






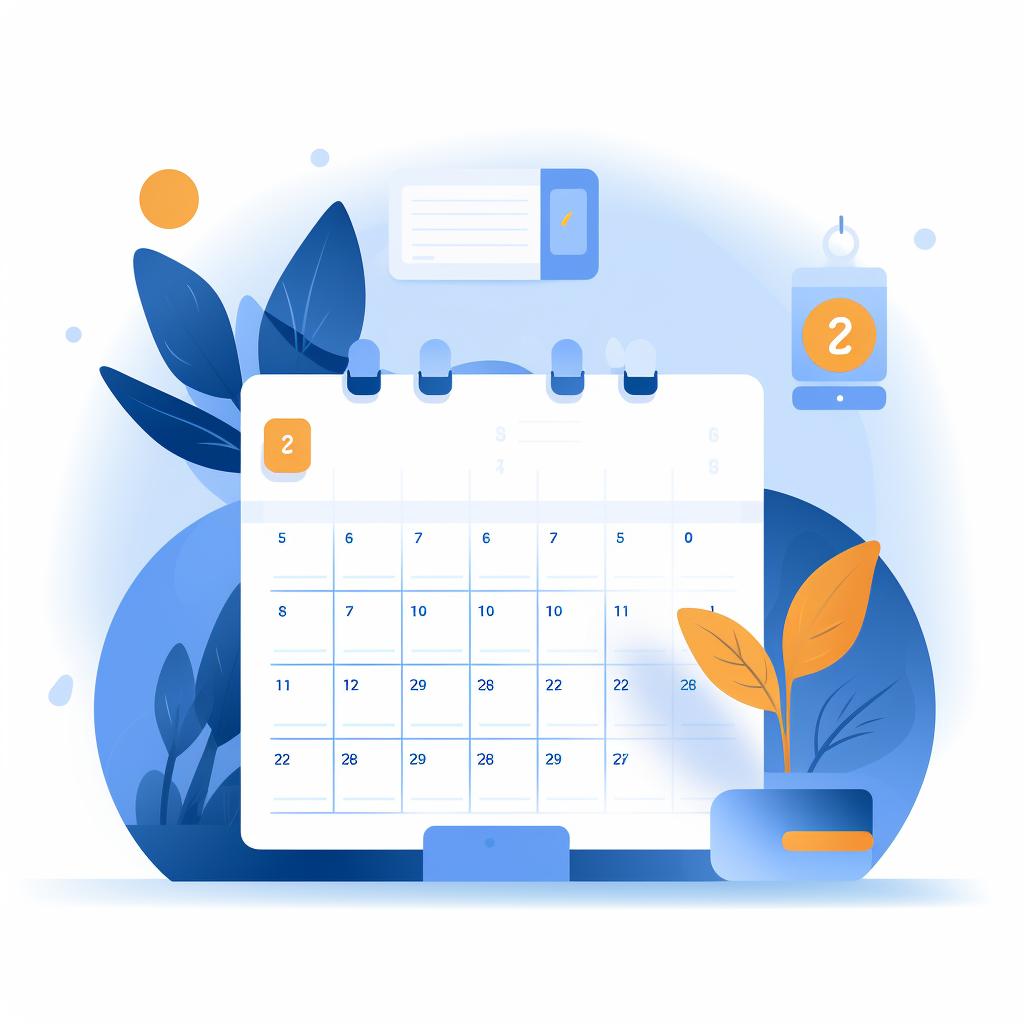
Closure
Thus, we hope this article has provided valuable insights into Mastering Google Calendar: A Comprehensive Guide to Creating and Utilizing Multiple Calendars. We appreciate your attention to our article. See you in our next article!