Mastering Excel Calendars: From Simple to Sophisticated
Related Articles: Mastering Excel Calendars: From Simple to Sophisticated
Introduction
With enthusiasm, let’s navigate through the intriguing topic related to Mastering Excel Calendars: From Simple to Sophisticated. Let’s weave interesting information and offer fresh perspectives to the readers.
Table of Content
Mastering Excel Calendars: From Simple to Sophisticated
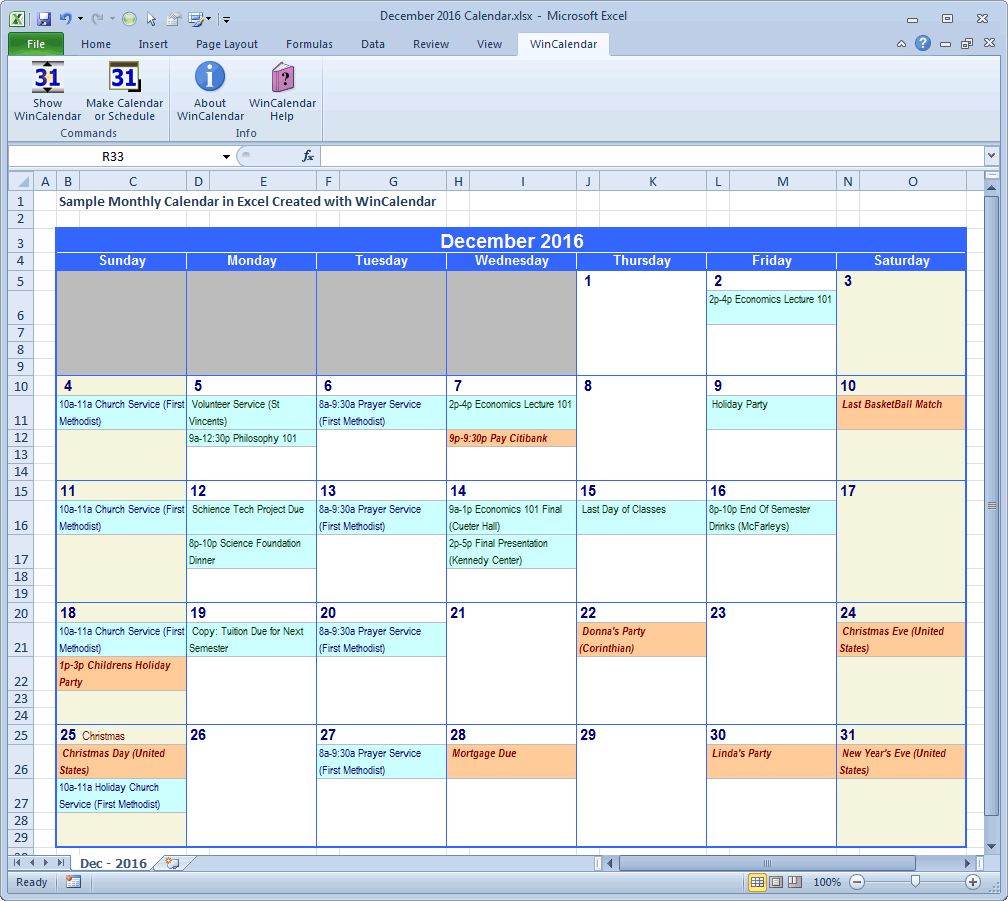
Microsoft Excel, often perceived as a mere spreadsheet program, is a surprisingly versatile tool capable of creating calendars far beyond the basic functionality of your digital device. This article will guide you through creating various Excel calendars, from simple monthly views to complex, interactive scheduling systems, catering to diverse needs and skill levels. We’ll cover everything from fundamental formatting techniques to advanced features like VBA macros for ultimate customization.
Part 1: Building a Basic Monthly Calendar
The foundation of any Excel calendar is a simple monthly view. Let’s start by creating one:
-
Setting up the Structure: Open a new Excel workbook. In cell A1, type the month and year (e.g., "October 2024"). You can use Excel’s built-in date formatting to automatically adjust the display. Below this, in cell A2, type "Sun", "Mon", "Tue", "Wed", "Thu", "Fri", "Sat" in separate columns (A2 to G2).
-
Determining the Starting Day: The crucial step is identifying the day of the week the first of the month falls on. Excel’s
DAYandWEEKDAYfunctions are essential here. In cell A3, enter the formula=DATE(2024,10,1). This creates a date object. Then, in a hidden cell (e.g., H1), use the formula=WEEKDAY(A3,2)This returns a number representing the day of the week (1 for Monday, 2 for Tuesday, etc.). -
Populating the Calendar: Now, we dynamically populate the calendar. Starting in cell A4, use the formula
=IF(WEEKDAY(A3,2)<=COLUMN()-1,DAY(A3)+COLUMN()-1-WEEKDAY(A3,2),""). This formula checks if the current column represents a day after the first of the month. If it does, it displays the corresponding day number; otherwise, it leaves the cell blank. Drag this formula across to G4, then down to fill the entire month. You might need to adjust the number of rows depending on the length of the month. -
Formatting and Enhancements: Format the calendar to your liking. You can use borders, shading, font styles, and color-coding to improve readability. Conditional formatting can highlight weekends or specific dates. Consider adding a title row above the calendar with the month and year.
Part 2: Creating an Annual Calendar
Building upon the monthly calendar, we can construct a comprehensive annual calendar. This involves repeating the monthly calendar structure twelve times, each representing a month.
-
Multiple Monthly Calendars: One approach is to create twelve separate monthly calendars, each on a different sheet within the workbook. This allows for easy navigation and printing of individual months.
-
Single-Sheet Annual Calendar: A more compact approach is to arrange all twelve months on a single sheet. This requires careful planning of layout and might necessitate smaller calendar sizes. Consider using a 3×4 grid to arrange the months.
-
Dynamic Date Generation: To avoid manual entry of dates for each month, you can utilize formulas similar to those used in the monthly calendar, adjusting the month number within the
DATEfunction for each month. -
Visual Appeal: Use visual cues like different colors or borders to distinguish between months and quarters. Adding a legend or key can enhance clarity.
Part 3: Advanced Calendar Features
Moving beyond basic calendars, Excel allows for the creation of highly interactive and functional scheduling tools:
-
Event Scheduling: Add columns for events, appointments, or tasks. You can use data validation to create drop-down lists of categories or priorities.
-
Conditional Formatting for Events: Use conditional formatting to highlight important events or deadlines based on criteria like date, priority, or category.
-
Data Validation and Drop-Down Lists: Implement data validation to restrict entries to specific formats (e.g., dates) or values. Drop-down lists can make data entry quicker and more consistent.
-
Formulas for Calculations: Use formulas to calculate durations, deadlines, or other relevant metrics based on scheduled events. For example, calculate the time between two events or the number of days until a deadline.
-
Charting and Visualization: Visualize scheduled events using charts and graphs. Bar charts can show the number of events per day or week, while Gantt charts can visualize project timelines.
Part 4: Utilizing VBA Macros for Automation
For advanced users, Visual Basic for Applications (VBA) macros can significantly enhance calendar functionality:
-
Automated Calendar Generation: A VBA macro can automate the creation of a calendar, eliminating manual entry of dates and formatting. The macro can take the year as input and generate the entire year’s calendar automatically.
-
Dynamic Updates: Macros can dynamically update the calendar based on changes in data. For example, if you add a new event, the macro can automatically update the calendar display.
-
Custom Functions: Create custom functions to perform specific tasks related to date calculations or event management.
-
User Interfaces: Develop custom user interfaces (UI) using VBA to interact with the calendar more efficiently. This could include input forms for adding events or custom search functionalities.
Part 5: Examples and Considerations
Here are a few specific calendar examples and considerations:
-
Academic Calendar: Include school holidays, exam dates, and other important academic events.
-
Project Management Calendar: Track project milestones, deadlines, and task assignments.
-
Personal Calendar: Manage personal appointments, birthdays, and reminders.
-
Team Calendar: Share a calendar among team members to coordinate schedules and tasks.
Choosing the Right Approach:
The best approach to creating an Excel calendar depends on your specific needs and technical skills. For simple monthly or annual calendars, manual creation with formulas is sufficient. For more complex calendars with advanced features, VBA macros can provide significant advantages. Remember to prioritize clarity, readability, and ease of use when designing your calendar. A well-designed Excel calendar can be a powerful tool for organization and productivity. Experiment with different features and techniques to create a calendar that perfectly suits your requirements. The power of Excel lies in its adaptability – harness it to create a calendar that streamlines your workflow and enhances your efficiency.
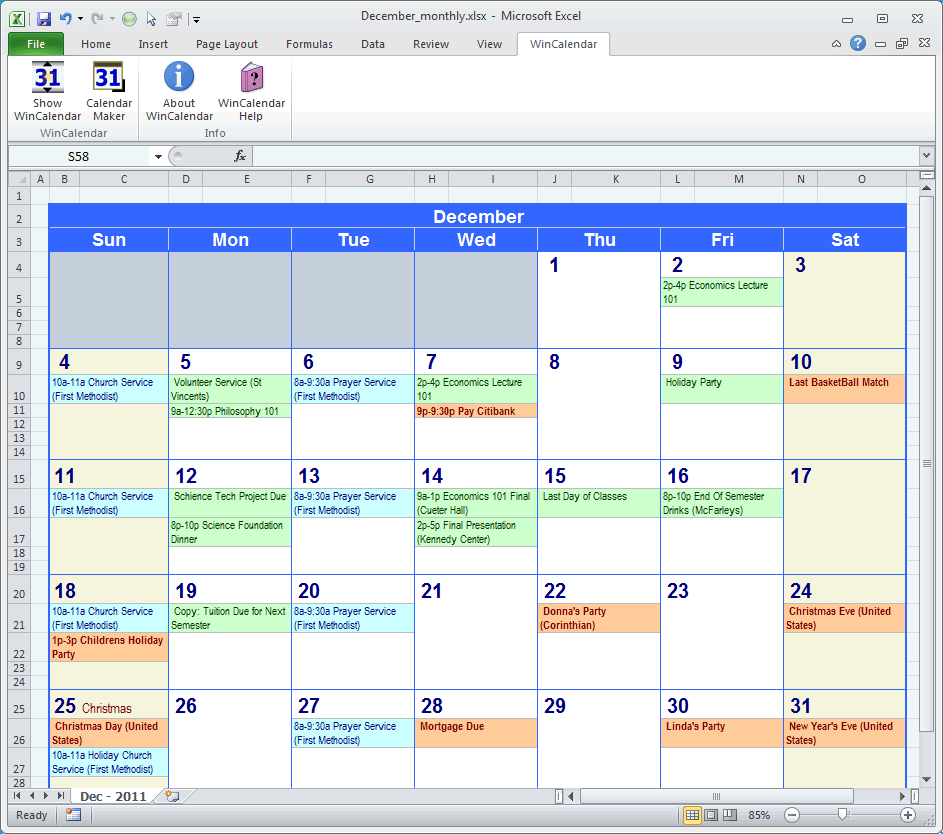
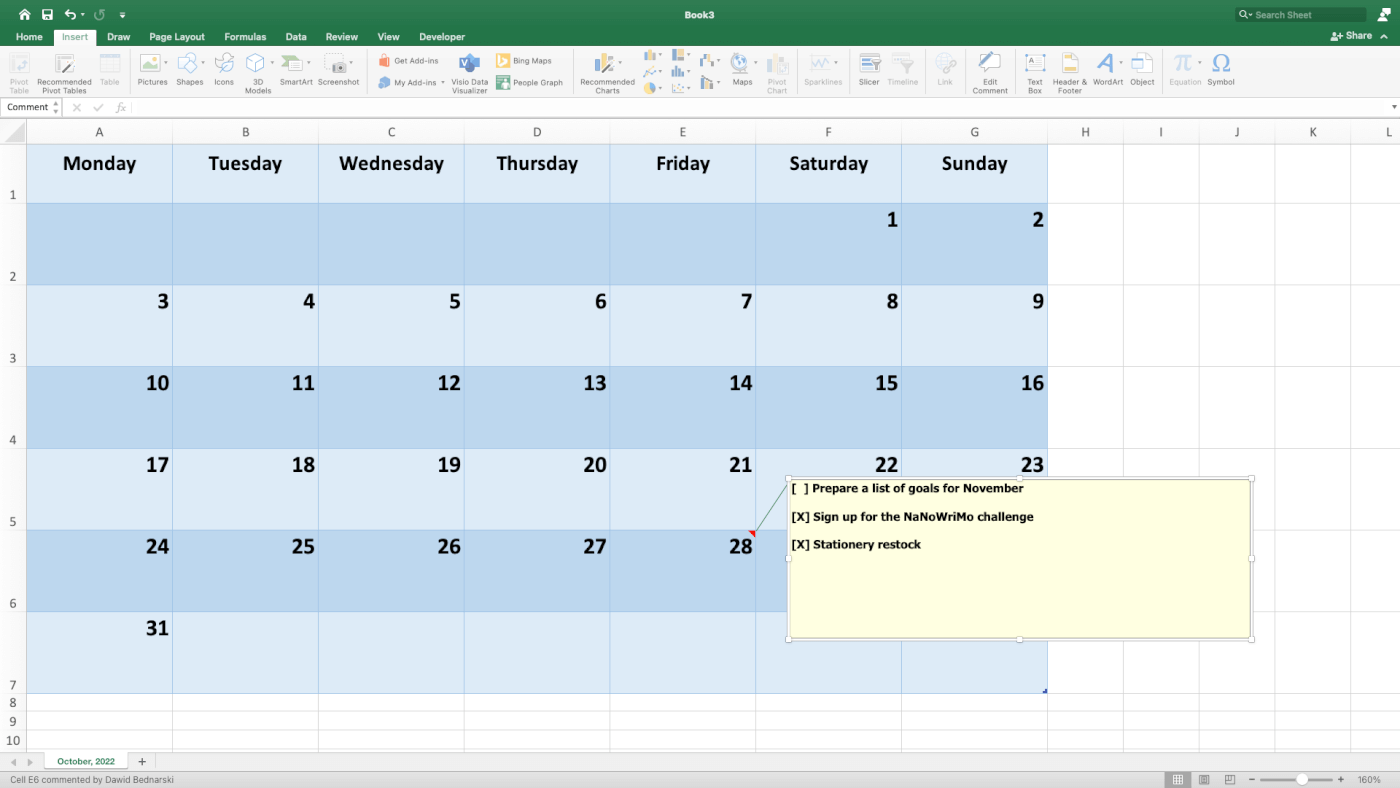
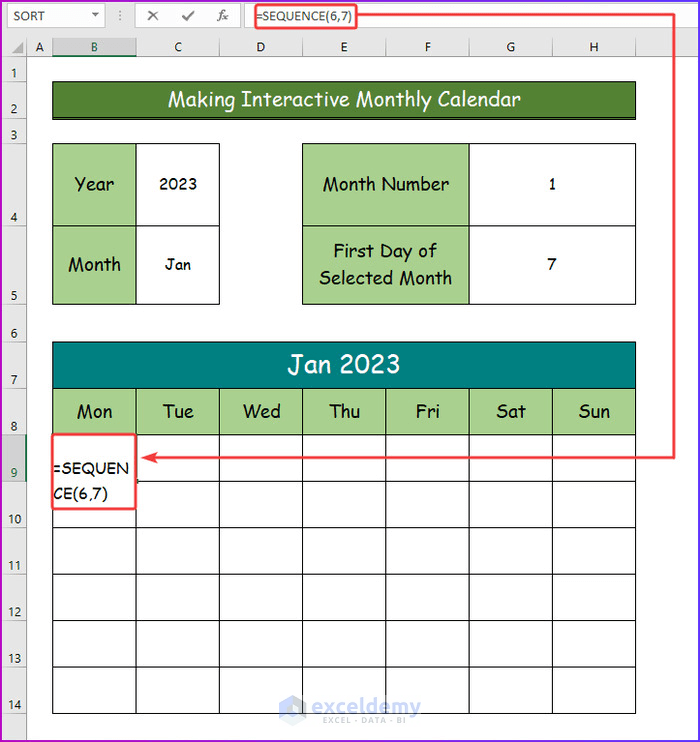
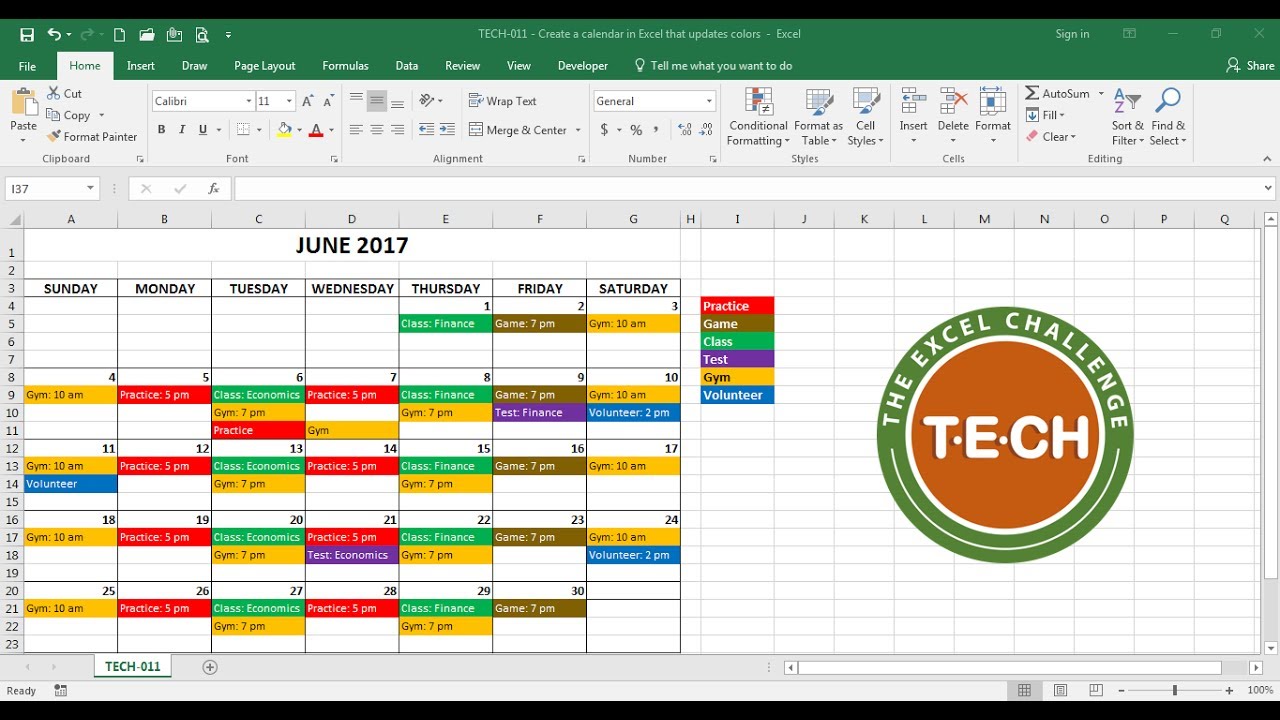
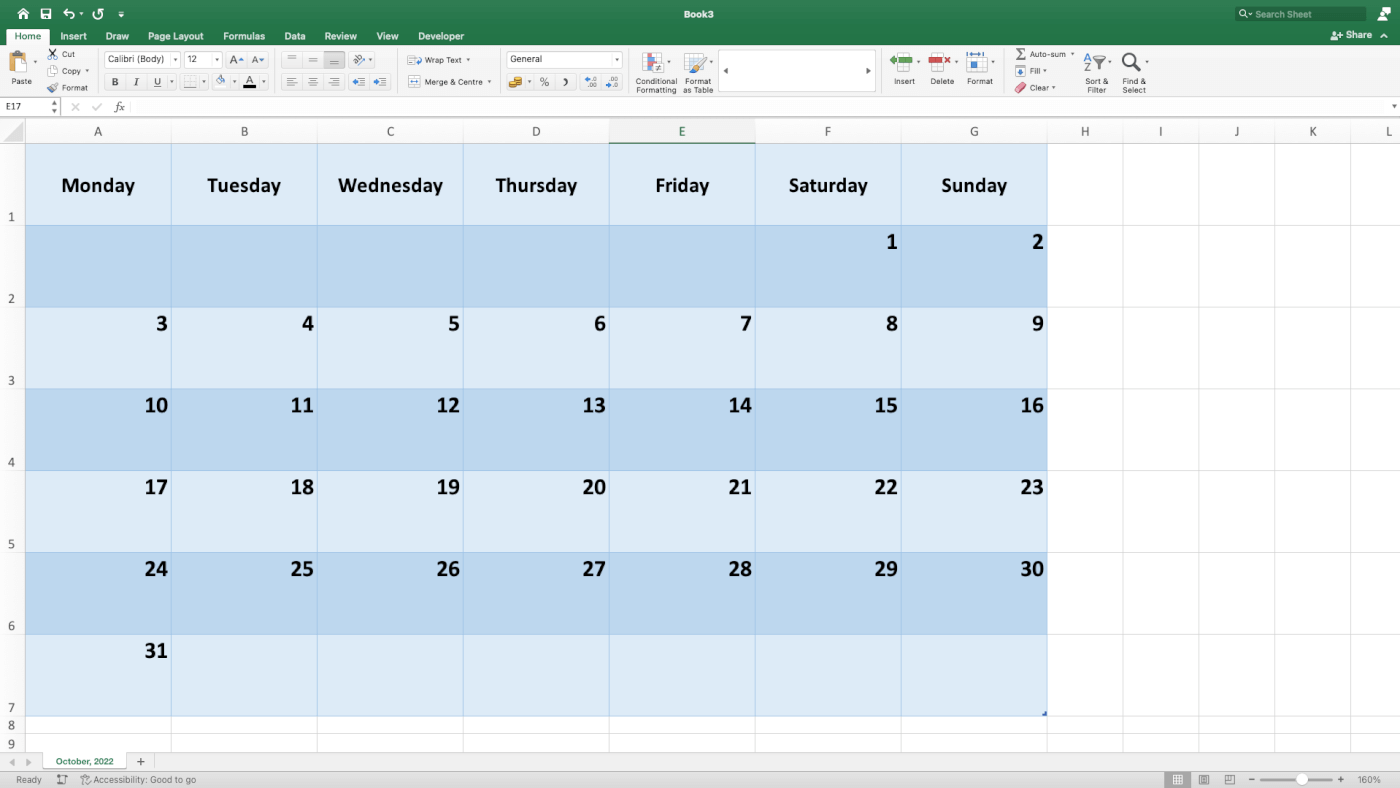
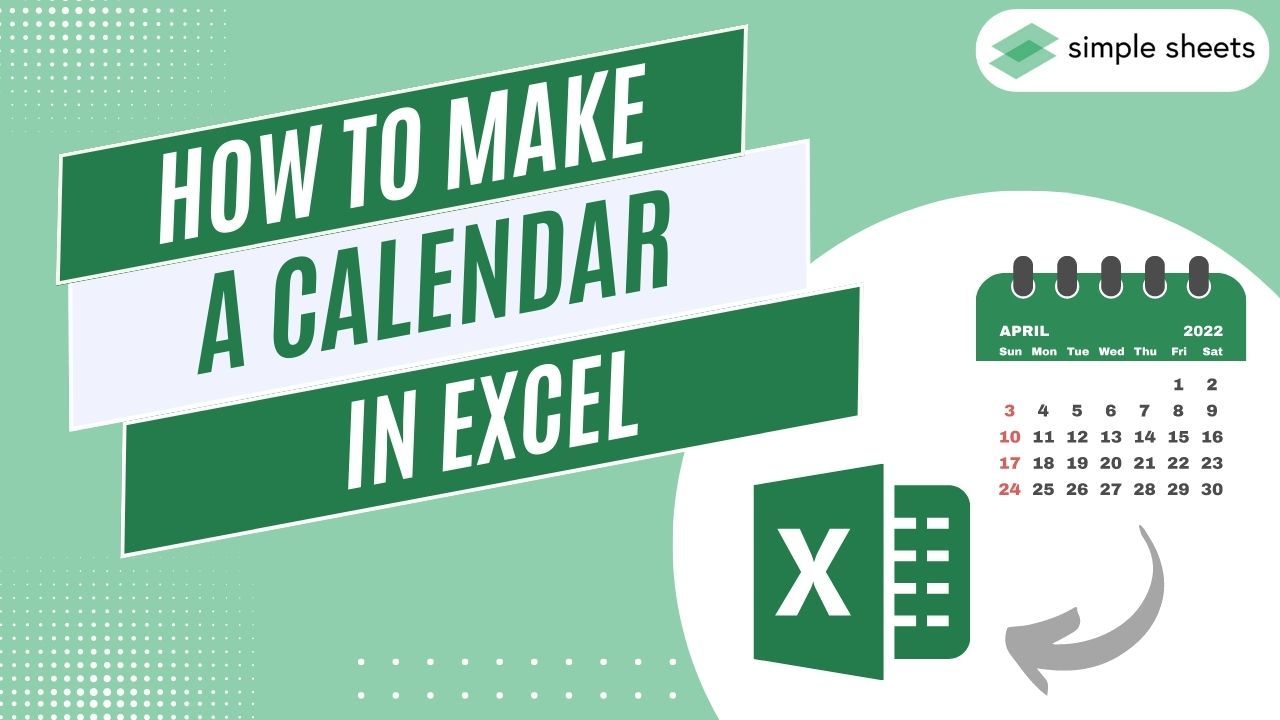
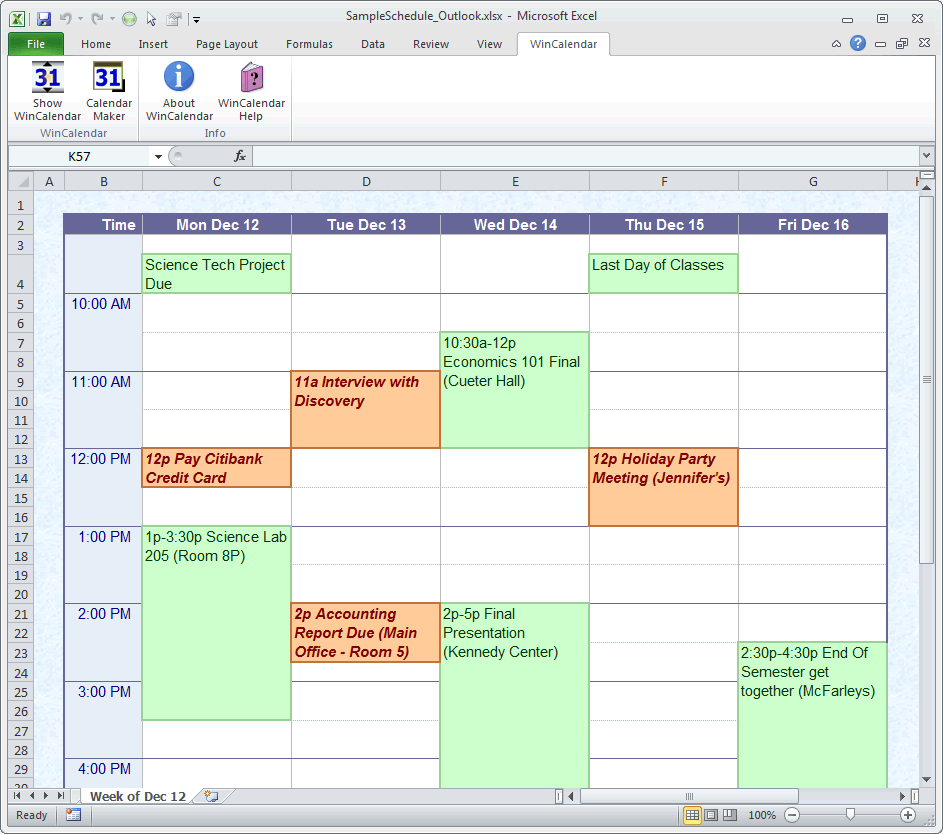

Closure
Thus, we hope this article has provided valuable insights into Mastering Excel Calendars: From Simple to Sophisticated. We thank you for taking the time to read this article. See you in our next article!