Mastering Excel Calendars: From Simple to Sophisticated
Related Articles: Mastering Excel Calendars: From Simple to Sophisticated
Introduction
In this auspicious occasion, we are delighted to delve into the intriguing topic related to Mastering Excel Calendars: From Simple to Sophisticated. Let’s weave interesting information and offer fresh perspectives to the readers.
Table of Content
Mastering Excel Calendars: From Simple to Sophisticated
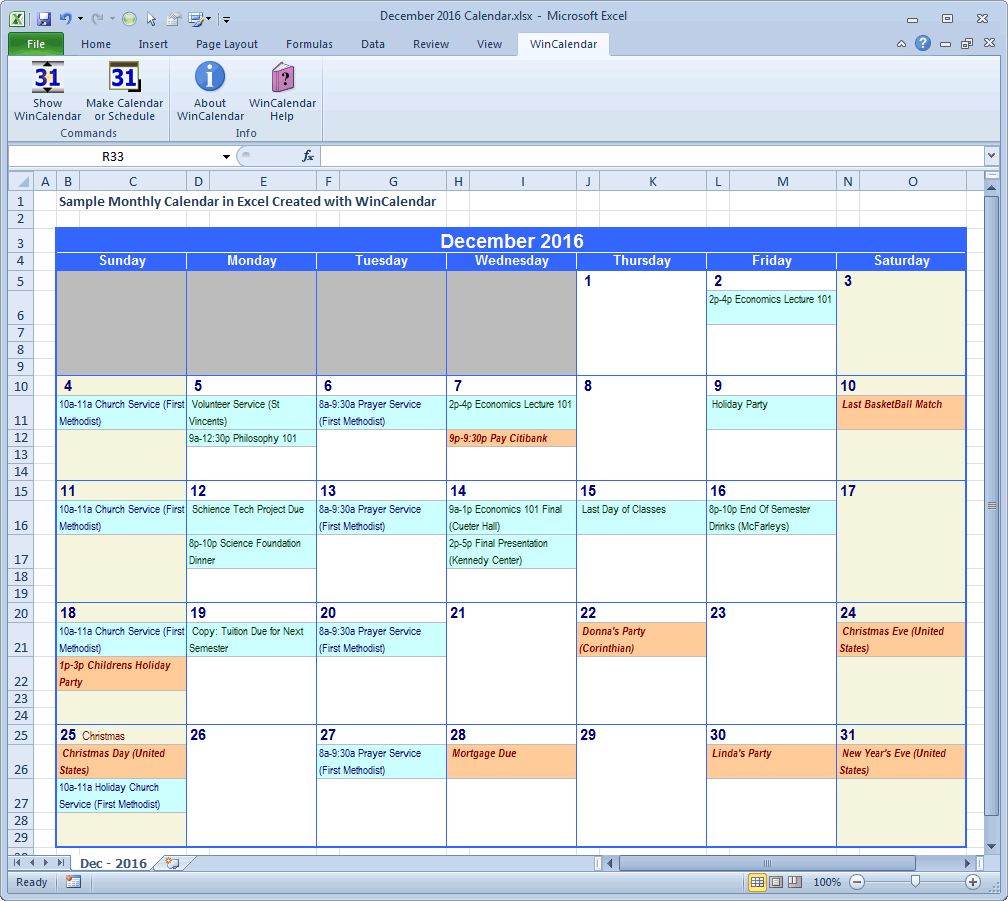
Microsoft Excel, often viewed as a mere spreadsheet program, possesses surprising capabilities for creating versatile and functional calendars. Whether you need a simple monthly planner for personal use or a complex scheduling tool for a team, Excel offers the flexibility to meet your needs. This comprehensive guide will walk you through creating various Excel calendars, from basic layouts to advanced features like scheduling and event reminders.
Part 1: Building a Basic Monthly Calendar
The simplest approach involves leveraging Excel’s inherent date formatting and cell merging. This method is ideal for quick, visually appealing calendars without intricate functionality.
Step 1: Setting up the Header:
Begin by typing the month and year in a large, merged cell. For instance, merge cells A1:G1 and type "October 2024" in bold, large font. Experiment with different font styles and sizes to achieve your desired aesthetic. Consider using Excel’s built-in formatting tools to center the text within the merged cell.
Step 2: Creating the Day Headers:
In row 2, starting from cell A2, type the days of the week: "Sun", "Mon", "Tue", "Wed", "Thu", "Fri", "Sat". These headers can be formatted similarly to the month header, though a smaller font size might be appropriate. Center the text within each cell for a clean look.
Step 3: Populating the Dates:
This is where Excel’s date functionality shines. In cell A3, type the first day of the month (e.g., "1"). Excel will automatically recognize this as a date. Then, in cell B3, type "2". Now, select both cells A3 and B3. Notice the small square at the bottom-right corner of the selection. Click and drag this square to the right, automatically filling in the remaining days of the week. Excel will intelligently increment the dates.
Step 4: Handling Week Starts:
If the month doesn’t begin on a Sunday, you’ll need to adjust. Simply leave the initial cells blank until you reach the correct starting day. For instance, if October 2024 starts on a Tuesday, leave cells A3 and B3 blank and begin with "1" in cell C3.
Step 5: Formatting and Styling:
Enhance the calendar’s visual appeal by applying borders, shading, and conditional formatting. Borders can clearly delineate days and weeks. Shading can differentiate weekends from weekdays (e.g., weekend days in light gray). Consider using Excel’s "Conditional Formatting" feature to highlight specific dates, such as birthdays or holidays.
Part 2: Creating an Advanced Monthly Calendar with Features
This section builds upon the basic calendar, adding features such as event scheduling and visual enhancements.
Step 1: Adding Event Columns:
Insert additional columns to the right of the date grid. These columns can be used to record daily events, appointments, or tasks. Label these columns clearly (e.g., "Events," "Appointments," "Tasks").
Step 2: Utilizing Data Validation:
Enhance data entry consistency by using data validation. For example, in the "Events" column, you could create a dropdown list of pre-defined event types (e.g., "Meeting," "Appointment," "Personal"). This ensures uniformity and simplifies data analysis.
Step 3: Incorporating Formulas:
Excel’s formula capabilities allow for dynamic updates. For instance, you could create a formula to calculate the number of events scheduled for each week or the total number of events for the month.
Step 4: Employing Conditional Formatting:
Advanced conditional formatting can visually highlight important events. For instance, you could highlight events marked as "High Priority" in red, while less urgent events remain in black.
Step 5: Creating Visual Aids:
Use charts and graphs to visualize your calendar data. A simple bar chart could represent the number of events per day, offering a quick overview of your schedule’s density.
Part 3: Building an Annual Calendar
Creating an annual calendar requires a different approach, often involving multiple sheets or sophisticated formatting.
Method 1: Multiple Sheets:
The simplest method is to create twelve separate sheets, one for each month. This approach is straightforward but lacks a unified overview. Each sheet can be formatted as described in the previous sections.
Method 2: Single Sheet with Multiple Tables:
A more compact method involves using multiple tables on a single sheet. Each table represents a month, arranged in a visually appealing grid. This requires careful planning and potentially advanced formatting techniques, such as using Excel’s "Table" feature to manage data efficiently.
Method 3: Using VBA (Visual Basic for Applications):
For highly customized annual calendars, Visual Basic for Applications (VBA) offers unparalleled flexibility. VBA allows you to automate calendar generation, dynamically adjust layouts based on year and leap years, and integrate complex scheduling logic. However, this requires programming skills and is beyond the scope of a basic tutorial.
Part 4: Beyond the Basics: Integrating External Data and Advanced Features
Excel’s power truly shines when integrated with other data sources and advanced features.
- Linking to External Data: Import data from other applications, such as Outlook calendars or project management software, to populate your Excel calendar. This allows for a centralized view of your schedule.
- Creating Interactive Calendars: Use VBA to create interactive elements, such as clickable dates that open linked documents or websites.
- Developing Custom Functions: Write custom functions to perform specific calendar-related calculations or analyses.
- Using PivotTables: Summarize and analyze calendar data using PivotTables to gain insights into scheduling patterns and trends.
Conclusion:
Creating calendars in Excel goes far beyond simple date entry. By mastering the techniques outlined in this guide, you can craft calendars that are not just visually appealing but also highly functional and adaptable to your specific needs. From basic monthly planners to sophisticated annual scheduling tools, Excel’s flexibility allows you to create a calendar that perfectly suits your workflow and enhances your productivity. Remember to experiment with different formatting options and features to find the perfect balance between aesthetics and functionality. The possibilities are virtually limitless, allowing you to transform a simple spreadsheet program into a powerful personal or professional organizational tool.
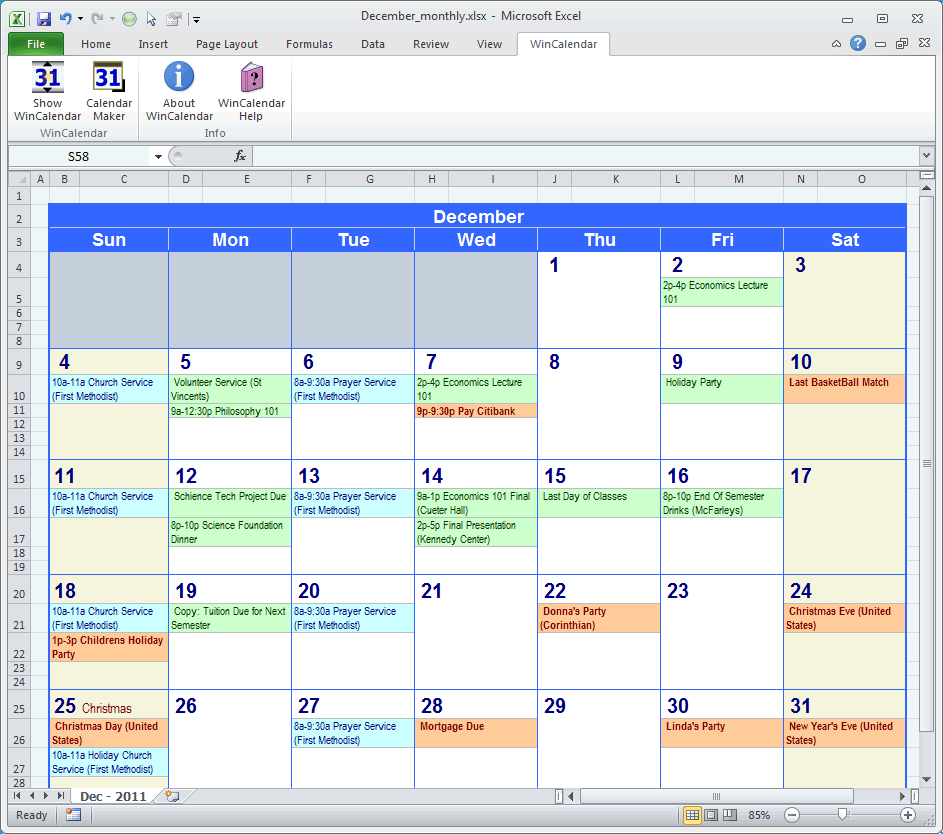
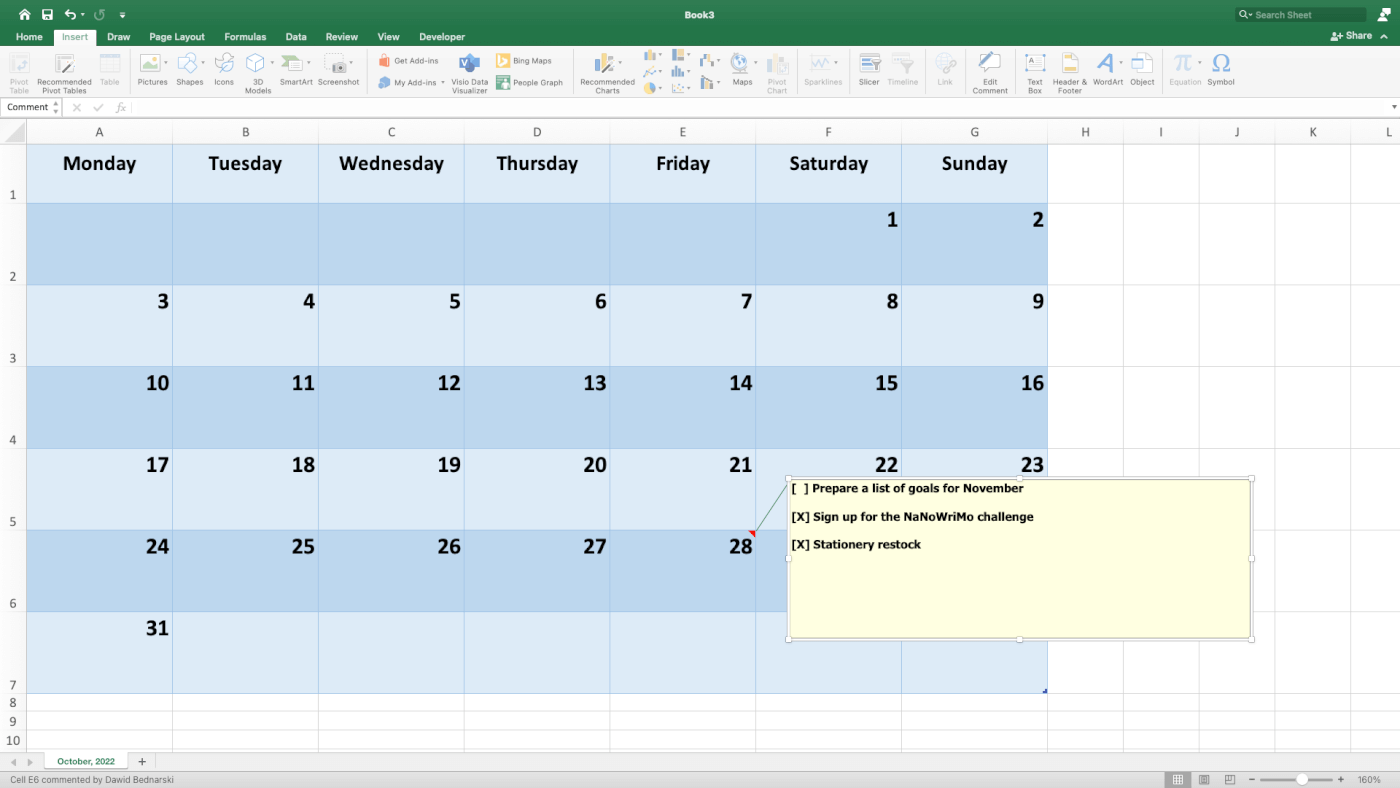
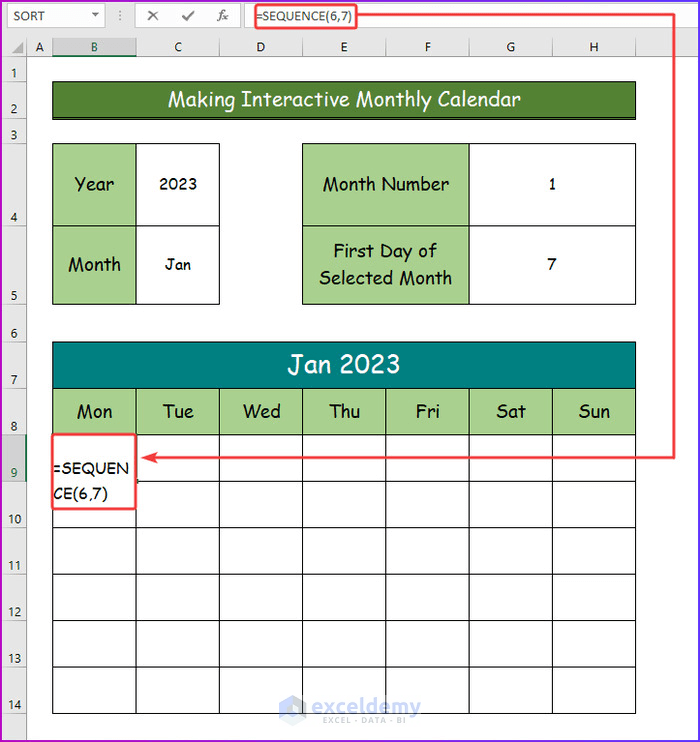
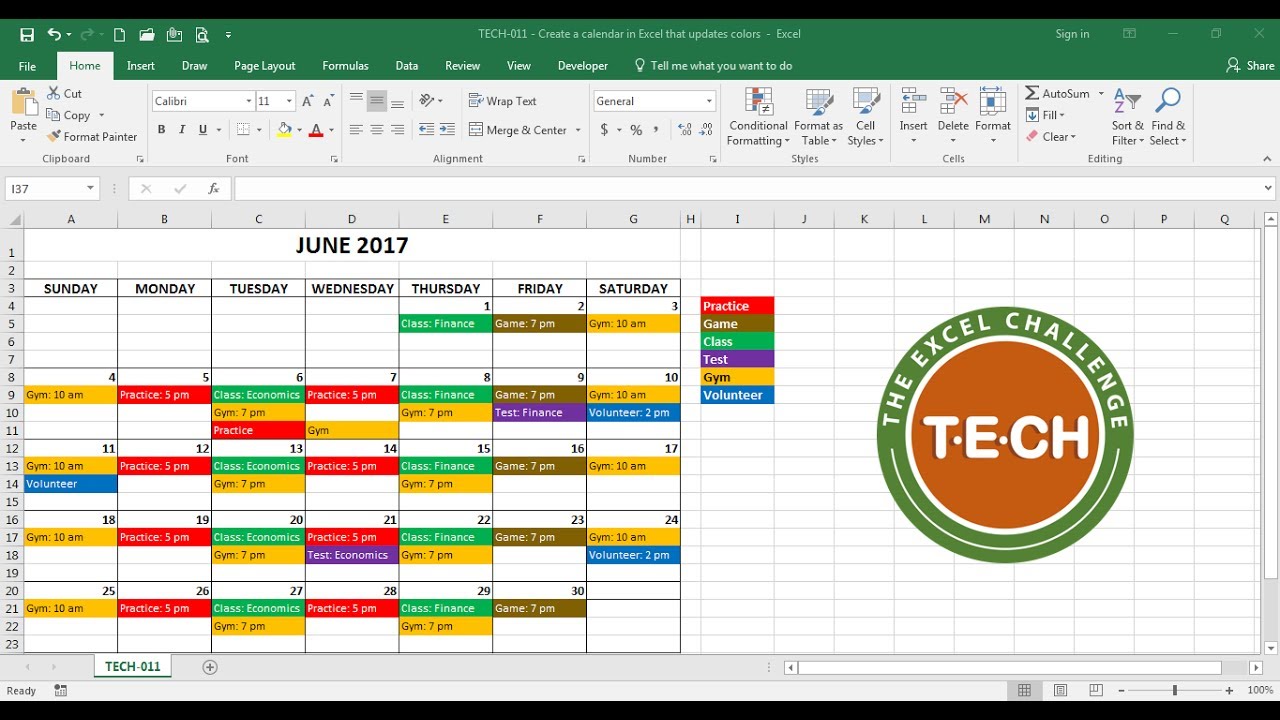
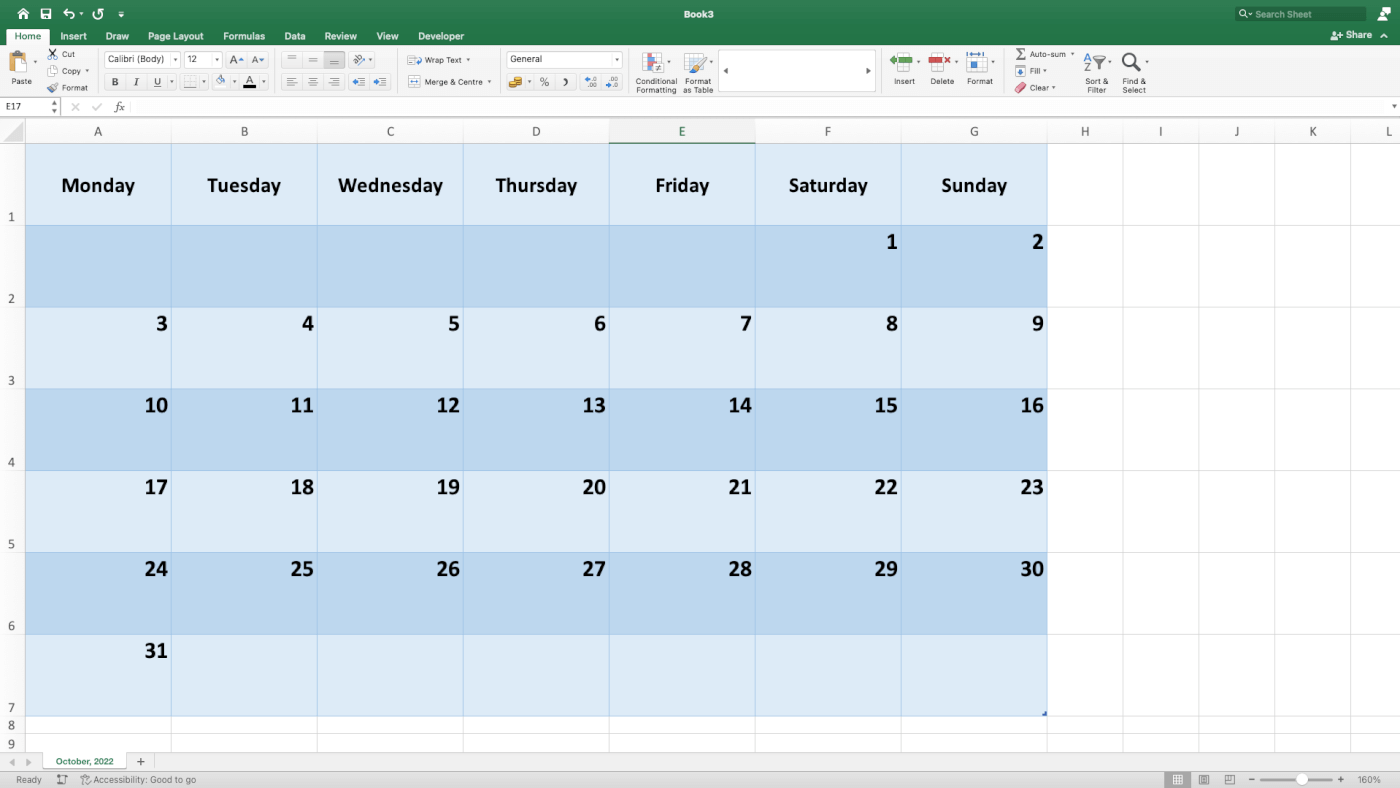
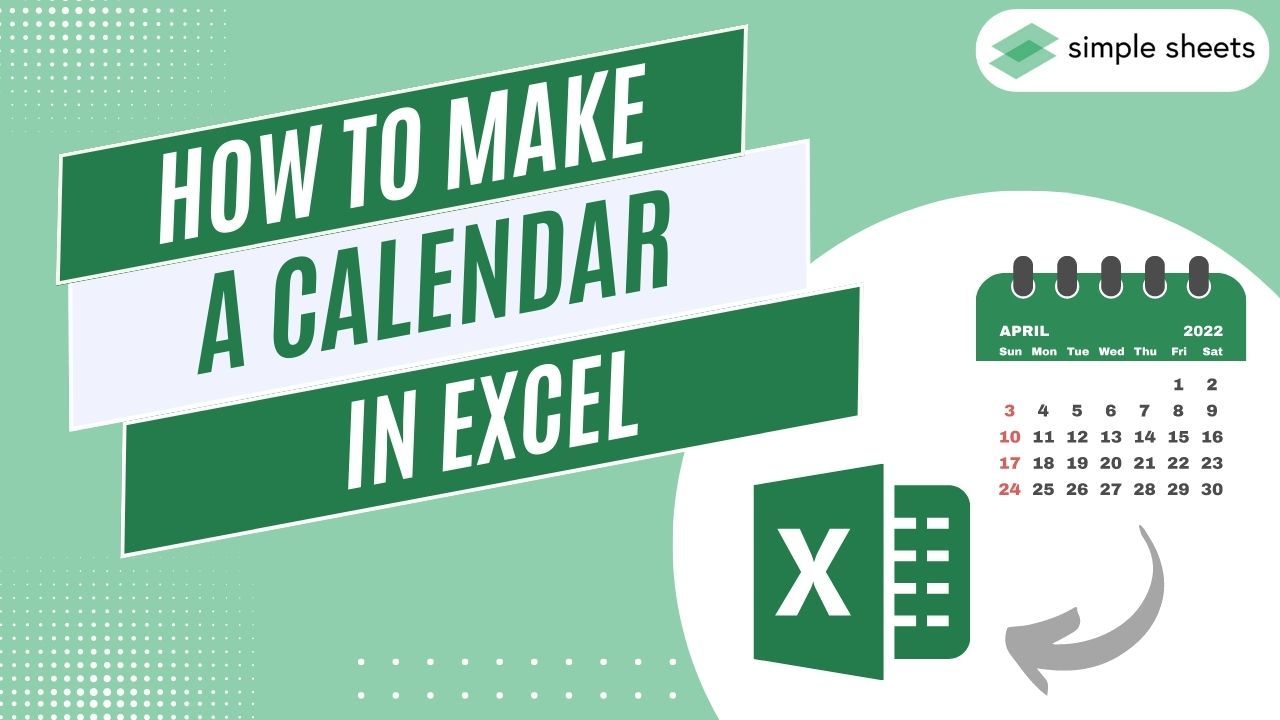
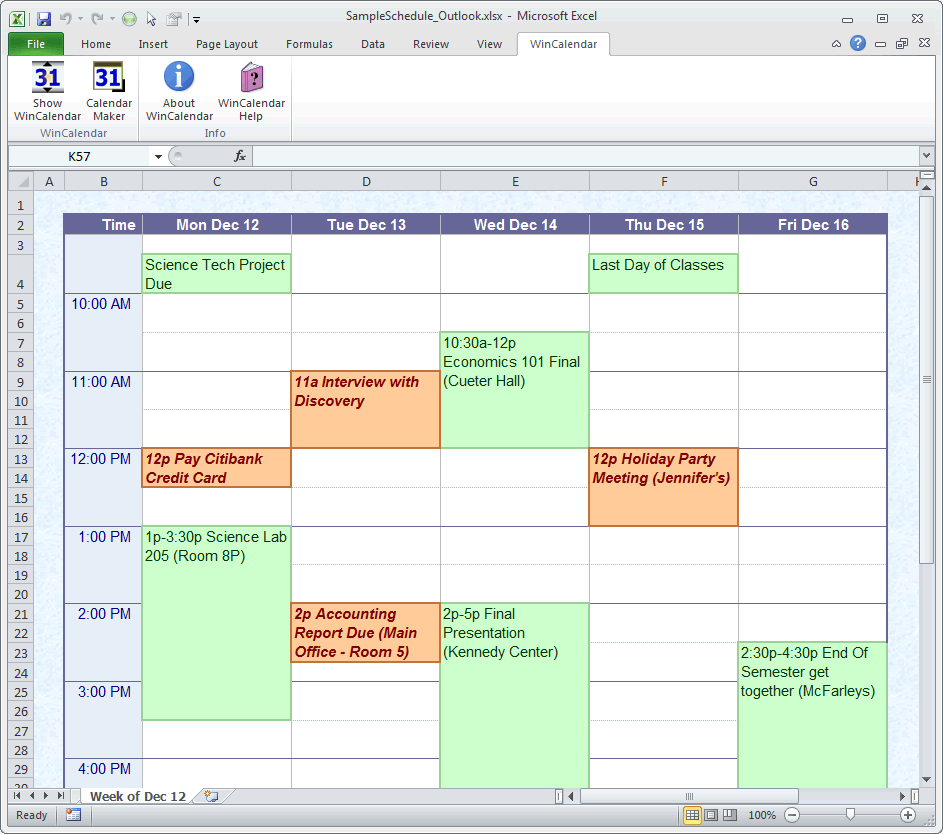

Closure
Thus, we hope this article has provided valuable insights into Mastering Excel Calendars: From Simple to Sophisticated. We thank you for taking the time to read this article. See you in our next article!