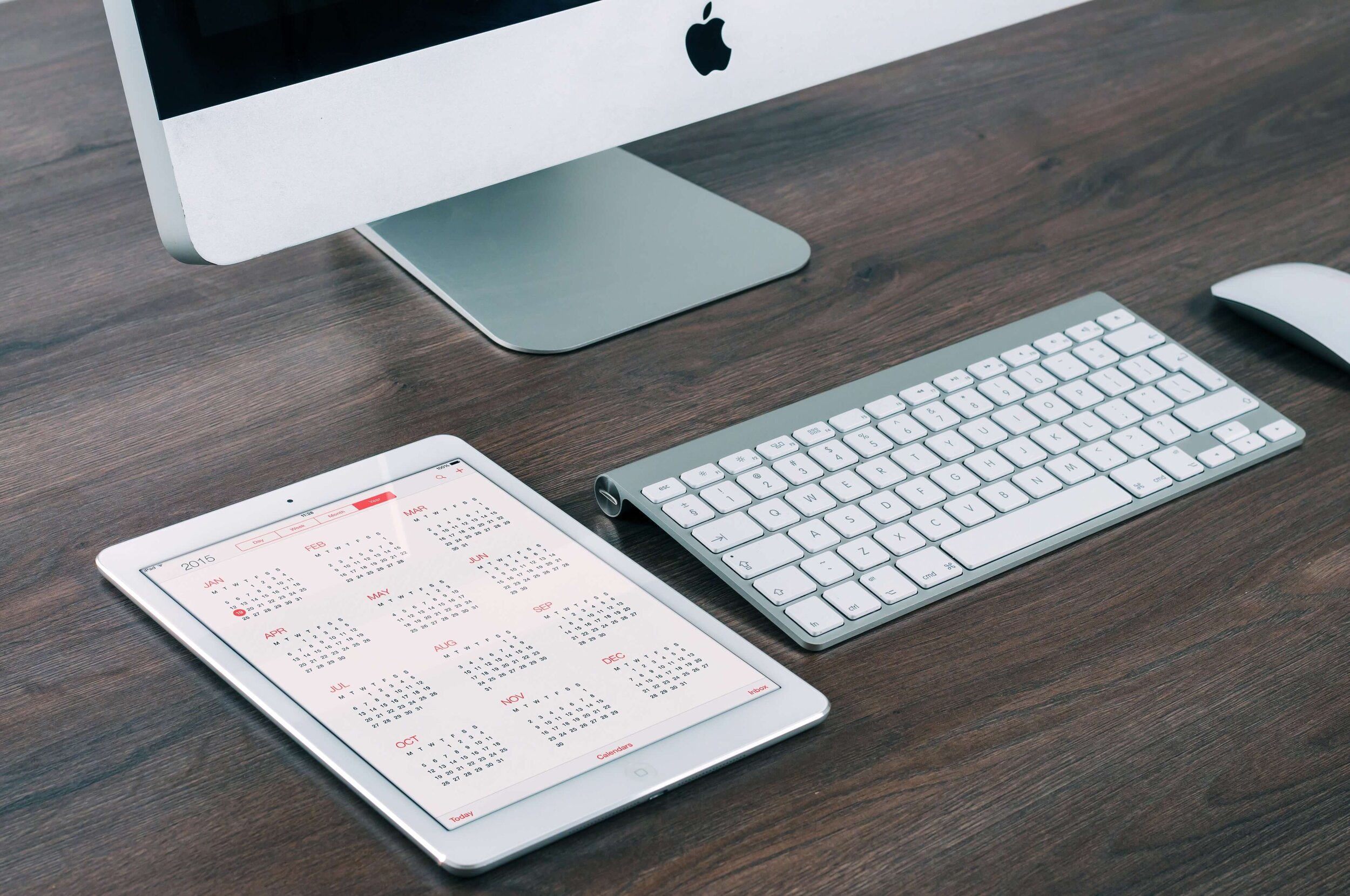Mastering Calendar Synchronization on Your iPhone: A Comprehensive Guide
Related Articles: Mastering Calendar Synchronization on Your iPhone: A Comprehensive Guide
Introduction
With great pleasure, we will explore the intriguing topic related to Mastering Calendar Synchronization on Your iPhone: A Comprehensive Guide. Let’s weave interesting information and offer fresh perspectives to the readers.
Table of Content
Mastering Calendar Synchronization on Your iPhone: A Comprehensive Guide
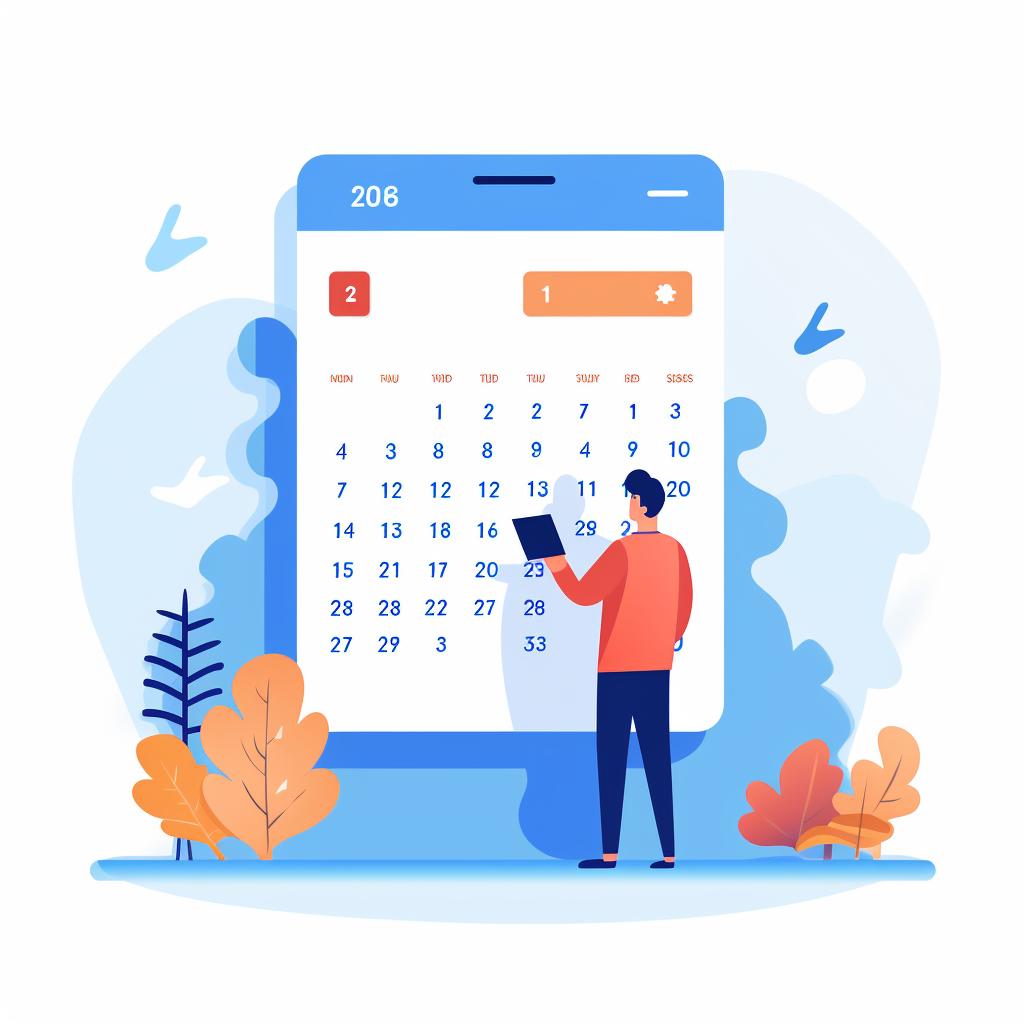
The iPhone calendar is a cornerstone of productivity, seamlessly integrating with your life’s events, appointments, and reminders. But its true power unlocks when you effectively synchronize it with other calendars and devices. Whether you’re juggling work projects, family commitments, or personal hobbies, mastering calendar synchronization is essential for maintaining organization and avoiding scheduling conflicts. This comprehensive guide will walk you through every aspect of syncing your iPhone calendar, covering various methods, troubleshooting common issues, and offering expert tips to optimize your scheduling experience.
Understanding Calendar Accounts and Synchronization:
Before diving into the specifics, it’s crucial to understand the underlying mechanisms. Your iPhone’s calendar functionality relies on accounts. Each account – be it iCloud, Google, Outlook, Exchange, or others – acts as a container for your calendar data. Synchronization ensures that these calendars are consistently updated across all your devices and platforms. Changes made on one device (e.g., adding an event on your Mac) are reflected on your iPhone, and vice-versa. This bidirectional flow of information is the core of effective calendar management.
Method 1: Syncing with iCloud (Apple’s Ecosystem):
iCloud is the most seamless and integrated calendar syncing solution for iPhone users within the Apple ecosystem. If you primarily use Apple devices (iPads, Macs, Apple Watches), iCloud offers the simplest and most reliable synchronization.
- Enabling iCloud Calendar: Navigate to your iPhone’s Settings > [Your Name] > iCloud. Ensure that the toggle switch next to "Calendars" is turned on. This activates the synchronization between your iPhone and other iCloud-enabled devices.
- Adding Calendars within iCloud: You can create multiple calendars within your iCloud account. This allows for categorization – for instance, one for work, another for personal appointments, and a third for family events. To add a new calendar, open the Calendar app, tap the Calendars tab, tap the "Edit" button in the top-right corner, and then tap the "+" icon to create a new calendar.
- Sharing iCloud Calendars: iCloud allows you to share calendars with others, facilitating collaborative scheduling. Within the Calendar app, select the calendar you wish to share, tap the "i" icon, and choose "Add Person." Enter the email address of the person you want to share the calendar with and specify their access level (viewing only or editing).
Method 2: Syncing with Google Calendar:
Google Calendar is a widely used calendar application, and integrating it with your iPhone is straightforward. This is especially beneficial if you use Google Workspace or Android devices.
- Adding Google Account: Go to your iPhone’s Settings > Accounts & Passwords > Add Account > Google. Enter your Google email address and password. Ensure that the "Calendars" toggle is enabled to activate synchronization.
- Managing Multiple Google Calendars: Similar to iCloud, Google allows for the creation of multiple calendars within your account. You can manage these calendars directly within the Google Calendar app or on the Google Calendar website. The changes will automatically reflect on your iPhone.
- Troubleshooting Google Calendar Sync: If you encounter synchronization issues, ensure you have a stable internet connection. Check your Google account settings to confirm that calendar synchronization is enabled. Sometimes, restarting your iPhone or updating the Google Calendar app can resolve minor glitches.
Method 3: Syncing with Outlook/Exchange:
Many workplaces utilize Microsoft Exchange or Outlook for calendar management. Syncing your iPhone with these platforms is crucial for accessing work-related schedules.
- Adding Outlook/Exchange Account: Navigate to your iPhone’s Settings > Accounts & Passwords > Add Account > Microsoft Exchange. Enter your email address, password, and server information (usually provided by your workplace IT department). Ensure that "Calendars" is enabled.
- Server Settings: The server settings are crucial for successful synchronization. Incorrect settings can prevent your calendar from syncing correctly. Consult your workplace IT support if you’re unsure about the required server details.
- Troubleshooting Exchange Sync: Exchange synchronization can be more complex than iCloud or Google. If you encounter problems, check your network connection, verify your account credentials, and contact your IT support for assistance.
Method 4: Syncing with Other Calendar Providers:
Besides iCloud, Google, and Outlook/Exchange, many other calendar providers exist (e.g., Yahoo, CalDAV). The specific steps for adding these accounts might vary slightly, but the general process remains consistent:
- Add Account: Go to your iPhone’s Settings > Accounts & Passwords > Add Account. You might find the specific provider listed, or you might need to select "Other" and then choose "CalDAV" or a similar option.
- Enter Server Details: You’ll need the server address, username, and password provided by your calendar provider.
- Enable Calendars: Ensure that the "Calendars" option is enabled to activate synchronization.
Troubleshooting Common Synchronization Problems:
- No Internet Connection: A stable internet connection is paramount for calendar synchronization. Check your Wi-Fi or cellular data connection.
- Incorrect Account Credentials: Double-check that you’ve entered the correct email address and password for each account.
- Server Issues: Problems with the calendar provider’s servers can occasionally disrupt synchronization. Check the provider’s status page for any reported outages.
- App Glitches: Restarting your iPhone or updating the Calendar app can resolve minor software glitches that might be interfering with synchronization.
- Account Settings: Review your account settings within the Settings > Accounts & Passwords menu to ensure that calendar synchronization is enabled for each account.
- Date and Time Settings: Incorrect date and time settings on your iPhone can lead to synchronization problems. Ensure that your iPhone’s date and time are set automatically.
Optimizing Your Calendar Synchronization:
- Regularly Review and Update: Periodically check your synced calendars to ensure accuracy and identify any potential conflicts.
- Use Multiple Calendars for Organization: Categorize your events into separate calendars (work, personal, family, etc.) for improved clarity.
- Utilize Reminders and Notifications: Set reminders for important events to ensure you don’t miss crucial appointments.
- Share Calendars Strategically: Share only the necessary calendars with others to maintain privacy and avoid overwhelming others with unnecessary information.
- Keep Your Apps Updated: Ensure that your Calendar app and any related apps (e.g., Google Calendar, Outlook) are up to date to benefit from bug fixes and performance improvements.
Conclusion:
Mastering calendar synchronization on your iPhone is a crucial step towards efficient time management and improved productivity. By understanding the different methods, troubleshooting techniques, and optimization strategies outlined in this guide, you can transform your iPhone calendar into a powerful tool that keeps you organized and on track. Remember to regularly review your settings and adapt your approach as your needs evolve. With consistent effort and attention to detail, you can unlock the full potential of your iPhone’s calendar and streamline your scheduling experience.
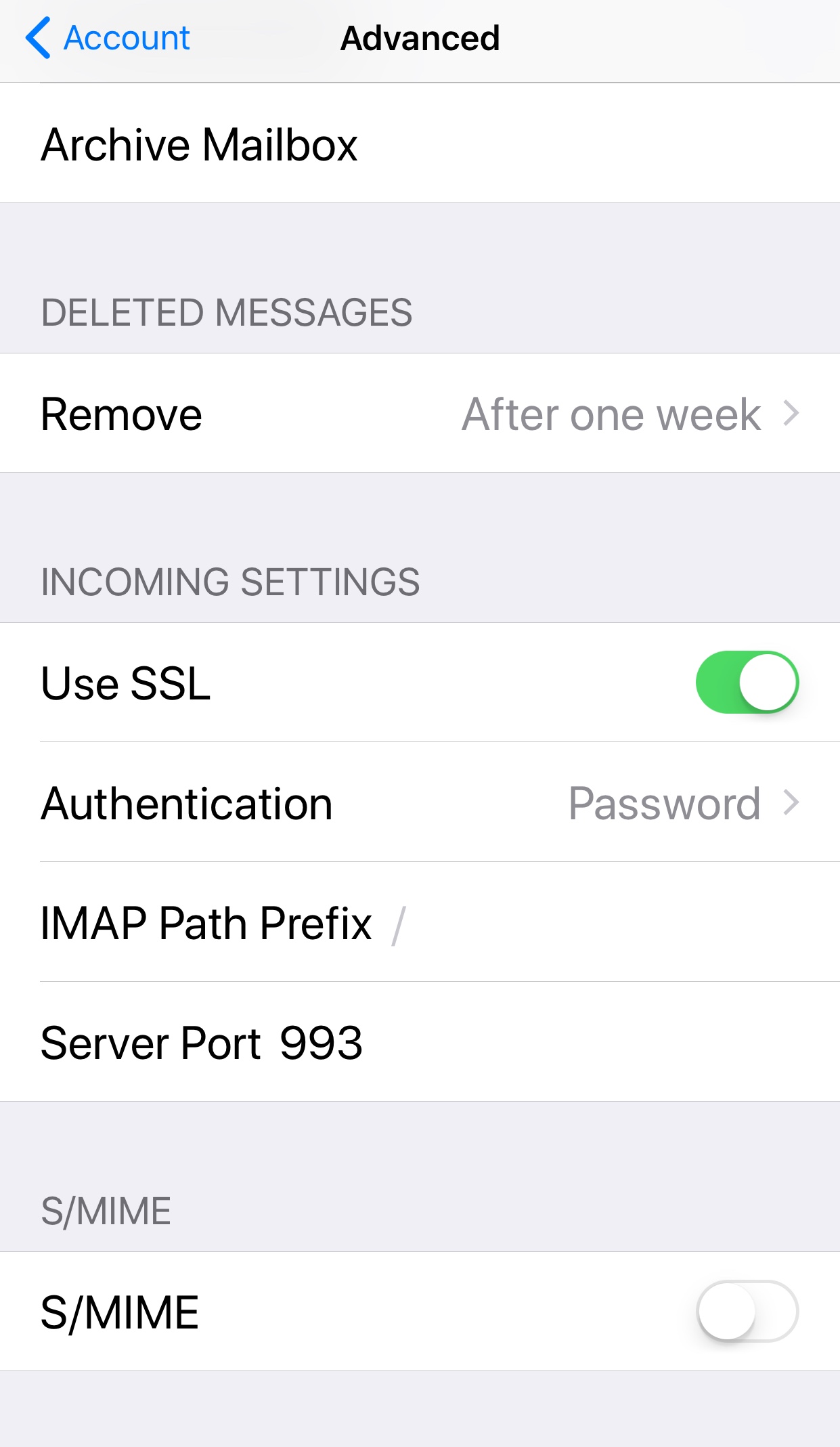
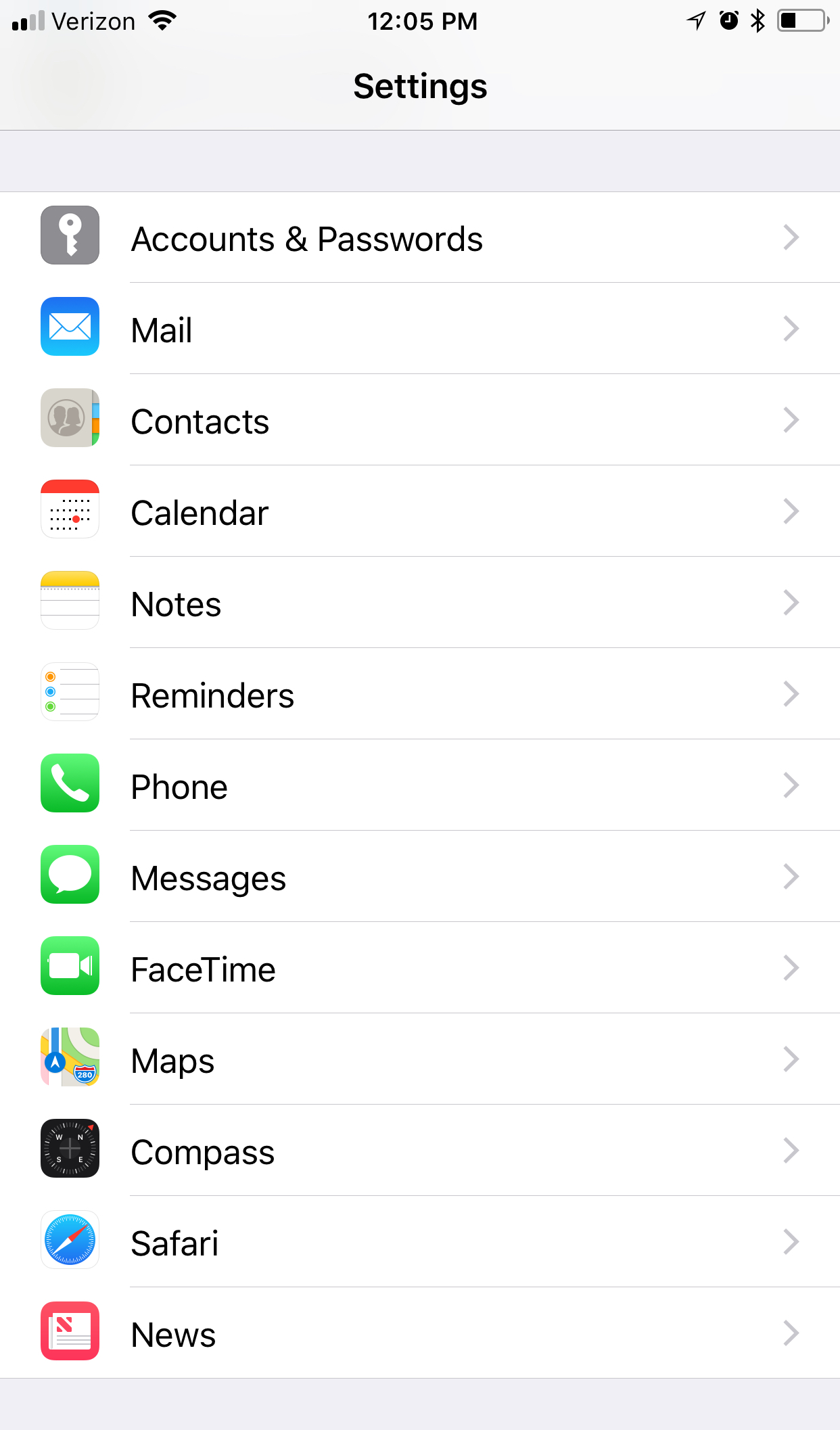

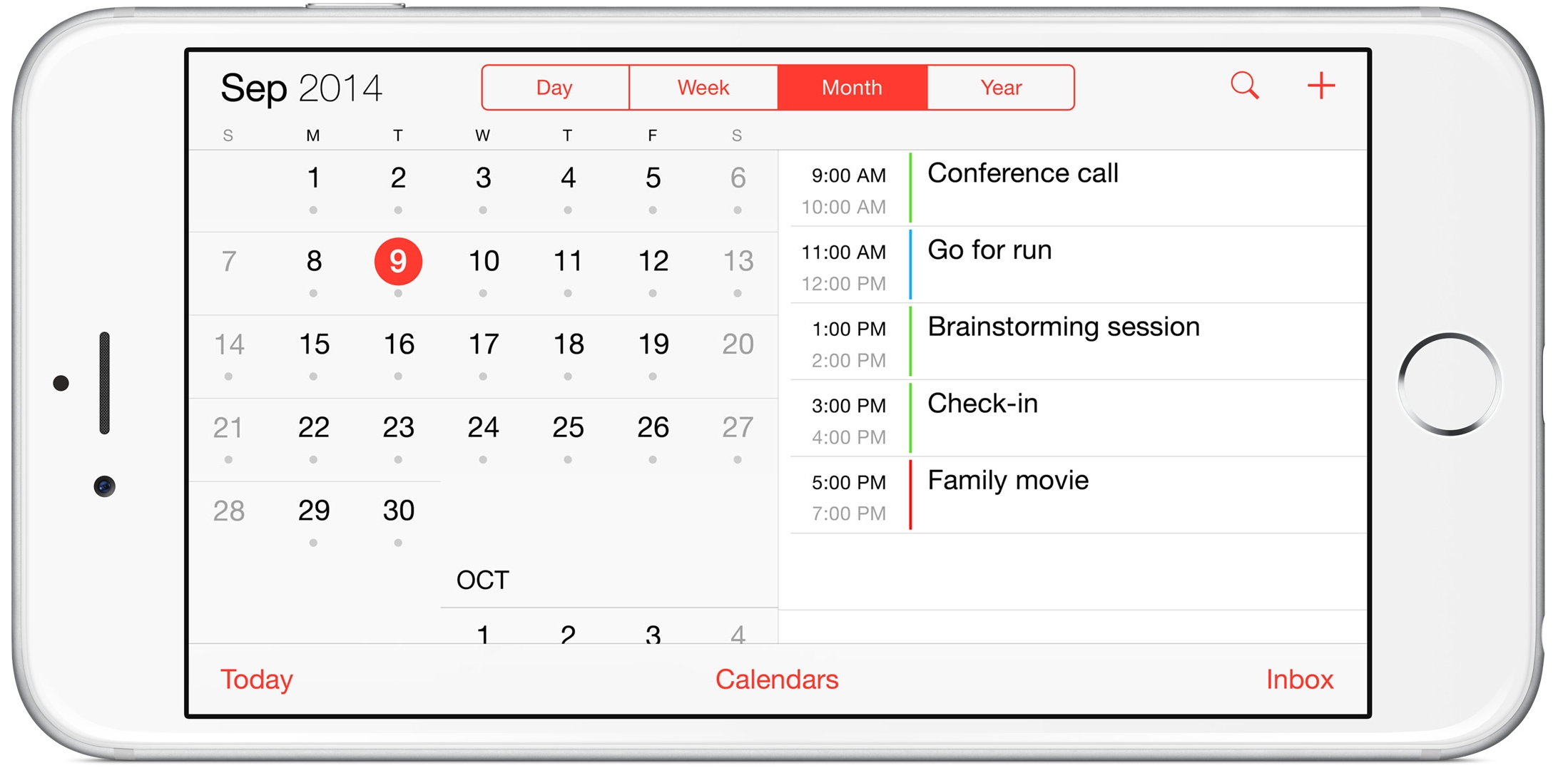
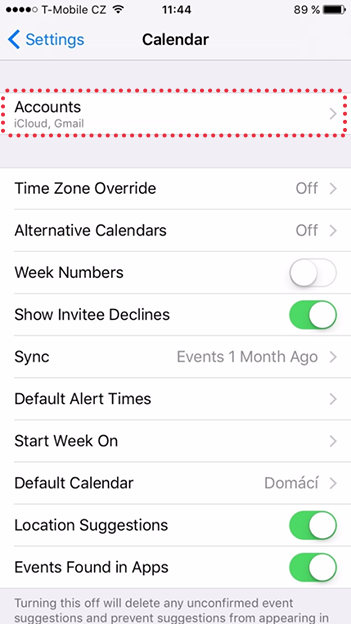
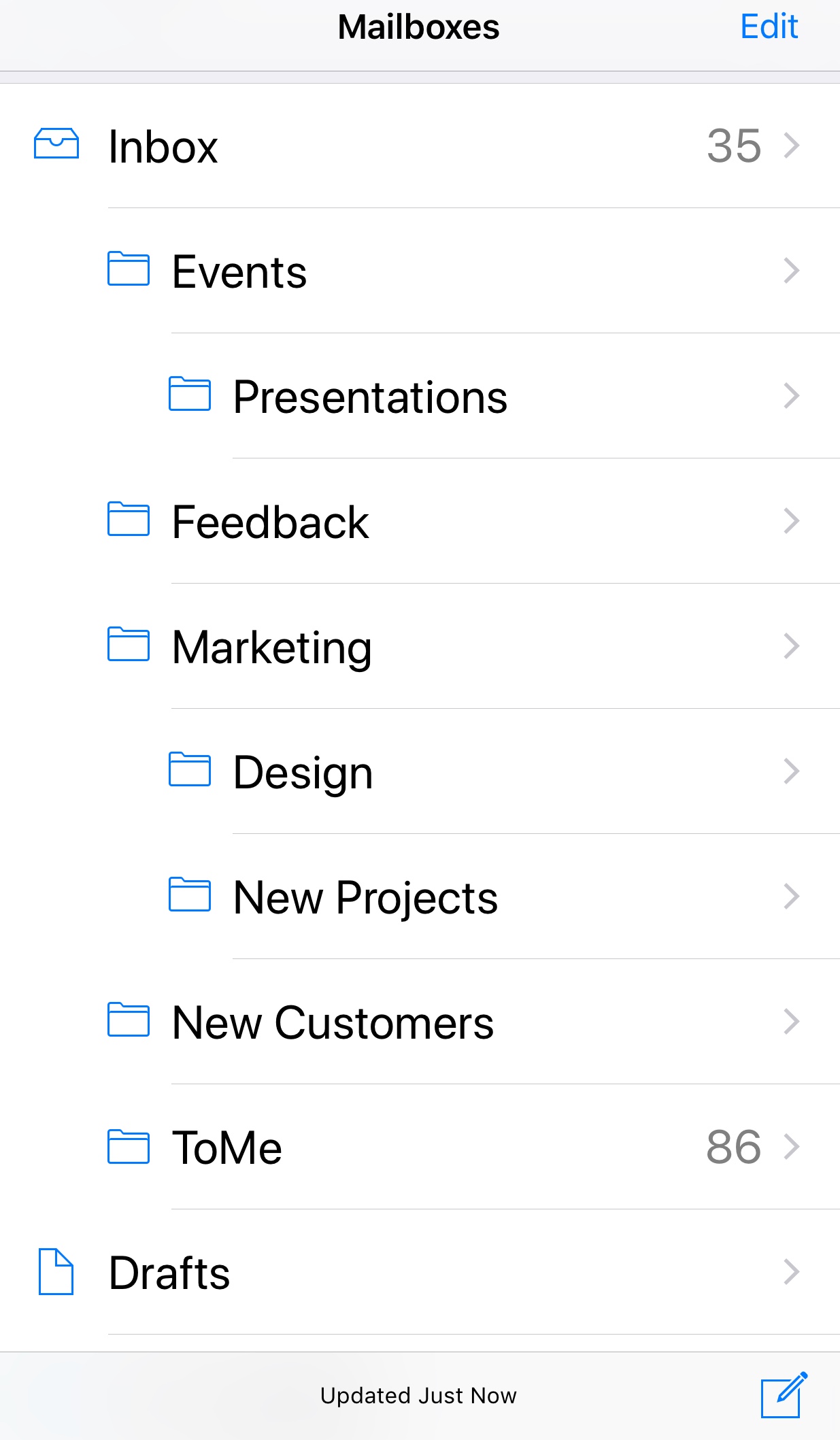
Closure
Thus, we hope this article has provided valuable insights into Mastering Calendar Synchronization on Your iPhone: A Comprehensive Guide. We appreciate your attention to our article. See you in our next article!