Mastering Calendar Sharing on iPhone: A Comprehensive Guide
Related Articles: Mastering Calendar Sharing on iPhone: A Comprehensive Guide
Introduction
With enthusiasm, let’s navigate through the intriguing topic related to Mastering Calendar Sharing on iPhone: A Comprehensive Guide. Let’s weave interesting information and offer fresh perspectives to the readers.
Table of Content
Mastering Calendar Sharing on iPhone: A Comprehensive Guide
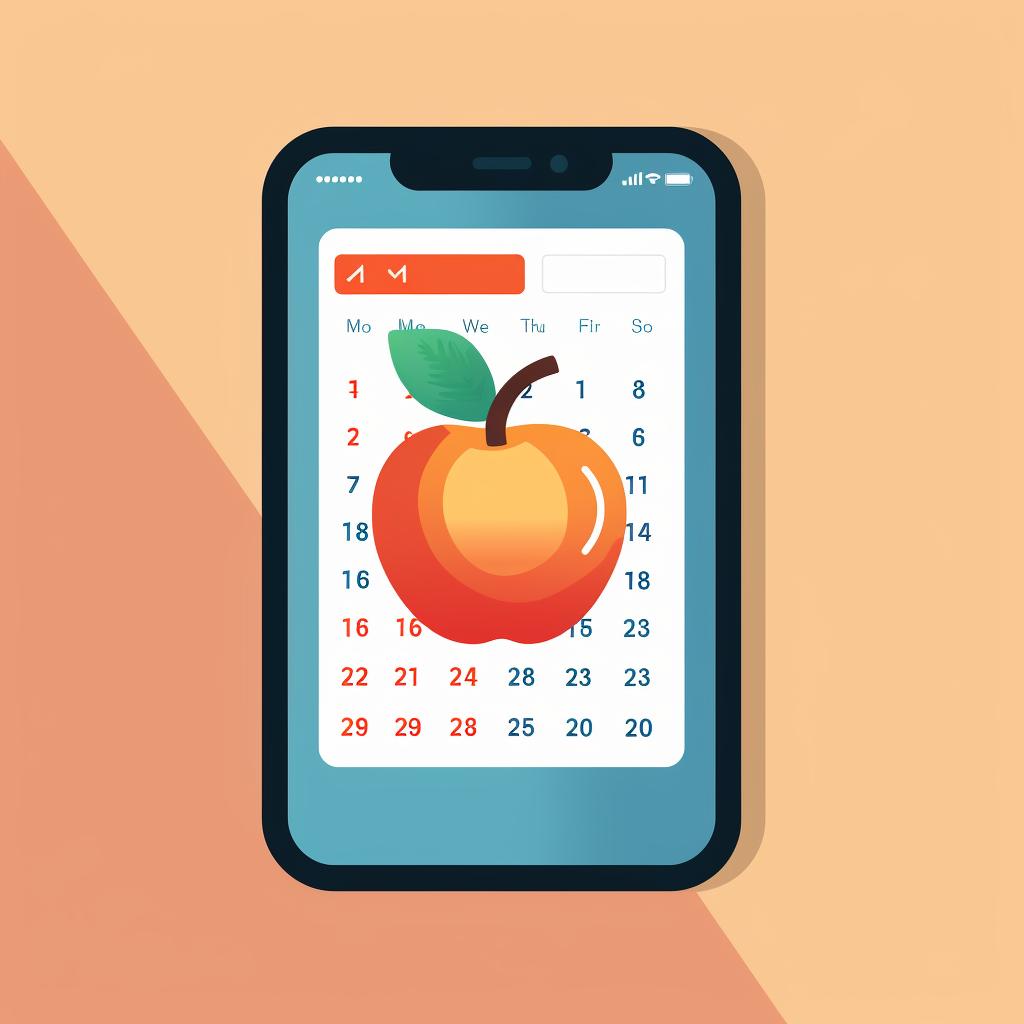
Sharing your calendar on your iPhone is a powerful way to stay organized and connected. Whether you’re coordinating schedules with family, collaborating with colleagues, or simply keeping friends in the loop, the ability to share your calendar seamlessly is invaluable. This comprehensive guide will walk you through every aspect of sharing your iPhone calendar, from the basics to advanced techniques, ensuring you’re equipped to manage your schedule efficiently and effectively.
Part 1: Understanding Calendar Sharing Options
Before diving into the specifics, it’s crucial to understand the different ways you can share your iPhone calendar. The method you choose will depend on your needs and the level of access you want to grant others.
-
Sharing Individual Calendars: This allows you to share a specific calendar (e.g., "Work," "Family," "Personal") without exposing your entire schedule. This offers granular control over what information is shared.
-
Sharing Your Entire Calendar: This gives recipients access to all your calendars and events. While convenient, it provides complete visibility into your schedule, which might not be suitable for all situations.
-
Public Calendar Sharing: This option allows you to share a calendar publicly, meaning anyone with the link can view it. This is ideal for sharing event schedules for public events, meetings, or projects.
-
Sharing via Email, iMessage, or other Apps: You can share calendar invitations directly through email, iMessage, or other messaging apps, making it easy to invite people to specific events. This doesn’t involve constant access to your full calendar but allows for event-specific sharing.
Part 2: Sharing a Calendar on iPhone: Step-by-Step Guide
Let’s explore how to share your calendars using the most common methods:
Method 1: Sharing an Individual Calendar
-
Open the Calendar app: Locate and open the Calendar app on your iPhone.
-
Select the Calendar: Navigate to the calendar you wish to share. This could be a default calendar or one you’ve created.
-
Tap the Calendar Name: Tap on the name of the calendar at the top of the screen.
-
Choose "Add Person": You’ll see options to add a person or a group. Select "Add Person."
-
Enter Recipient’s Email or Phone Number: Type in the email address or phone number of the person you want to share the calendar with. Ensure the contact information is accurate.
-
Select Permission Level: Choose the level of access you want to grant:
- View Only: The recipient can only see your events; they cannot make changes.
- View and Edit: The recipient can see and modify your events. Use this option with caution and only with trusted individuals.
-
Tap "Add": Once you’ve selected the permission level, tap "Add" to finalize the sharing process.
-
Notification (Optional): You might receive a notification confirming the share. The recipient will receive a notification or email informing them about the shared calendar. They can then add it to their own calendar app.
Method 2: Sharing Your Entire Calendar (Less Recommended)
While you can’t directly share your entire calendar with full editing permissions for others, sharing individual calendars effectively achieves a similar outcome without the security risks associated with providing complete access. Sharing your entire calendar offers less control and potentially exposes more information than necessary.
Method 3: Sharing a Calendar Publicly
This method is useful for events open to the public. Note that this exposes your calendar events to anyone with the link.
-
Open the Calendar app: Launch the Calendar app.
-
Select the Calendar: Choose the calendar you want to share publicly.
-
Tap the Calendar Name: Tap the calendar’s name.
-
Choose "Add Person": Select "Add Person."
-
Create a Public Link: Instead of adding a person’s contact, look for an option to generate a public link or a similar setting (the exact wording might vary slightly depending on the iOS version).
-
Copy and Share the Link: Copy the generated link and share it via email, social media, or any other platform appropriate for your audience. Anyone with this link can view the calendar.
-
Manage Permissions (Important): Regularly review and adjust the permissions of your public calendar. Consider removing the link if it’s no longer needed to prevent unwanted access.
Part 3: Managing Shared Calendars
Once you’ve shared your calendar, you’ll need to know how to manage these shared calendars:
-
Stopping Calendar Sharing: To stop sharing a calendar, go back to the calendar’s settings (as described above), find the person or group you’re sharing with, and tap to remove them.
-
Changing Permission Levels: You can adjust the permission level (View Only or View and Edit) at any time by repeating the steps in Method 1 and changing the permission setting before tapping "Add."
-
Removing a Shared Calendar from Your iPhone: If you no longer need a shared calendar on your device, you can remove it without affecting the original calendar on the other person’s device. You’ll typically find an option to delete or remove the calendar within the Calendar app settings.
-
Troubleshooting: If you’re experiencing issues with calendar sharing, double-check the recipient’s email address or phone number. Ensure that both you and the recipient have a reliable internet connection. If problems persist, restarting your iPhone or checking for software updates might resolve the issue.
Part 4: Advanced Tips and Considerations
-
Using Multiple Calendars: Organize your life by creating multiple calendars for different aspects of your schedule (work, family, personal, appointments, etc.). This allows for more selective sharing.
-
Calendar App Integrations: Many third-party apps integrate with the iPhone Calendar app, offering additional features like task management and scheduling tools. Explore these options to enhance your calendar management capabilities.
-
Privacy Settings: Be mindful of the information you’re sharing. Avoid including sensitive details in your calendar events.
-
Regularly Review Shared Calendars: Periodically review your shared calendars to ensure they’re still relevant and that the permission levels are appropriate.
-
Backup Your Calendar Data: Regularly back up your calendar data to iCloud or another cloud service to prevent data loss.
By following these steps and utilizing the advanced tips, you can effectively and securely share your iPhone calendar, fostering better communication and collaboration in both personal and professional settings. Remember to always prioritize privacy and choose the appropriate sharing method based on your specific needs and the level of access you want to grant to others. Mastering calendar sharing on your iPhone will significantly enhance your organizational skills and streamline your daily life.
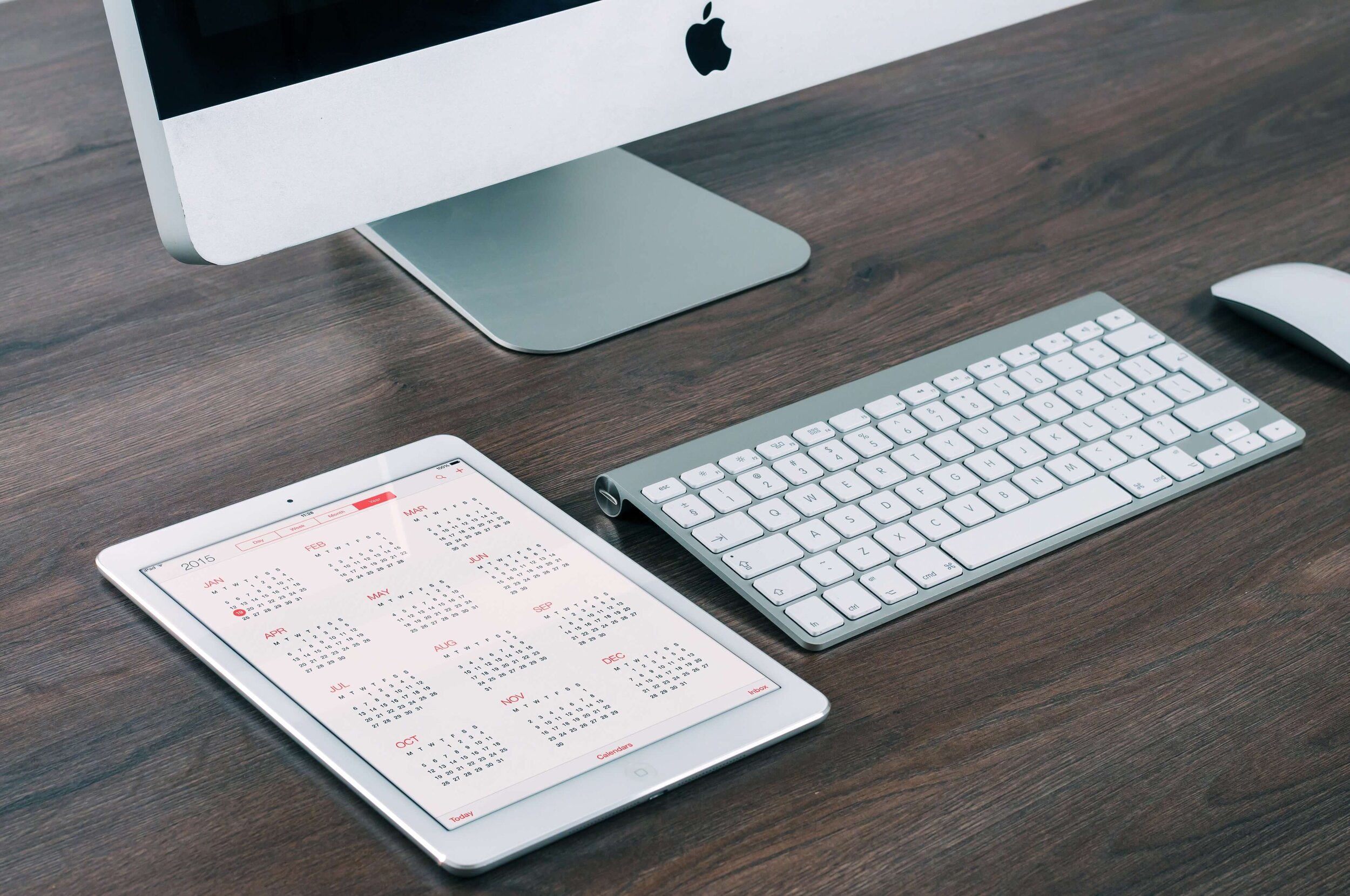
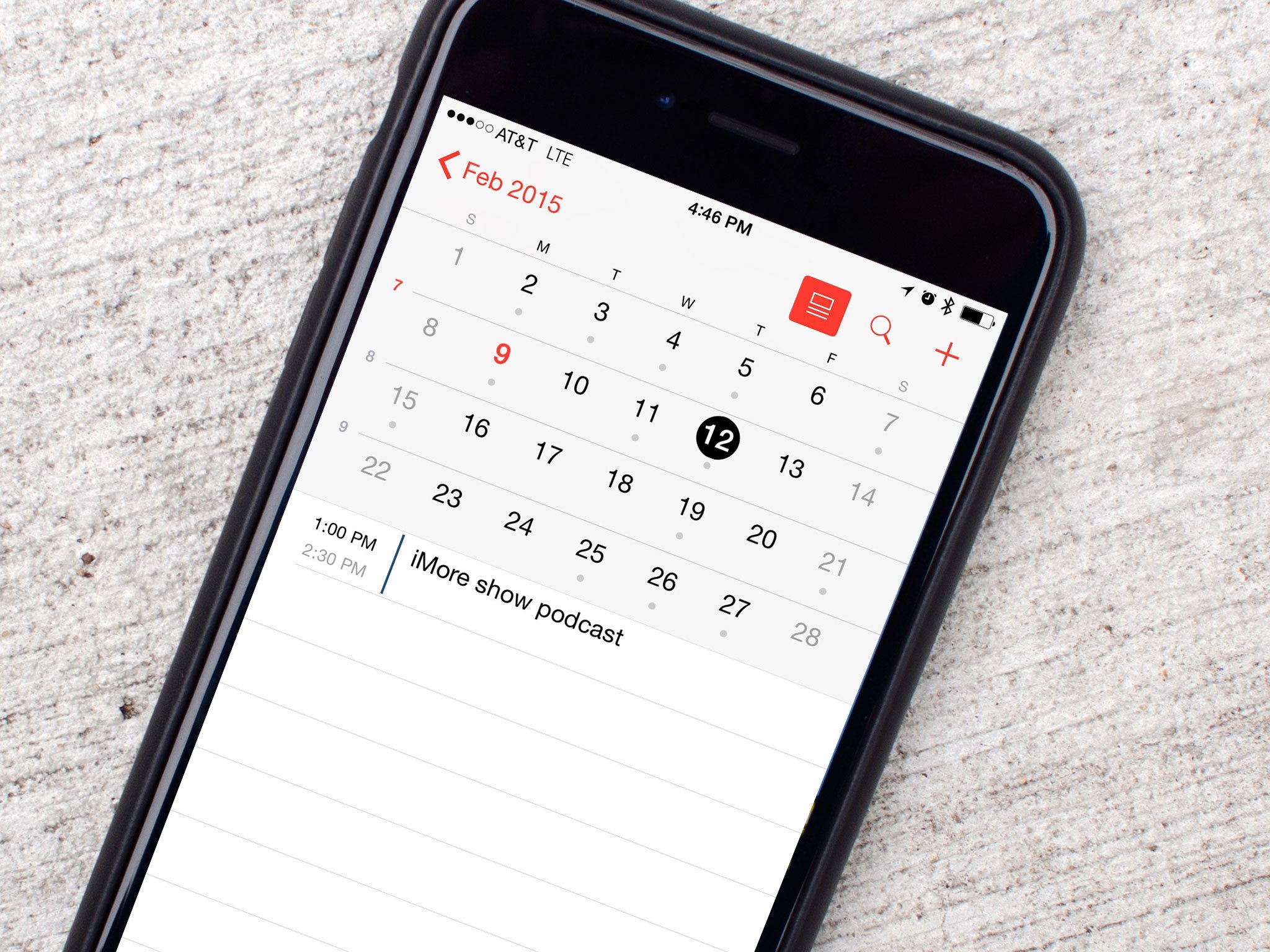
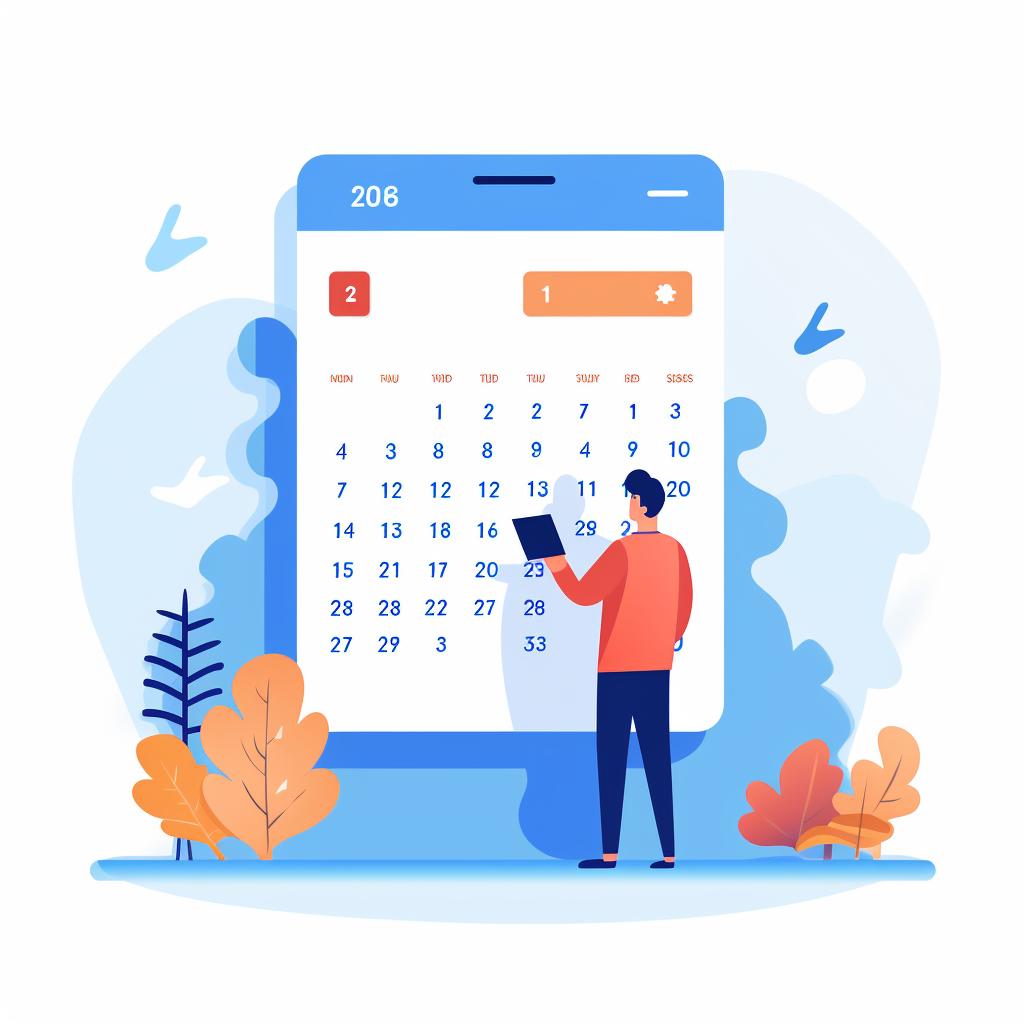
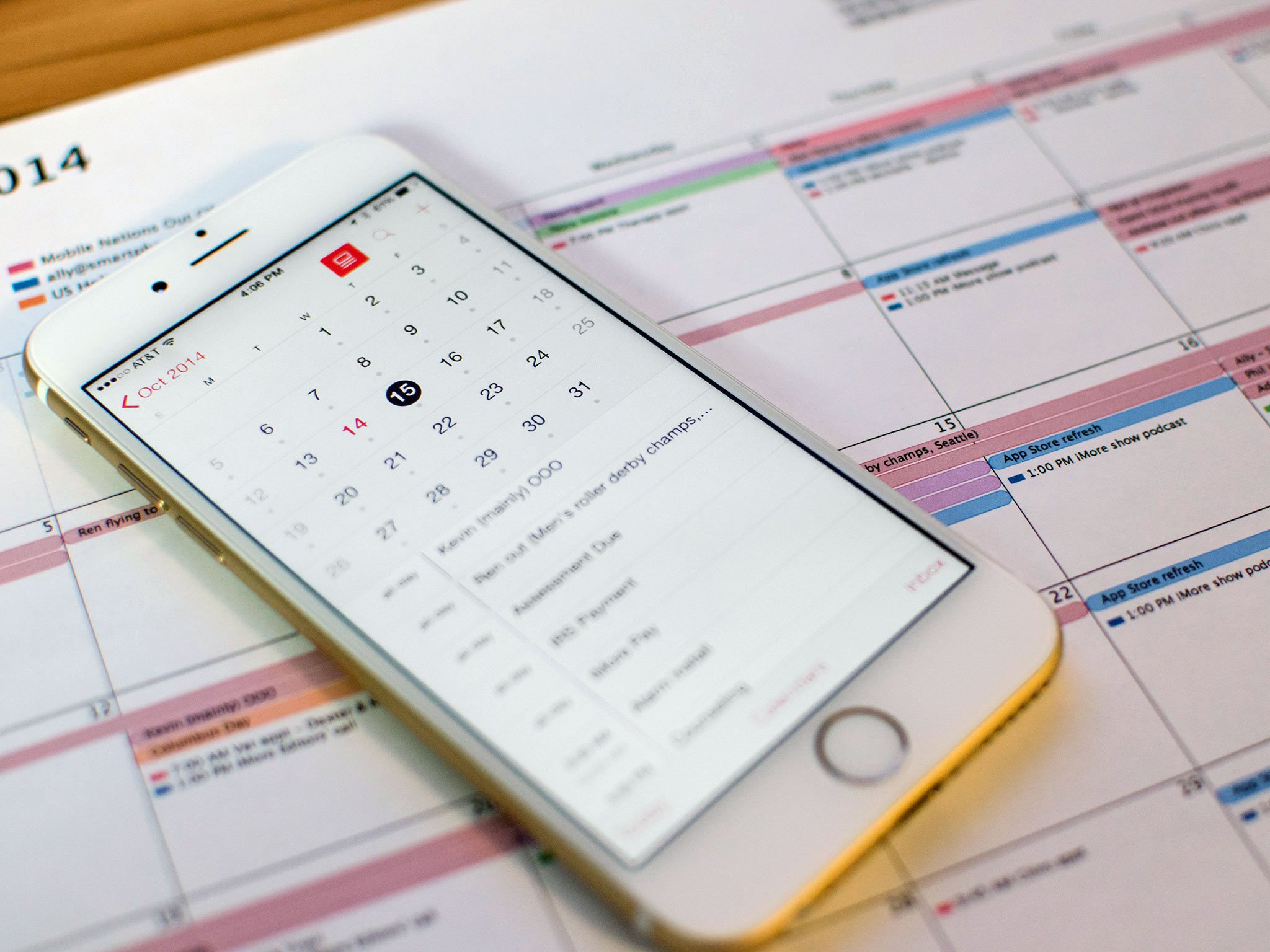
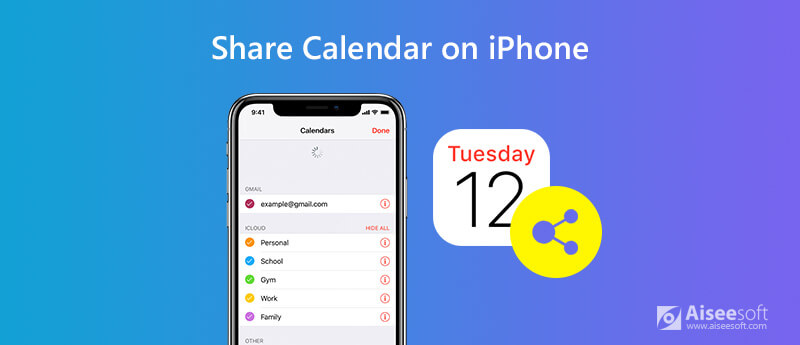



Closure
Thus, we hope this article has provided valuable insights into Mastering Calendar Sharing on iPhone: A Comprehensive Guide. We hope you find this article informative and beneficial. See you in our next article!