Mastering Calendar Sharing in Microsoft Teams: A Comprehensive Guide
Related Articles: Mastering Calendar Sharing in Microsoft Teams: A Comprehensive Guide
Introduction
With great pleasure, we will explore the intriguing topic related to Mastering Calendar Sharing in Microsoft Teams: A Comprehensive Guide. Let’s weave interesting information and offer fresh perspectives to the readers.
Table of Content
Mastering Calendar Sharing in Microsoft Teams: A Comprehensive Guide

Microsoft Teams has become an indispensable tool for collaboration, and effective calendar management is a crucial component of its success. Sharing your calendar within Teams allows colleagues to stay informed about your availability, schedule meetings efficiently, and foster seamless teamwork. However, navigating the nuances of calendar sharing, especially in larger organizations, can be challenging. This comprehensive guide will walk you through various methods of sharing your calendar on Microsoft Teams, addressing different scenarios and levels of access, while providing troubleshooting tips and best practices.
Understanding Calendar Sharing Options in Microsoft Teams:
Before diving into the specifics, it’s essential to understand that calendar sharing in Teams is intrinsically linked to your Outlook calendar. Teams doesn’t have its own independent calendar system; it leverages the power of Outlook to manage schedules and appointments. Therefore, the methods you’ll use to share your calendar in Teams are fundamentally about configuring your Outlook calendar sharing settings.
There are primarily three ways to share your calendar in Teams, each offering a different level of access:
-
Free/Busy Information Only: This is the most restrictive option. It allows others to see when you’re busy or available but reveals no details about your appointments. This is ideal for maintaining privacy while still providing a general sense of your availability.
-
Limited Details: This option shows your availability and the subject lines of your appointments. It doesn’t reveal the specific details of the meeting, such as attendees or location, preserving a degree of confidentiality.
-
Full Details: This grants complete access to your calendar, allowing others to see all your appointments, their details, and attendees. This level of access is typically reserved for close collaborators or team members who need a comprehensive view of your schedule.
Methods for Sharing Your Calendar in Microsoft Teams:
Method 1: Sharing Directly from Outlook:
This is the most fundamental approach. By configuring your Outlook calendar sharing settings, you automatically make those settings available within Microsoft Teams.
-
Open Outlook: Launch your Outlook application.
-
Navigate to your Calendar: Click on the "Calendar" icon in the navigation pane.
-
Select your Calendar: Choose the calendar you wish to share (your primary calendar or any other calendars you’ve created).
-
Share Calendar: Right-click on the calendar name and select "Share Calendar…".
-
Specify Permissions: A window will appear allowing you to choose the level of access: "Free/Busy," "Limited Details," or "Full Details."
-
Add Recipients: Enter the email addresses of the people you want to share your calendar with. You can add individual users or distribution lists.
-
Optional: Add a Permission Message: You can include a brief message explaining the purpose of sharing the calendar.
-
Send the Invitation: Click "Send." The recipients will receive an email invitation granting them access to your calendar.
-
View in Teams: Once the recipients accept the invitation, they can view your shared calendar within Microsoft Teams by navigating to the "Calendar" tab. They’ll find your calendar listed under "Shared Calendars."
Method 2: Sharing via Teams Channels:
While not a direct sharing method, you can indirectly share your calendar information within Teams channels by posting your calendar link. This is less controlled than direct sharing, as anyone in the channel can access the link.
-
Obtain your Calendar Link: In Outlook, right-click on your calendar and select "Copy Link."
-
Paste the Link into Teams: Navigate to the relevant Teams channel and paste the link into the chat window.
-
Considerations: Remember that this method shares the calendar based on the permissions you’ve set in Outlook. If you’ve only shared "Free/Busy" information, that’s what will be visible via the link. This approach is suitable for sharing general availability but not for detailed scheduling information.
Method 3: Using Calendar Apps within Teams:
Several third-party calendar applications integrate with Microsoft Teams, offering enhanced calendar management and sharing capabilities. These apps often provide more sophisticated features than the built-in functionality, such as automated scheduling, resource booking, and advanced permission controls. Explore the Microsoft Teams App Store to discover suitable applications.
Troubleshooting Common Calendar Sharing Issues:
-
Recipients can’t see my calendar: Ensure they’ve accepted the sharing invitation. Check their junk or spam folders for the email. Also, verify that you’ve selected the correct level of access and that the recipients have the necessary permissions.
-
My calendar isn’t updating: Check your Outlook settings to ensure that your calendar is syncing correctly. Restart your Outlook application and your Teams client. Consider checking your internet connection.
-
I’m seeing conflicting information: Ensure that you’re viewing the correct calendar and that the sharing permissions are consistent across all platforms.
-
Limited access: If you’re only seeing "Free/Busy" information, it means the calendar owner hasn’t granted you higher access. Contact them to request increased permissions.
Best Practices for Calendar Sharing in Teams:
-
Use appropriate permission levels: Avoid sharing full calendar details unnecessarily. Restrict access to "Free/Busy" or "Limited Details" whenever possible to protect your privacy.
-
Create separate calendars: For different projects or aspects of your work, create separate calendars in Outlook and share only those relevant to specific teams or individuals.
-
Regularly review sharing settings: Periodically review who you’ve shared your calendars with and adjust permissions as needed. Remove access for those who no longer require it.
-
Use clear naming conventions: Name your calendars descriptively so that recipients can easily identify their purpose.
-
Communicate sharing policies: Establish clear guidelines within your organization about appropriate calendar sharing practices and expected levels of access.
-
Utilize calendar apps: Explore third-party calendar applications to enhance your calendar management and sharing capabilities within Teams.
By implementing these strategies and understanding the various options available, you can effectively leverage calendar sharing within Microsoft Teams to foster seamless collaboration, improve scheduling efficiency, and enhance overall team productivity. Remember that effective calendar sharing is a balance between transparency and privacy, and careful consideration of these factors will ensure a smooth and productive workflow for everyone involved.




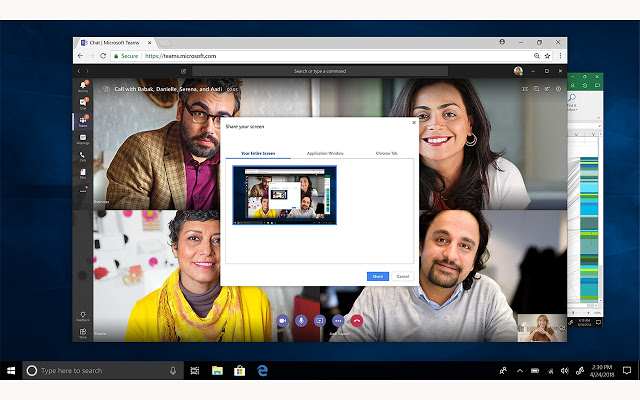
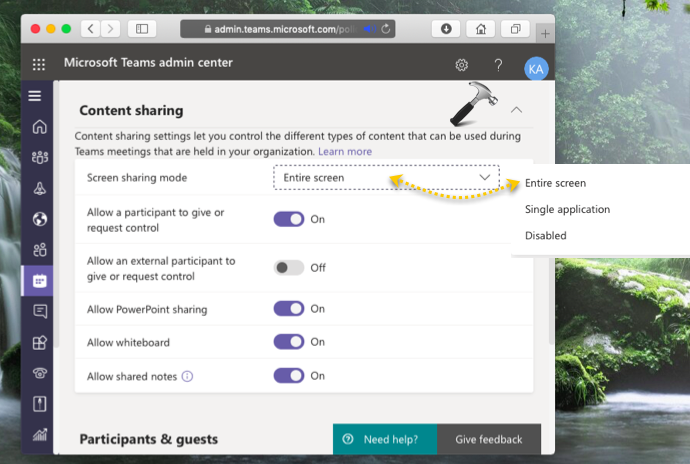
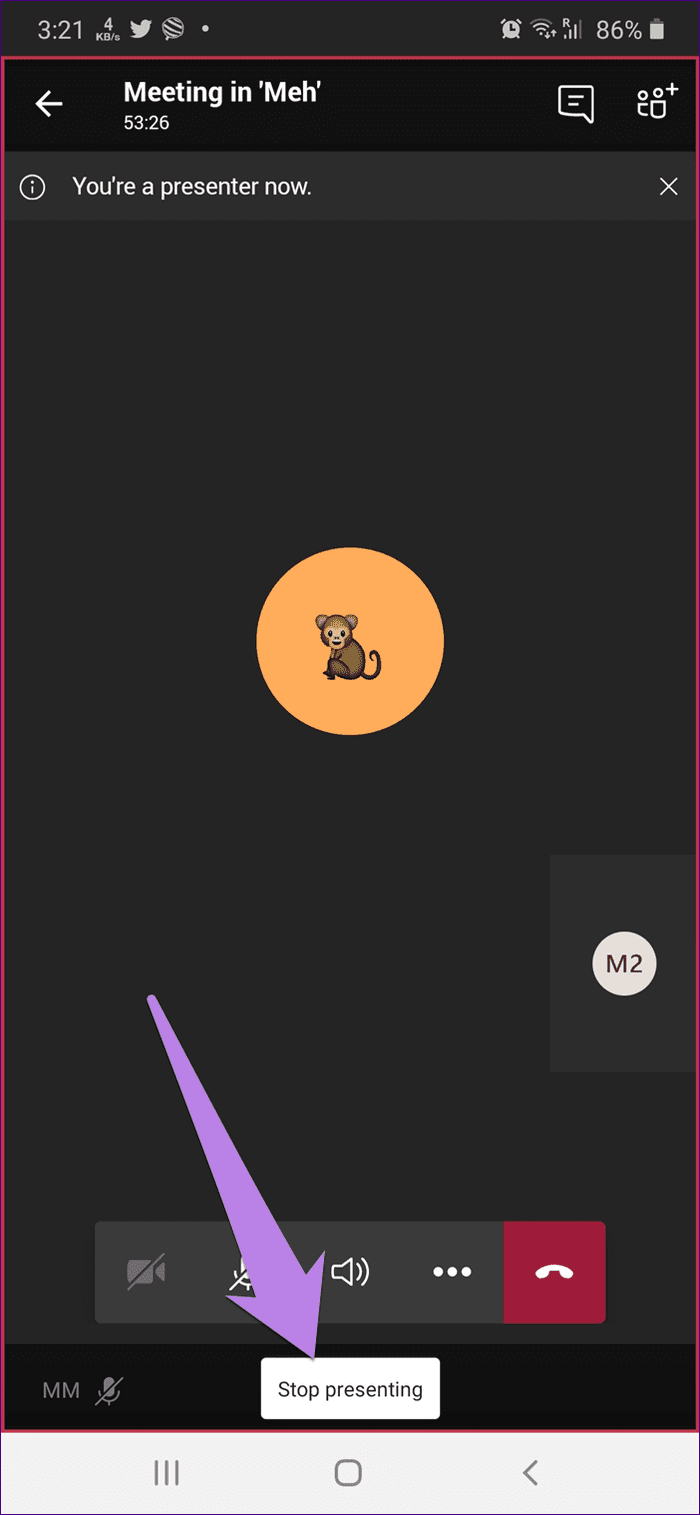
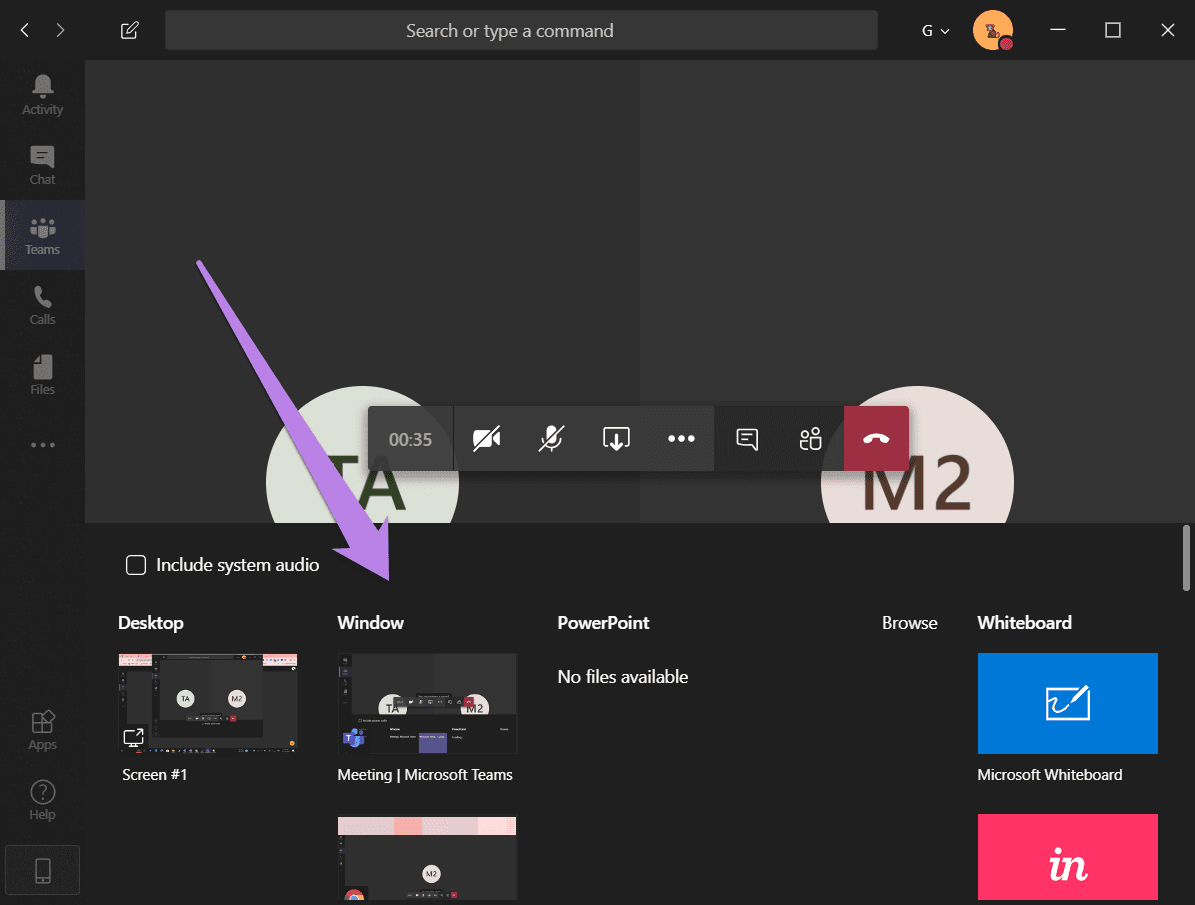
Closure
Thus, we hope this article has provided valuable insights into Mastering Calendar Sharing in Microsoft Teams: A Comprehensive Guide. We hope you find this article informative and beneficial. See you in our next article!