Mastering Calendar Event Sharing on iPhone: A Comprehensive Guide
Related Articles: Mastering Calendar Event Sharing on iPhone: A Comprehensive Guide
Introduction
With great pleasure, we will explore the intriguing topic related to Mastering Calendar Event Sharing on iPhone: A Comprehensive Guide. Let’s weave interesting information and offer fresh perspectives to the readers.
Table of Content
Mastering Calendar Event Sharing on iPhone: A Comprehensive Guide
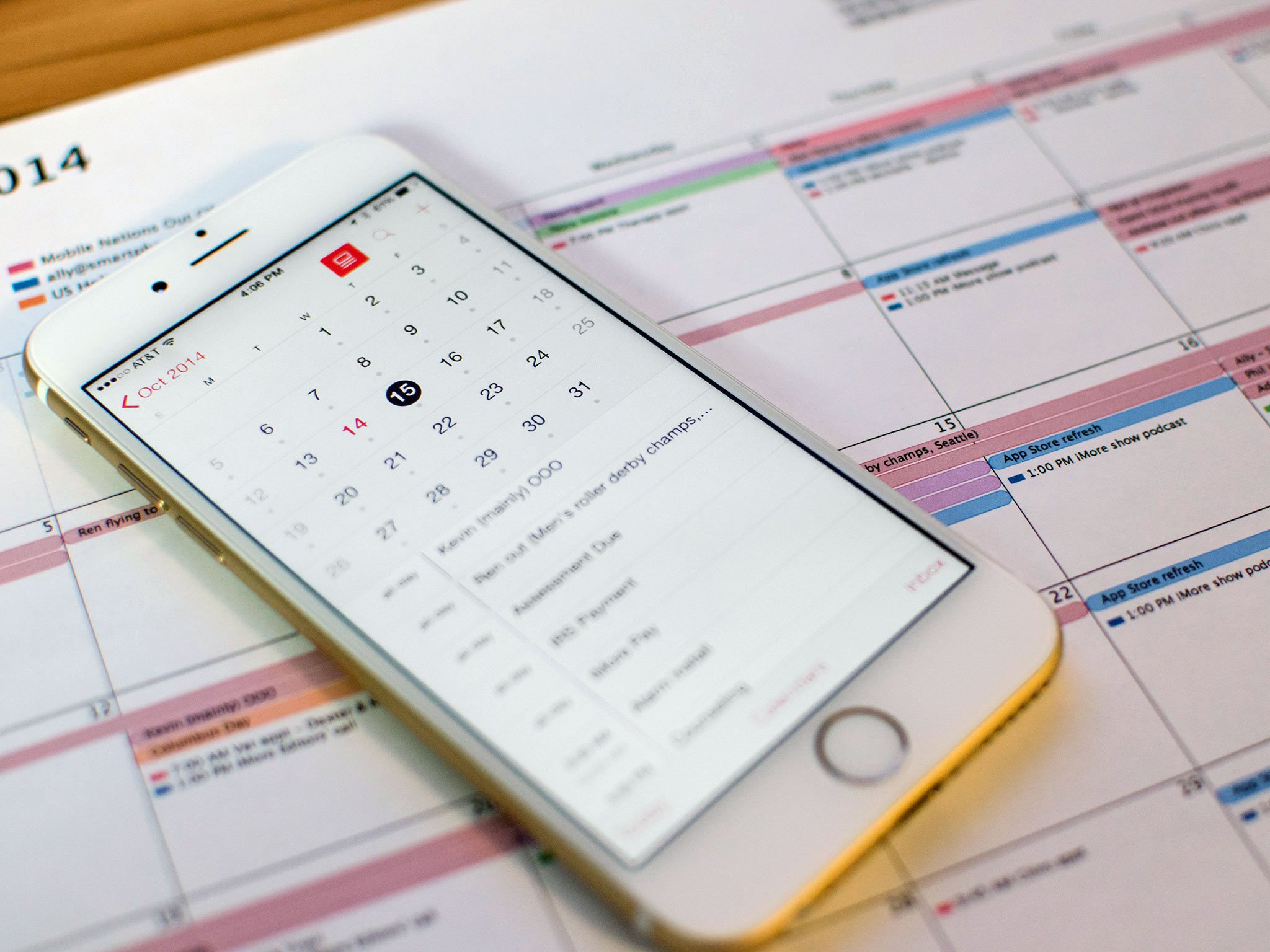
Sharing calendar events on your iPhone is a crucial aspect of effective communication and collaboration, whether you’re coordinating a team project, planning a family gathering, or simply keeping friends in the loop. While the process seems straightforward, mastering the nuances of sharing – including controlling access levels, managing notifications, and troubleshooting common issues – can significantly enhance your productivity and streamline your scheduling. This article provides a comprehensive guide to sharing calendar events on your iPhone, covering everything from basic sharing to advanced techniques.
Part 1: The Fundamentals of Sharing Calendar Events
Sharing a calendar event on your iPhone is typically a simple, three-step process:
-
Locate the Event: Open the Calendar app and find the event you wish to share.
-
Access the Sharing Options: Tap on the event to open its details. Look for a button that indicates sharing; it might be a square with an upward-pointing arrow, or a similar icon. The exact appearance may vary slightly depending on your iOS version.
-
Select Recipients and Sharing Permissions: Once you tap the share button, you’ll be presented with several options:
-
Share with Specific Individuals: You can directly add email addresses or phone numbers of people you wish to share the event with. This is ideal for small groups or when you need to control who sees the event.
-
Share via Message or Email: The sharing menu often includes options to share the event directly through Messages or Mail. This method is convenient for quickly sharing with a single recipient or a small group.
-
Create a Public Link (Advanced): This option generates a unique link that you can share with anyone, even those who aren’t in your contacts. Use this with caution, as it grants broader access to your calendar information. Public links often offer different permission levels, allowing you to choose between "View Only" and "Edit" access.
-
Part 2: Understanding Sharing Permissions and Calendar Access
The level of access you grant to others significantly impacts their interaction with the shared event. Understanding these permissions is vital for maintaining control and privacy:
-
View Only: Recipients can see the event details (time, location, description), but they cannot make any changes to the event. This is ideal for informing others about an event without allowing them to modify it.
-
Edit: Recipients can not only view the event but also modify details like the time, location, or description. They can also add themselves to the attendees list. Use this option cautiously, especially when sharing with a large group.
-
No Access: This setting prevents the recipient from viewing the event at all.
Choosing the Right Sharing Method:
The best method for sharing your calendar event depends on your needs:
-
Direct Sharing (Email/Messages): Best for sharing with a small number of people you know well and trust. It offers a quick and easy way to share without creating a public link.
-
Public Link: Ideal for sharing with a larger group, particularly when you want to avoid manually adding each recipient. However, remember that this exposes the event to anyone with the link, so exercise caution. Consider using a password-protected link if possible, depending on your calendar provider.
-
Calendar Subscription (Advanced): For ongoing collaboration, you can share your entire calendar or a specific calendar (if you use multiple calendars). Recipients subscribe to your calendar, receiving automatic updates whenever you make changes. This is less granular than sharing individual events but is useful for ongoing collaboration. Note: This option might require specific settings within your calendar provider.
Part 3: Managing Notifications and Updates
After sharing an event, you can manage notifications and updates related to it:
-
Notification Preferences: You can customize notification settings for shared events individually. This allows you to receive alerts about changes made by others or to disable notifications altogether. Check the event details to adjust these settings.
-
Update Notifications: When someone modifies a shared event, you will typically receive an update notification, provided you haven’t disabled them. This keeps you informed of any changes to the schedule.
Part 4: Troubleshooting Common Sharing Issues
Despite the simplicity of the process, you might encounter some issues when sharing calendar events:
-
Recipient Cannot See the Event: Double-check that you’ve entered the correct email address or phone number. Also, verify that the recipient has accepted the invitation (if applicable). If using a public link, ensure the link is still active and hasn’t expired.
-
Recipient Cannot Edit the Event: Ensure you’ve granted the "Edit" permission when sharing. If they still cannot edit, it might be due to limitations imposed by their calendar application or provider.
-
Conflicting Calendar Settings: Sometimes, conflicting settings within your iPhone’s calendar app or your email provider can prevent successful sharing. Check your calendar settings and ensure that sharing is enabled.
-
Incorrect Calendar Account: If you use multiple calendar accounts (e.g., Google Calendar, iCloud Calendar), make sure you’re sharing from the correct account.
-
Network Connectivity: Sharing events often requires an internet connection. Ensure your iPhone has a stable internet connection.
Part 5: Advanced Sharing Techniques and Best Practices
-
Using Multiple Calendars: Organizing your events into multiple calendars (e.g., Work, Personal, Family) allows for more granular control over sharing. You can share individual calendars or specific events within a calendar.
-
Calendar Apps: While the built-in Calendar app is sufficient for basic sharing, third-party calendar apps might offer additional features, like advanced sharing options or integration with other productivity tools.
-
Privacy Considerations: Always be mindful of the information you’re sharing. Avoid including sensitive details in event descriptions that you wouldn’t want to be publicly accessible.
-
Regularly Review Shared Events: Periodically review shared events to ensure they are still relevant and accurate. Remove access for recipients who no longer need it.
Conclusion:
Sharing calendar events on your iPhone is a fundamental skill for effective collaboration and communication. By understanding the various sharing methods, permissions, and troubleshooting techniques outlined in this guide, you can confidently manage your schedule and keep everyone informed. Remember to prioritize privacy and adapt your sharing strategies based on the context and the recipients involved. Mastering these techniques will significantly improve your efficiency and reduce scheduling conflicts.
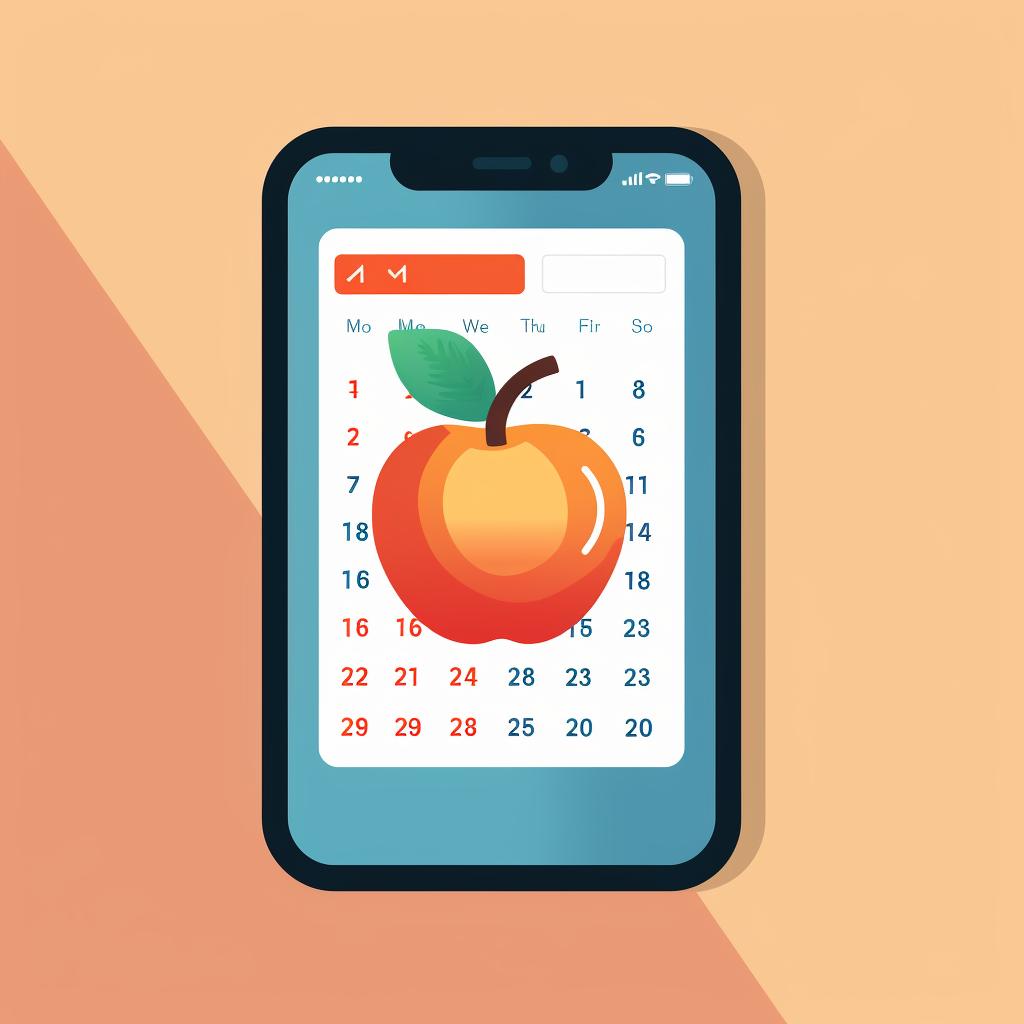
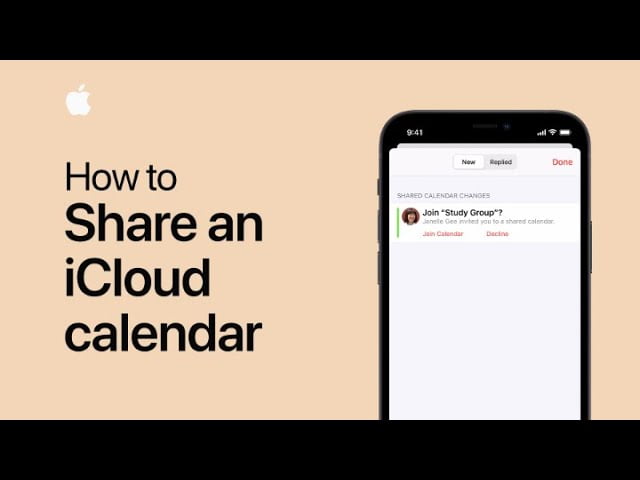
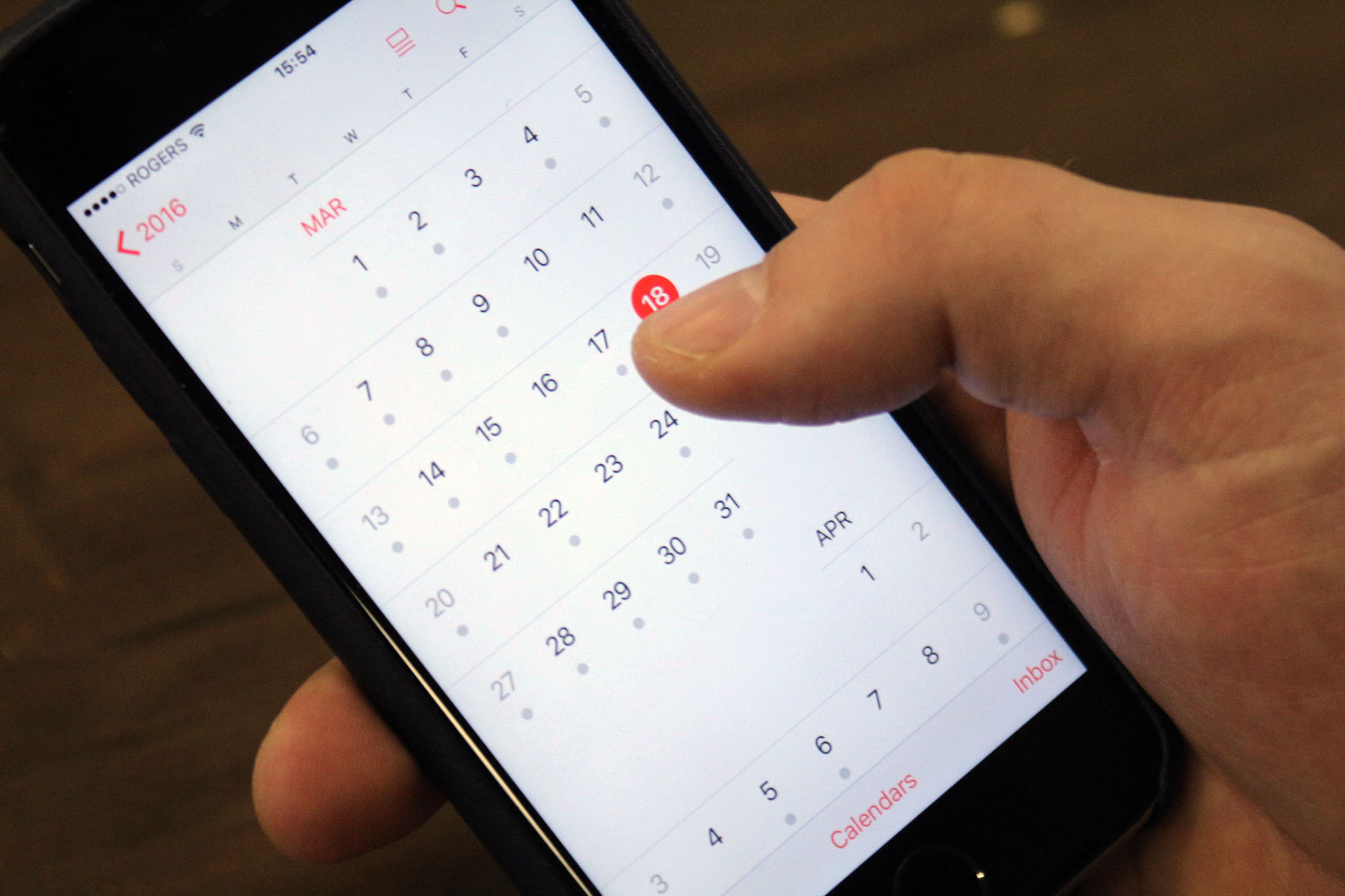
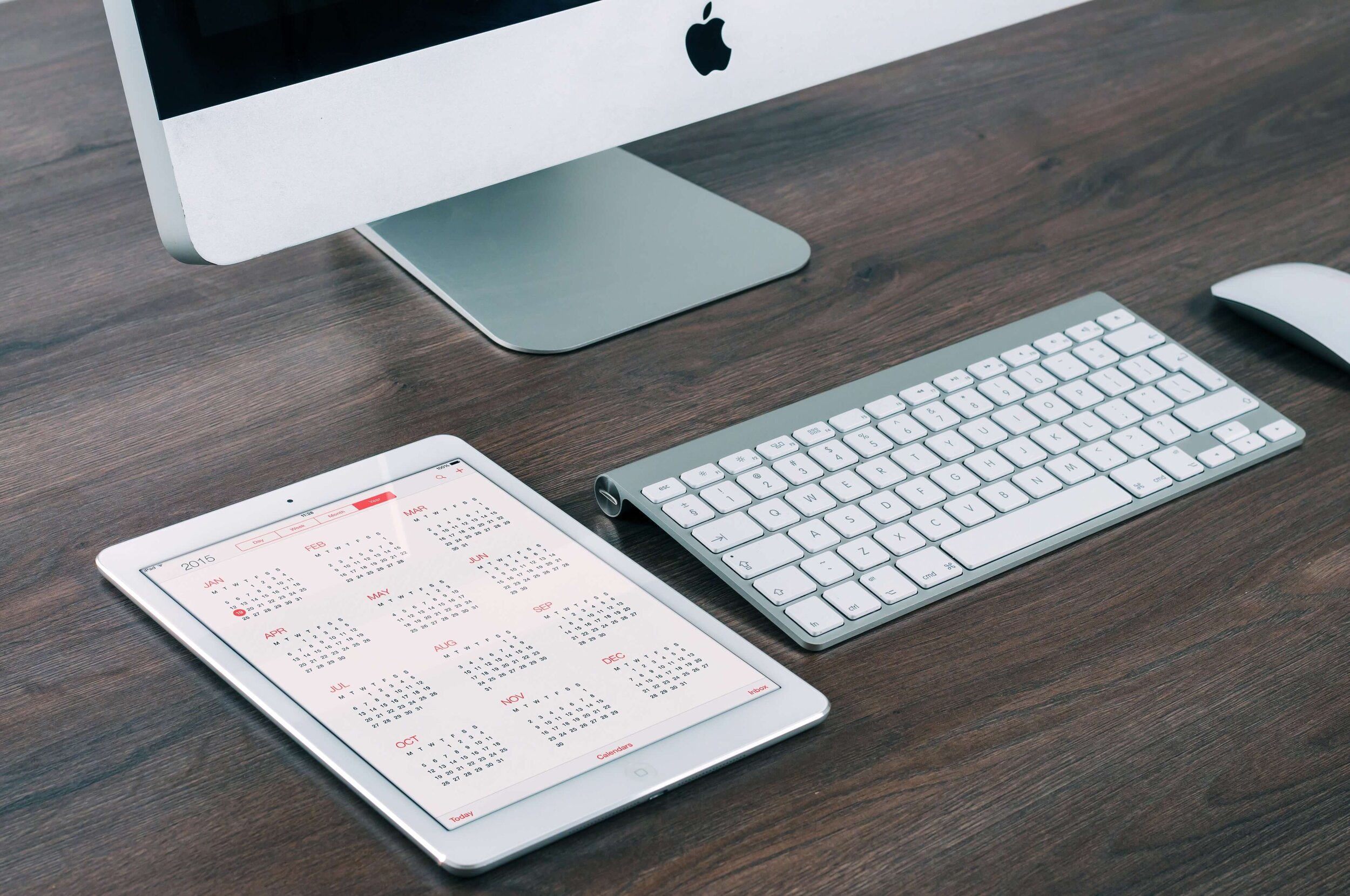
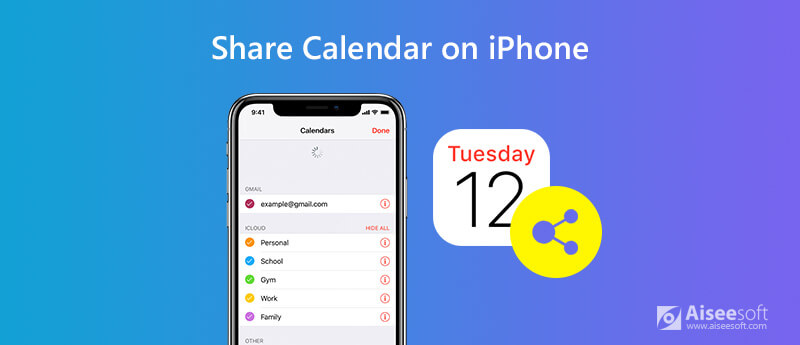
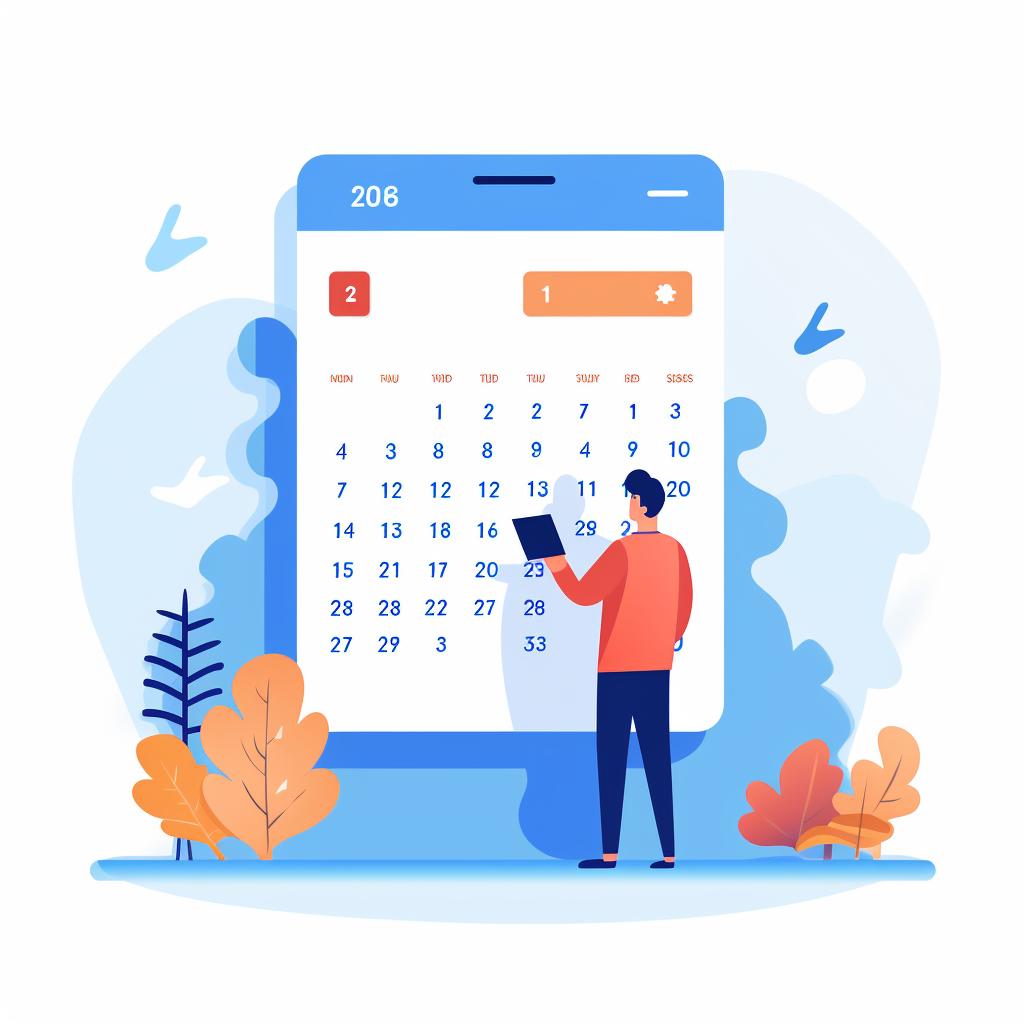
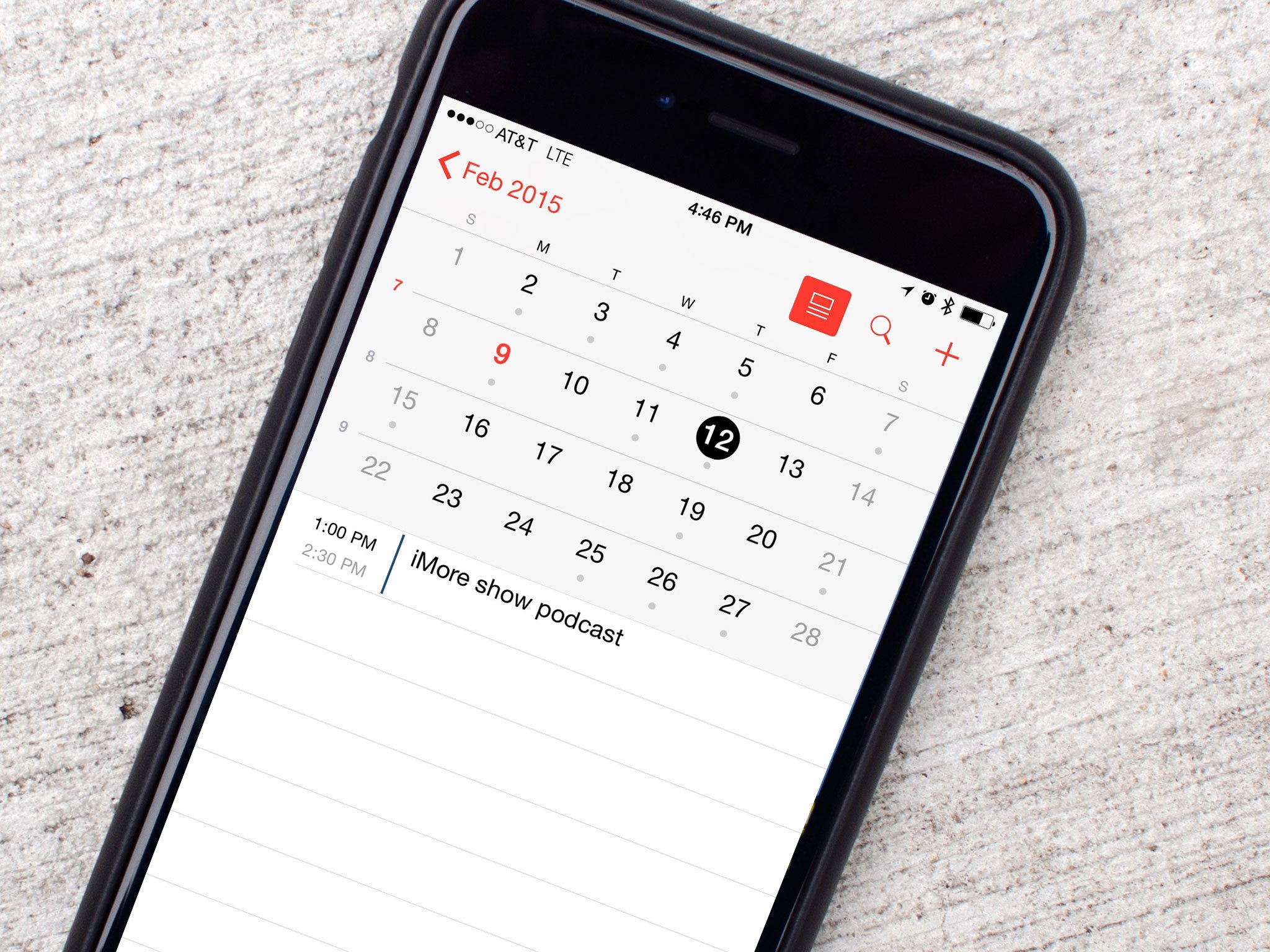
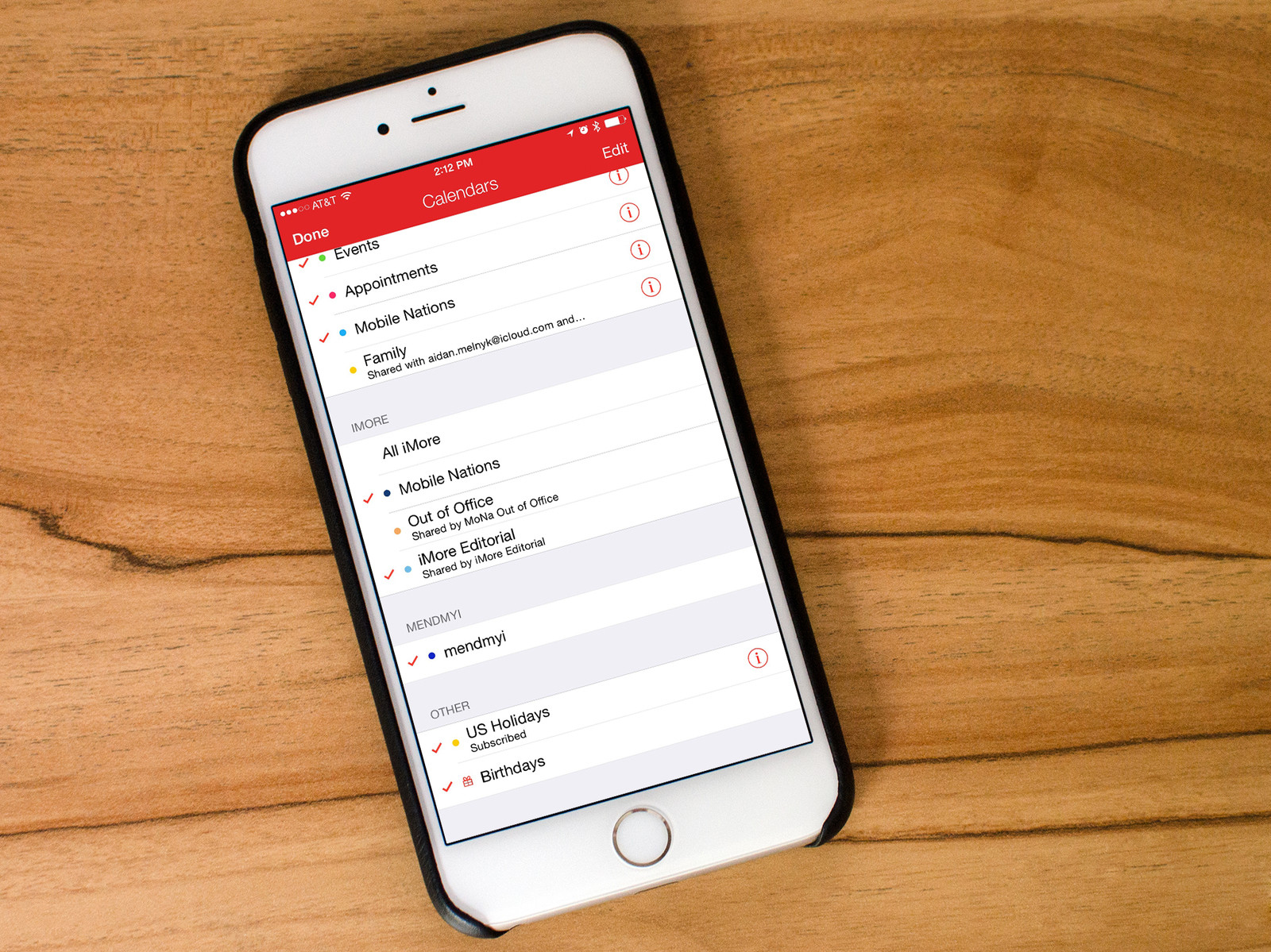
Closure
Thus, we hope this article has provided valuable insights into Mastering Calendar Event Sharing on iPhone: A Comprehensive Guide. We appreciate your attention to our article. See you in our next article!