Linking Google Forms to Google Calendar: A Comprehensive Guide
Related Articles: Linking Google Forms to Google Calendar: A Comprehensive Guide
Introduction
With great pleasure, we will explore the intriguing topic related to Linking Google Forms to Google Calendar: A Comprehensive Guide. Let’s weave interesting information and offer fresh perspectives to the readers.
Table of Content
Linking Google Forms to Google Calendar: A Comprehensive Guide
Google Forms and Google Calendar are powerful tools individually, but their combined functionality unlocks a whole new level of organizational efficiency. Linking a Google Form to a Google Calendar allows you to automatically add responses to your calendar, streamlining scheduling, event management, and appointment bookings. This article provides a comprehensive guide on how to achieve this integration, covering various methods, troubleshooting tips, and advanced applications.
Why Link Google Forms to Google Calendar?
Before diving into the specifics, let’s understand the benefits of this integration:
- Automated Scheduling: Eliminate manual data entry. Responses from your form, containing appointment details like date, time, and participant information, are automatically added to your calendar.
- Reduced Errors: Manual data entry is prone to errors. Automation minimizes these risks, ensuring accurate scheduling.
- Improved Efficiency: Save valuable time and resources by automating the scheduling process. This is particularly beneficial for businesses managing numerous appointments or events.
- Real-time Updates: Calendar updates reflect form responses in real-time, providing a dynamic and current view of your schedule.
- Centralized Management: All appointment information resides in one place – your Google Calendar – simplifying management and access.
Methods for Linking Google Forms to Google Calendar
Unfortunately, there’s no direct, built-in feature within Google Forms to automatically populate Google Calendar. The process requires a workaround, typically involving Google Apps Script or third-party integrations.
Method 1: Using Google Apps Script (Most Flexible and Powerful)
This method offers the greatest flexibility and control. It requires some basic coding knowledge, but numerous scripts are readily available online, requiring minimal customization.
Steps:
-
Access your Google Form and Script Editor: Open your Google Form. Go to "Tools" > "Script editor."
-
Copy and Paste (or Customize) a Script: Search online for "Google Apps Script Google Form to Google Calendar." You’ll find many scripts catering to different needs. Choose one that suits your form’s structure. The script will typically require modification to match your form’s question IDs and calendar settings.
-
Customize the Script (Important): This is the crucial step. The script needs to be tailored to your specific form. This involves:
-
Identifying Question IDs: Each question in your form has a unique ID. The script needs these IDs to extract the relevant data (date, time, description, etc.). You can find these IDs by inspecting your form’s HTML code (right-click, "Inspect"). Look for the
nameattribute within the question’s code. -
Specifying Calendar ID: You need the ID of the Google Calendar you want to populate. Find this ID by opening your calendar, clicking the three vertical dots in the top right corner, and selecting "Settings and sharing." The calendar ID is part of the calendar’s URL.
-
Defining Event Details: Specify which form fields map to which calendar event details (e.g., title, description, location, start time, end time).
-
-
Save the Script: Save the script with a descriptive name.
-
Run the Script: Test the script by running it. You might need to authorize the script to access your Google Form and Calendar.
-
Set up a Trigger: Crucially, set up a trigger to automatically run the script whenever a new form response is submitted. In the Script editor, go to "Edit" > "Current project’s triggers." Create a new trigger, selecting "From spreadsheet" as the source, "On form submit" as the event, and your function name as the function to run.
-
Test with a Submission: Submit a test response to your Google Form to verify the integration.
Method 2: Using Third-Party Integrations (Simpler, but Limited)
Several third-party apps and services offer integration between Google Forms and Google Calendar. These typically require less technical expertise but might have limitations in customization and features.
Steps:
-
Research Third-Party Apps: Explore the Google Workspace Marketplace or other app stores for relevant integrations.
-
Install and Configure: Follow the app’s instructions to install and connect it to your Google Form and Calendar.
-
Customize Settings: Configure the app to map form responses to calendar events.
-
Test the Integration: Submit a test response to ensure the integration works correctly.
Troubleshooting Common Issues
-
Authorization Errors: Ensure the script or app has the necessary permissions to access your Google Form and Calendar.
-
Incorrect Question IDs: Double-check that the question IDs in the script are accurate.
-
Script Errors: Carefully examine any error messages generated by the script. These messages often pinpoint the problem’s source.
-
Data Type Mismatches: Ensure that the data types in your form (date, time, text) match the expected data types in the script or app.
-
Trigger Issues: Verify that the trigger is correctly configured to run the script on form submission.
-
Calendar Permissions: Check that you have the necessary permissions to create events on the specified calendar.
Advanced Applications and Customization
The possibilities extend beyond basic appointment scheduling:
-
Resource Allocation: Include questions in your form to specify required resources (e.g., meeting rooms, equipment), and use the script to automatically book these resources based on the response.
-
Automated Reminders: Use the script to send automated email reminders to participants based on the scheduled event.
-
Conditional Logic: Implement conditional logic within the script to handle different scenarios based on form responses. For example, schedule events on different calendars based on the type of appointment.
-
Integration with other services: Extend the integration to other services like email marketing platforms or CRM systems for a more comprehensive workflow.
-
Custom Event Creation: Customize the event details (title, description, location, etc.) based on the form responses using string manipulation within the script.
Conclusion
Linking Google Forms to Google Calendar significantly improves efficiency and reduces manual workload. While requiring some technical knowledge for the most flexible method (Google Apps Script), the benefits far outweigh the effort. By carefully following the steps outlined above and understanding the potential for customization, you can harness the power of this integration to streamline your scheduling and event management processes. Remember to test thoroughly and explore the advanced features to fully optimize your workflow. The key is to find the method – whether scripting or a third-party app – that best suits your technical skills and specific needs.

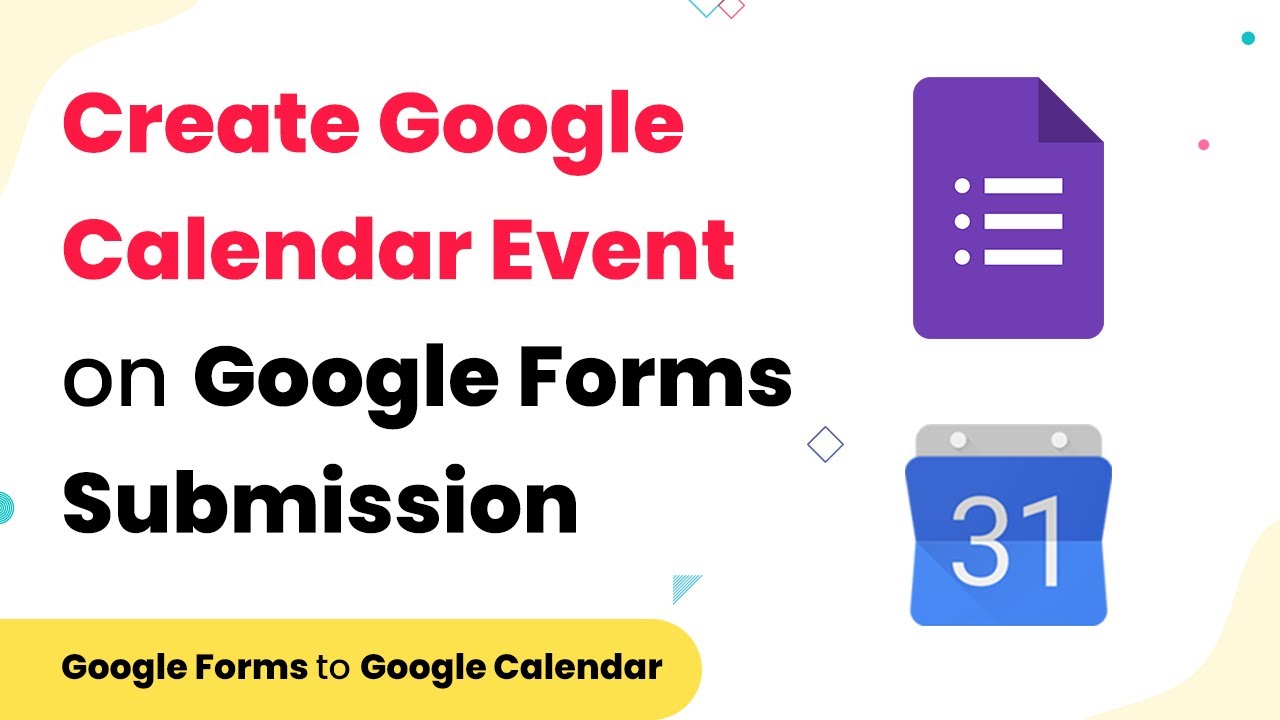

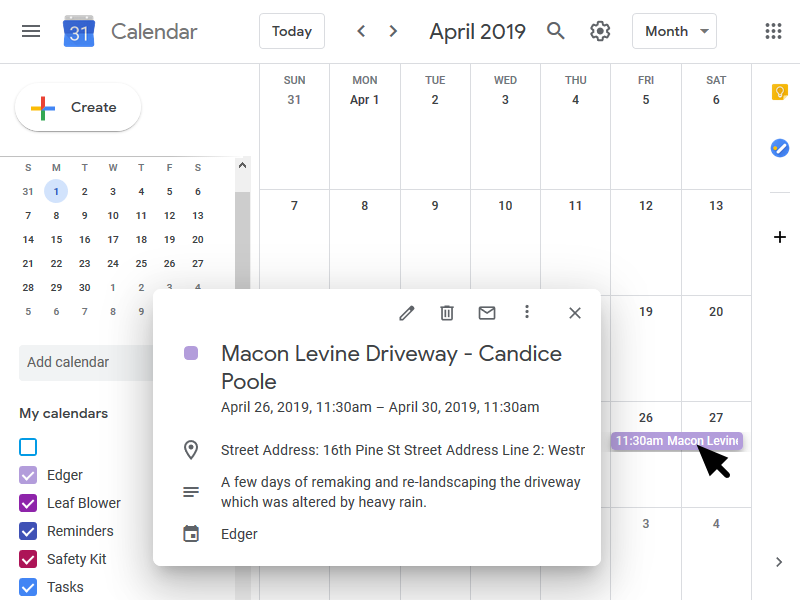
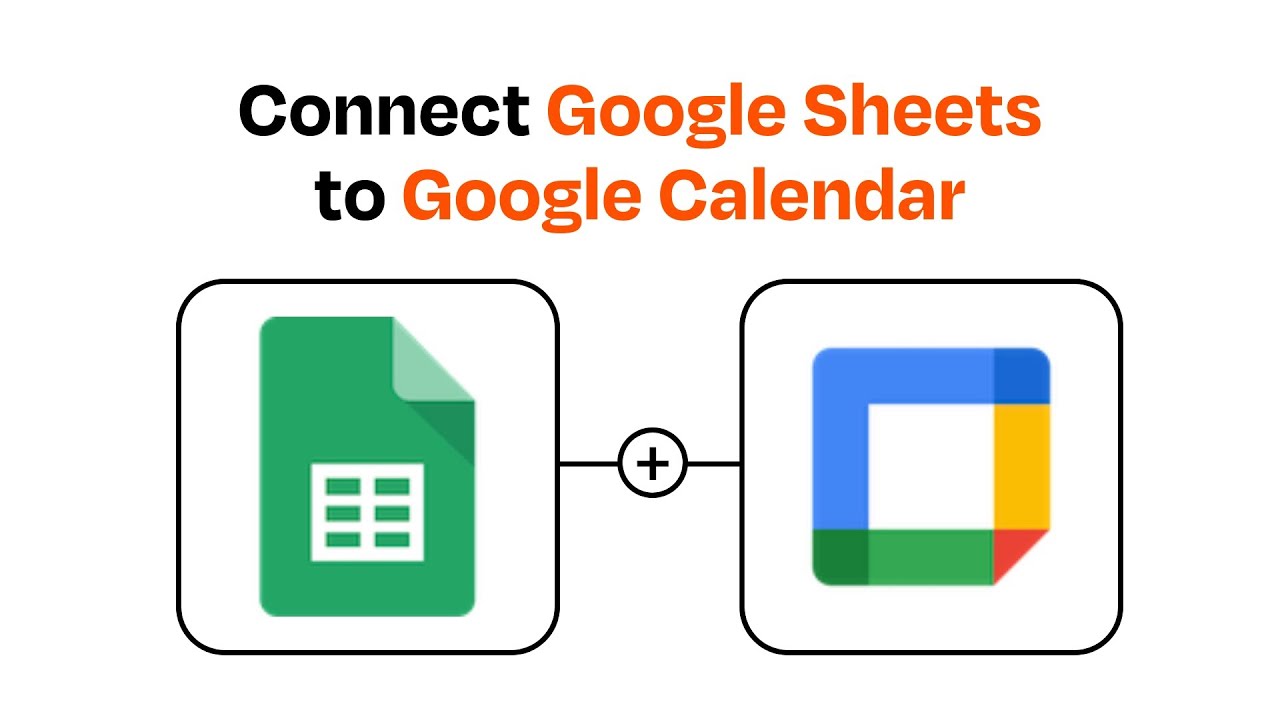
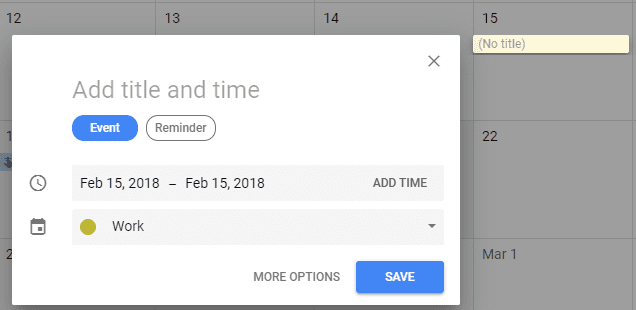
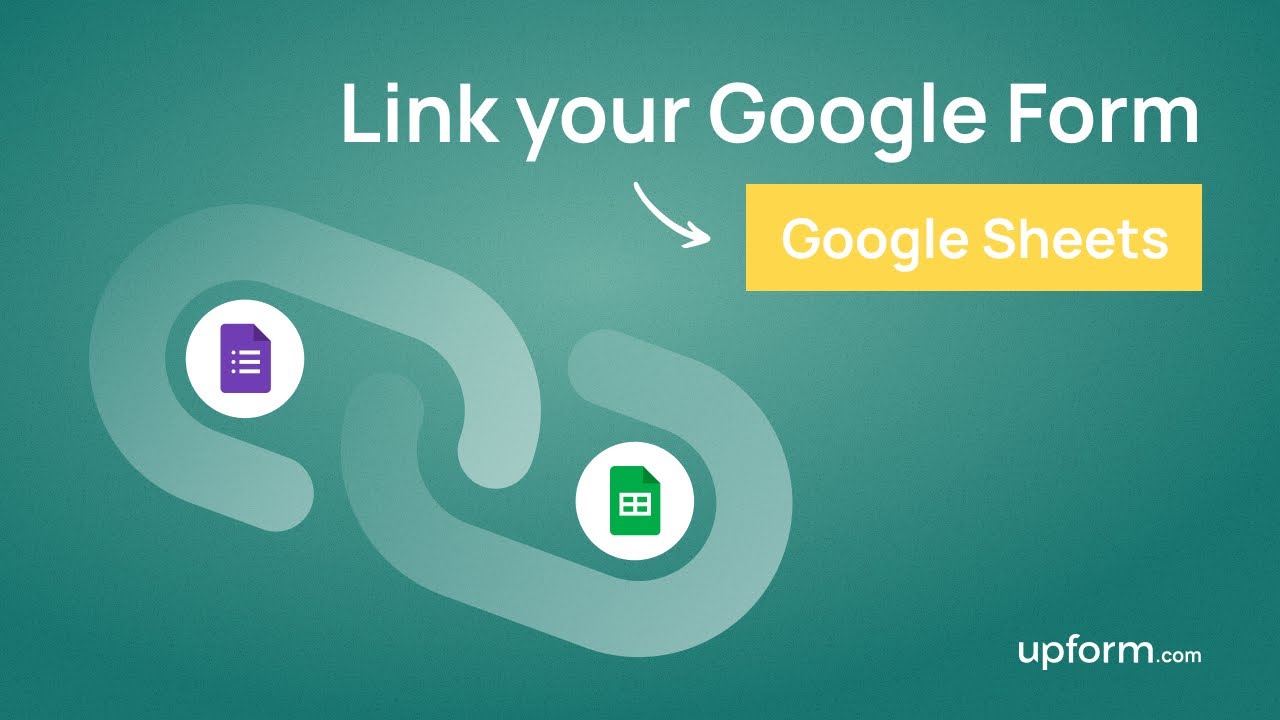
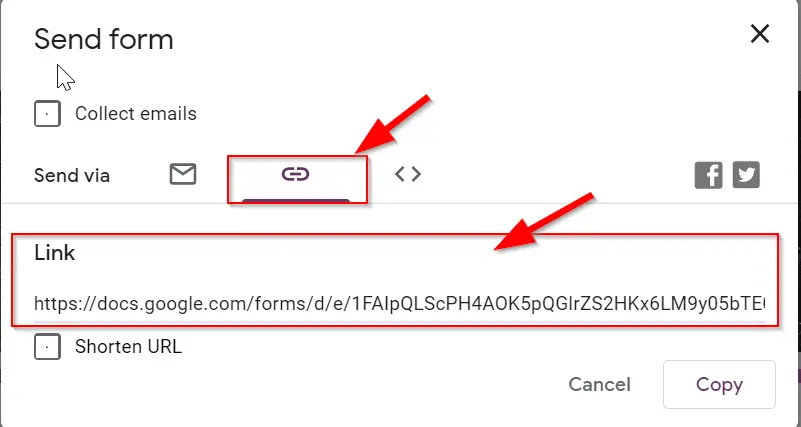
Closure
Thus, we hope this article has provided valuable insights into Linking Google Forms to Google Calendar: A Comprehensive Guide. We hope you find this article informative and beneficial. See you in our next article!