Keeping Your Schedules in Sync: A Comprehensive Guide to Connecting Outlook and Google Calendar
Related Articles: Keeping Your Schedules in Sync: A Comprehensive Guide to Connecting Outlook and Google Calendar
Introduction
In this auspicious occasion, we are delighted to delve into the intriguing topic related to Keeping Your Schedules in Sync: A Comprehensive Guide to Connecting Outlook and Google Calendar. Let’s weave interesting information and offer fresh perspectives to the readers.
Table of Content
Keeping Your Schedules in Sync: A Comprehensive Guide to Connecting Outlook and Google Calendar

In today’s interconnected world, juggling multiple calendars is a common reality. Professionals often find themselves using Outlook for work-related appointments and Google Calendar for personal events, leading to a frustrating scheduling conflict. The constant back-and-forth between platforms, the risk of double-booking, and the sheer inconvenience of managing two separate calendars can significantly impact productivity and efficiency. Fortunately, seamlessly syncing Outlook and Google Calendar is achievable, eliminating the hassle and ensuring your schedule remains unified and accurate. This comprehensive guide will explore various methods for syncing these two popular calendar platforms, detailing the advantages and disadvantages of each approach, and providing troubleshooting tips to ensure a smooth integration.
Understanding the Need for Synchronization:
Before diving into the methods, let’s understand why syncing Outlook and Google Calendar is crucial. The primary benefit is centralized scheduling. Instead of checking two different applications, you have a single, unified view of all your appointments, deadlines, and events. This prevents scheduling conflicts, minimizes the chance of missed appointments, and streamlines your daily planning. Moreover, syncing enhances collaboration. If you share your calendar with colleagues or family members, a synchronized calendar ensures everyone has access to the most up-to-date information, fostering better communication and coordination. Finally, syncing contributes to increased productivity. By eliminating the manual effort of transferring events between calendars, you free up valuable time and mental energy, allowing you to focus on more important tasks.
Methods for Syncing Outlook and Google Calendar:
Several methods facilitate the synchronization of Outlook and Google Calendar. Each approach offers unique advantages and disadvantages, and the best choice depends on your specific needs and technical expertise.
1. Using a Third-Party Application:
Numerous third-party applications specialize in calendar synchronization between different platforms. These applications often offer advanced features beyond basic syncing, such as two-way synchronization (changes made in either calendar are reflected in the other), conflict resolution, and customized synchronization settings. Popular options include:
-
Zapier: A powerful automation tool that connects various applications, including Outlook and Google Calendar. It allows you to create "Zaps" – automated workflows – that trigger actions based on specific events. For example, you can set up a Zap to automatically add new events created in Outlook to your Google Calendar. Zapier offers a free plan with limitations and paid plans for more extensive functionality.
-
IFTTT (If This Then That): Similar to Zapier, IFTTT allows you to create applets (small automation programs) to connect Outlook and Google Calendar. It offers a simpler interface than Zapier, making it easier for beginners to use. Like Zapier, IFTTT offers free and paid plans.
-
CalendarSync: A dedicated calendar synchronization application designed for syncing various calendar platforms, including Outlook and Google Calendar. It provides robust features like two-way synchronization, conflict resolution, and advanced filtering options. CalendarSync typically offers a free trial and paid subscriptions.
Advantages of Third-Party Applications:
- Two-way synchronization: Changes made in either calendar are automatically reflected in the other.
- Advanced features: Offer features like conflict resolution, filtering, and customized synchronization settings.
- Ease of use: Many applications provide user-friendly interfaces, making setup and management straightforward.
Disadvantages of Third-Party Applications:
- Cost: Many applications require a paid subscription for full functionality.
- Security concerns: Granting access to your calendar data to a third-party application carries inherent security risks. Carefully research and choose reputable applications with robust security measures.
- Dependence on external service: Your synchronization relies on the availability and stability of the third-party application.
2. Using Google Calendar’s Import/Export Feature:
Google Calendar offers a built-in import/export function that allows you to import data from other calendar platforms. This method is a one-way synchronization; changes made in Outlook will be reflected in Google Calendar, but not vice versa.
Steps:
- Export from Outlook: In Outlook, export your calendar data as an ICS file.
- Import into Google Calendar: In Google Calendar, click the "Settings" icon, then "Settings," and then "Import & export." Choose the ICS file you exported from Outlook and import it.
Advantages of Import/Export:
- Simple and straightforward: No need for external applications or complex configurations.
- No ongoing costs: It’s a free feature built into Google Calendar.
Disadvantages of Import/Export:
- One-way synchronization: Changes made in Outlook are reflected in Google Calendar, but not the other way around.
- Manual process: You need to manually export and import data, making it less efficient for frequent updates.
3. Using Outlook’s "Connect to Other Calendars" Feature (Limited Functionality):
While not a direct synchronization, Outlook allows you to connect to other calendars, including Google Calendar, through a web address. This approach provides a read-only view of your Google Calendar events within Outlook. You can see your Google Calendar appointments, but you cannot edit them directly within Outlook. To edit, you must make changes in Google Calendar.
Advantages:
- Easy setup: Simple to connect your Google Calendar to Outlook.
Disadvantages:
- Read-only access: You cannot edit Google Calendar events within Outlook.
- Not true synchronization: Changes made in Google Calendar are not reflected in Outlook.
Troubleshooting Tips:
- Check your connection: Ensure you have a stable internet connection.
- Verify calendar permissions: Make sure you have the necessary permissions to access and modify both calendars.
- Review synchronization settings: Check the settings of your chosen synchronization method to ensure they are correctly configured.
- Restart your devices: Sometimes a simple restart can resolve synchronization issues.
- Contact support: If you encounter persistent problems, contact the support team of the application you’re using.
Conclusion:
Choosing the right method for syncing Outlook and Google Calendar depends on your individual requirements and technical skills. Third-party applications offer the most robust and versatile solutions, providing two-way synchronization and advanced features. However, they come with the cost of a subscription and potential security considerations. The import/export method is simple and free but offers only one-way synchronization. Outlook’s "Connect to Other Calendars" feature provides a read-only view of your Google Calendar within Outlook. By carefully weighing the advantages and disadvantages of each method and following the troubleshooting tips, you can successfully synchronize your Outlook and Google calendars, achieving a streamlined and efficient scheduling system. Remember to prioritize security and choose a method that best suits your needs and technical comfort level.
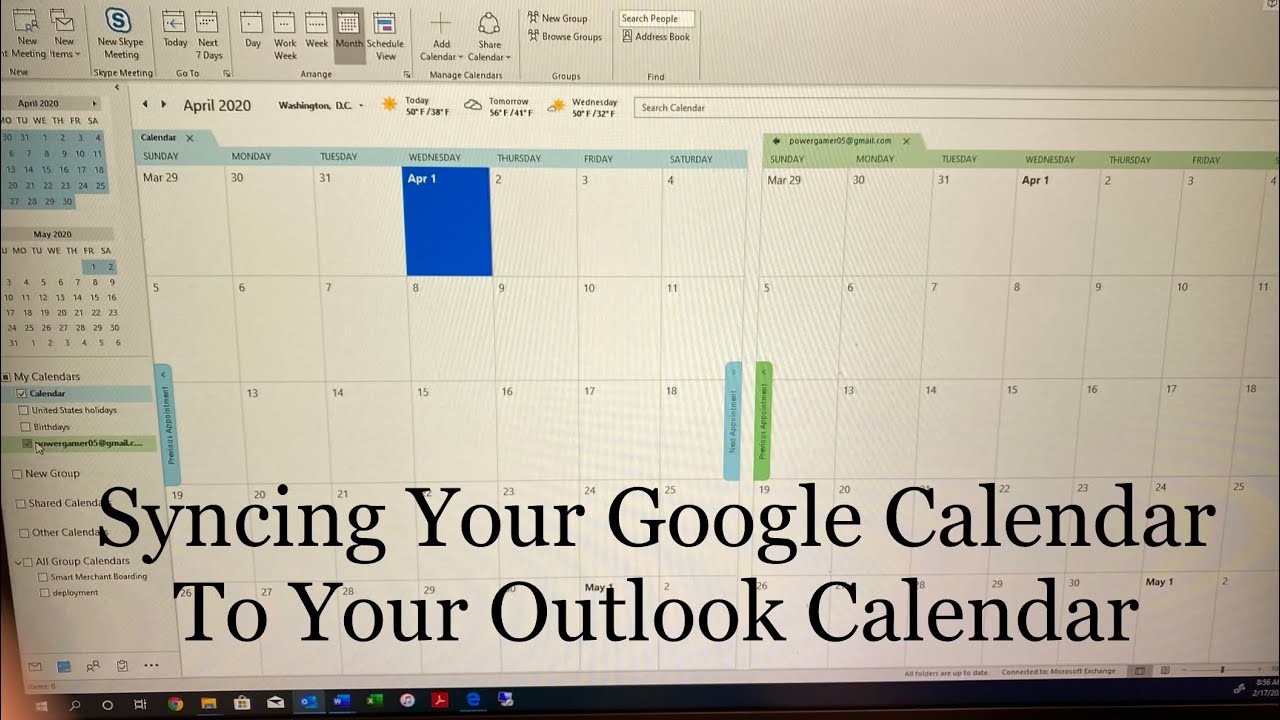
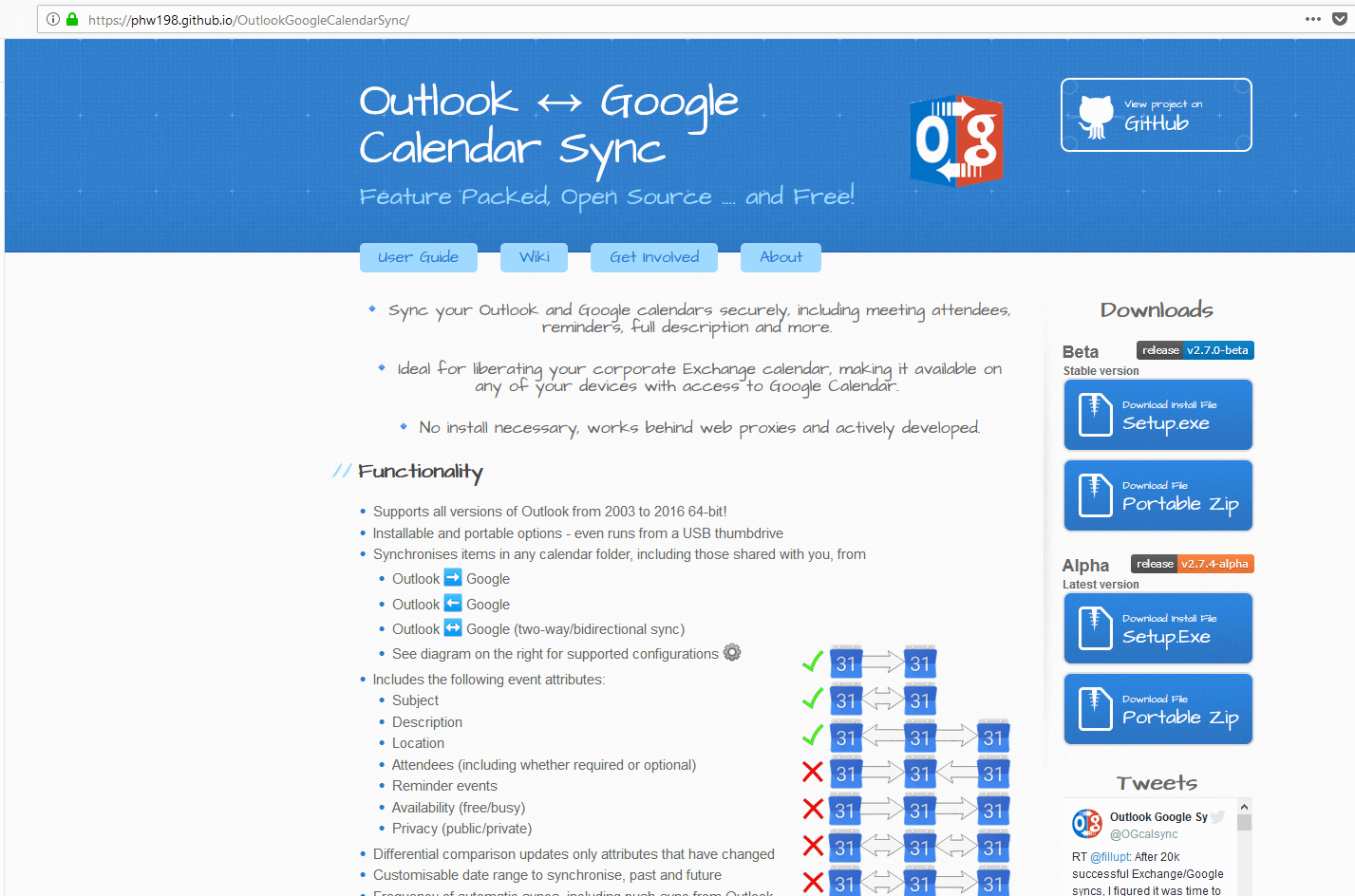

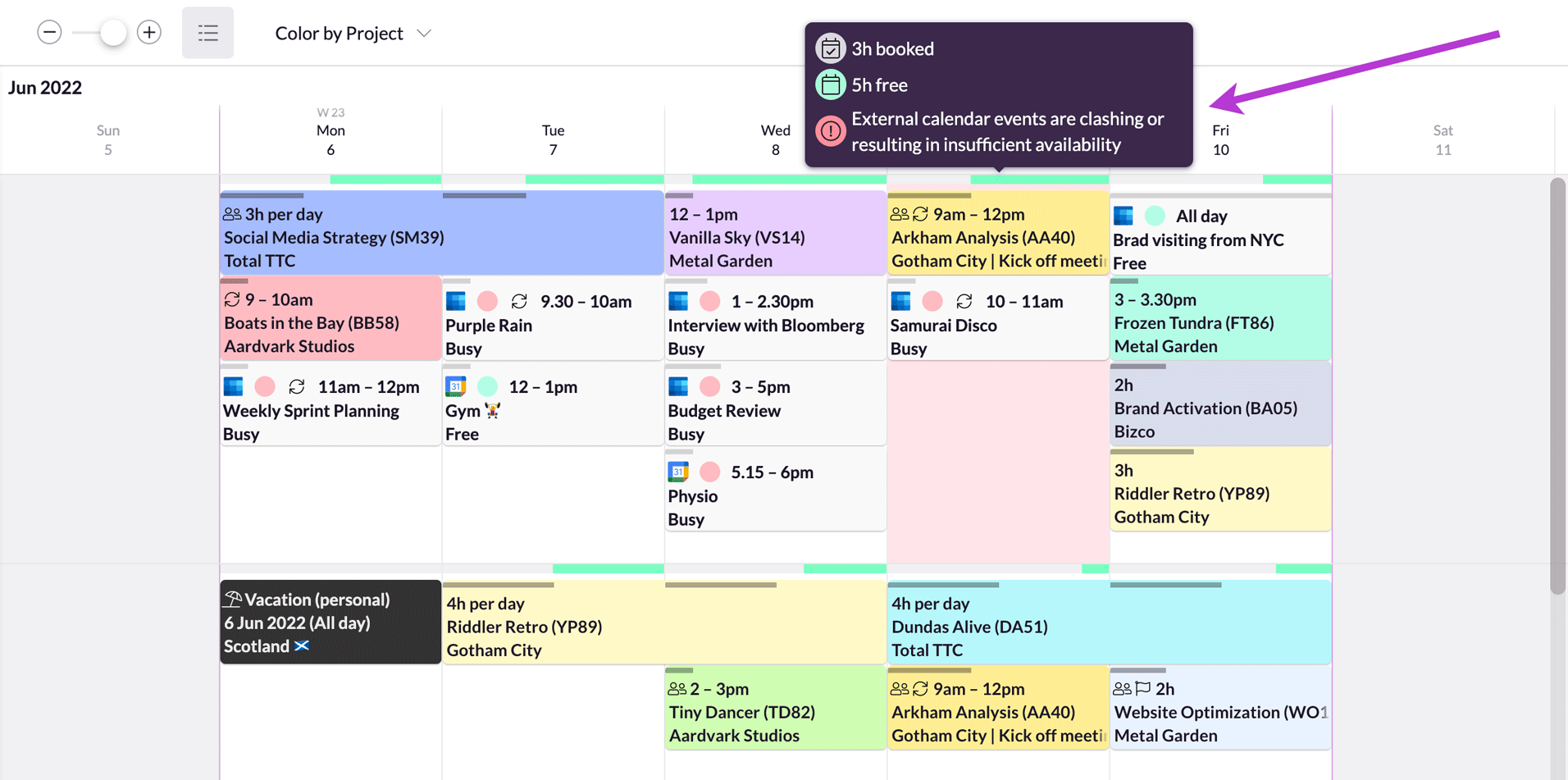

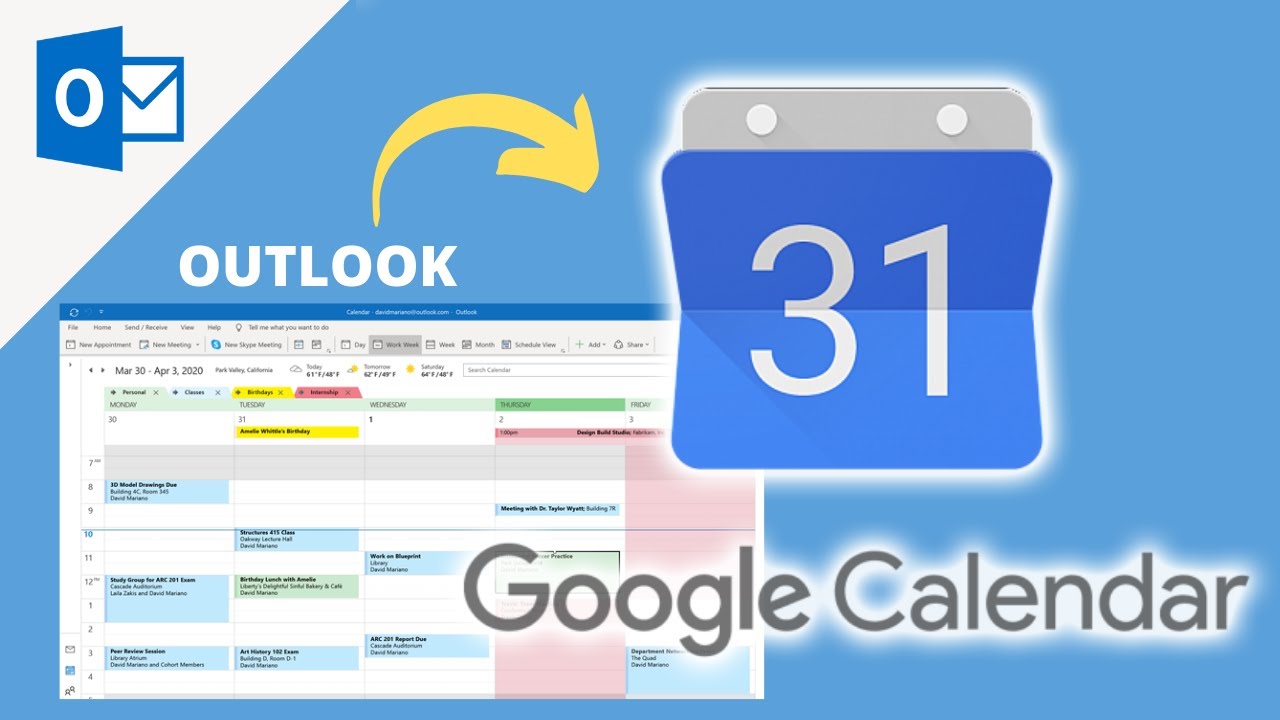
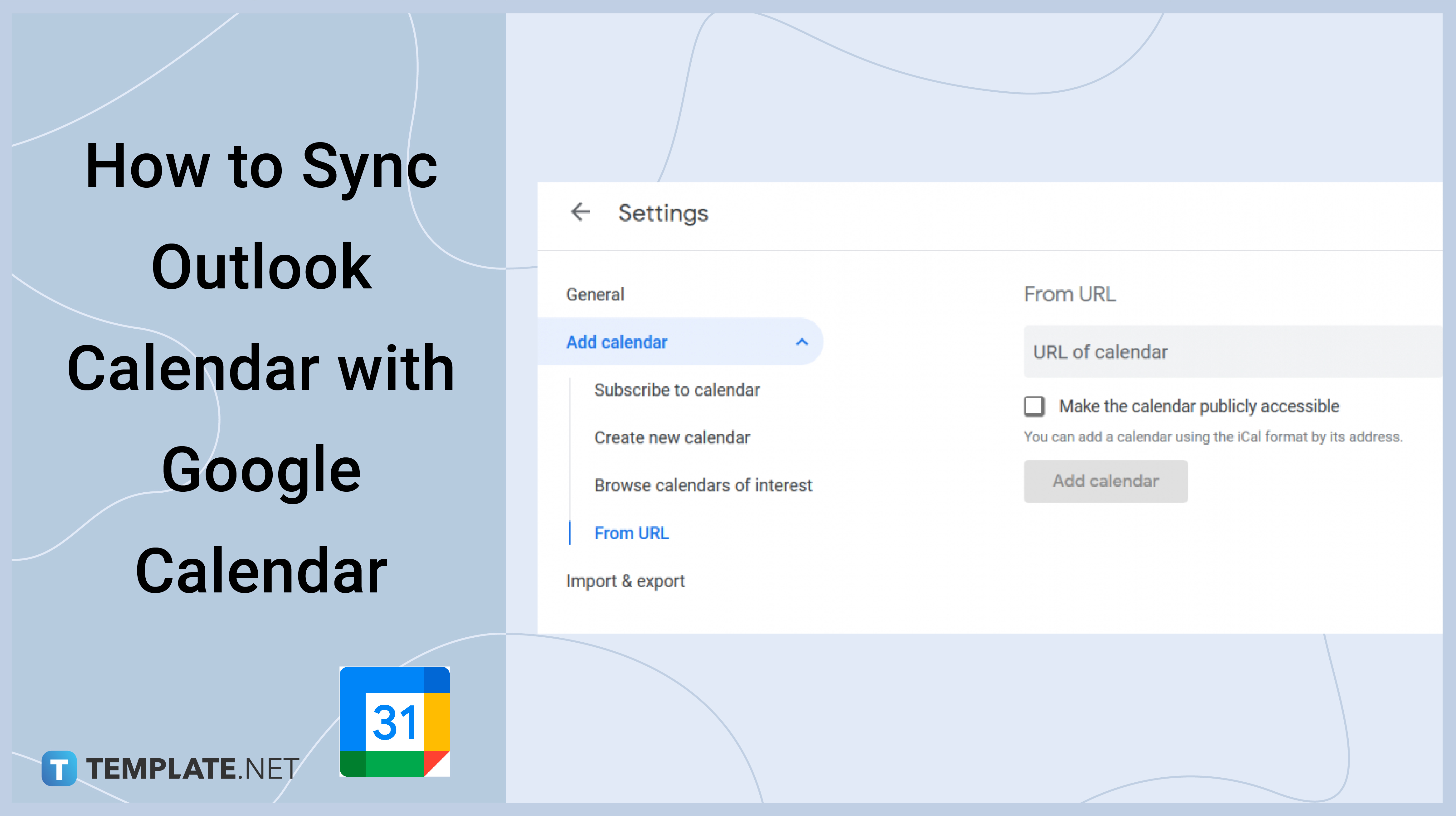
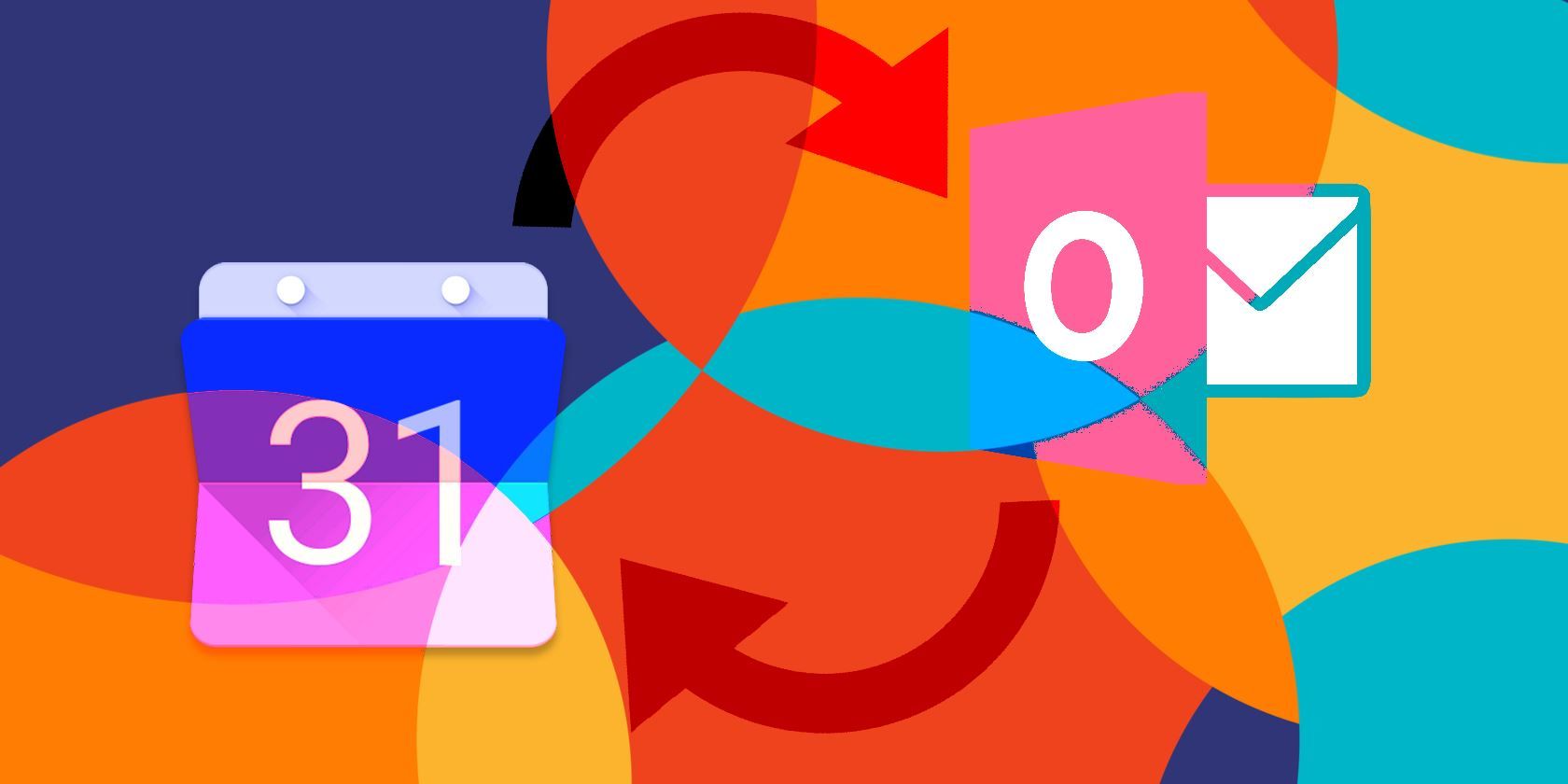
Closure
Thus, we hope this article has provided valuable insights into Keeping Your Schedules in Sync: A Comprehensive Guide to Connecting Outlook and Google Calendar. We appreciate your attention to our article. See you in our next article!