Keeping Your Schedule in Sync: A Comprehensive Guide to Syncing Your Mac Calendar with Google Calendar
Related Articles: Keeping Your Schedule in Sync: A Comprehensive Guide to Syncing Your Mac Calendar with Google Calendar
Introduction
In this auspicious occasion, we are delighted to delve into the intriguing topic related to Keeping Your Schedule in Sync: A Comprehensive Guide to Syncing Your Mac Calendar with Google Calendar. Let’s weave interesting information and offer fresh perspectives to the readers.
Table of Content
Keeping Your Schedule in Sync: A Comprehensive Guide to Syncing Your Mac Calendar with Google Calendar
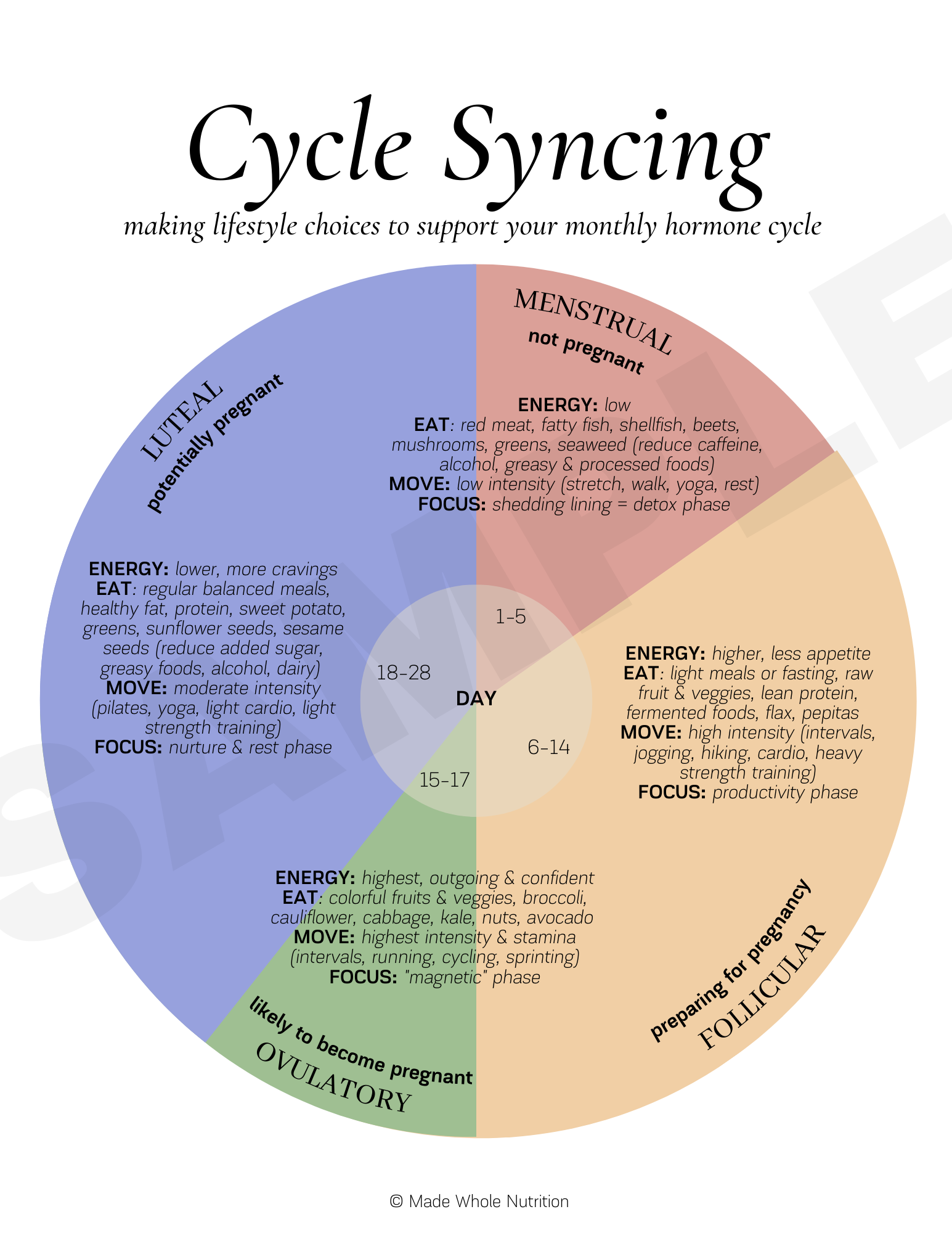
Staying organized in today’s fast-paced world requires a seamless flow of information across all your devices. For many, this means keeping their Mac calendar and Google Calendar synchronized. While seemingly simple, achieving a perfectly synced schedule can be surprisingly complex, depending on your specific needs and preferences. This comprehensive guide will walk you through various methods, troubleshooting common issues, and offering advanced tips to ensure your Mac and Google Calendars remain perfectly in sync.
Understanding the Importance of Synchronization
Before diving into the specifics, let’s understand why syncing your Mac calendar with Google Calendar is crucial. A synchronized calendar offers several key benefits:
- Accessibility: Access your schedule from anywhere – your Mac, iPhone, iPad, Android devices, or even a web browser. No more missed appointments due to relying on a single device.
- Collaboration: Easily share calendars with family, colleagues, or friends, simplifying scheduling and reducing conflicts.
- Centralized Management: Manage all your appointments and events from a single platform, eliminating the hassle of juggling multiple calendars.
- Backup and Security: Syncing provides an automatic backup of your calendar data, protecting you from data loss in case of device failure or accidental deletion.
- Integration: Seamlessly integrate your calendar with other apps and services, enhancing productivity and workflow.
Method 1: Using the Built-in Google Calendar App on macOS
The simplest and often most reliable method is using the official Google Calendar app directly on your macOS system. This method leverages Google’s infrastructure for synchronization, ensuring minimal conflicts and a smooth experience.
Steps:
- Download and Install: If you haven’t already, download the Google Calendar app from the Mac App Store.
- Sign In: Launch the app and sign in with your Google account credentials.
- Synchronization: Once signed in, the app will automatically begin syncing your Google Calendar with your Mac’s Calendar application. You should see your Google Calendar events appear in the Calendar app on your Mac. Any changes you make on either platform will automatically reflect on the other.
Advantages:
- Ease of Use: Simple and straightforward process, requiring minimal technical knowledge.
- Reliability: Google’s robust infrastructure ensures reliable synchronization.
- Automatic Updates: Changes are synced automatically in the background.
Disadvantages:
- Reliance on Google App: Requires downloading and using the Google Calendar app, which some users might prefer to avoid.
- Limited Customization: Offers less granular control over synchronization settings compared to other methods.
Method 2: Utilizing CalDAV (Recommended for Advanced Users)
CalDAV is an internet standard protocol that allows you to synchronize calendars between different applications and servers. This method provides greater control and flexibility but requires a slightly more technical understanding.
Steps:
- Obtain Google Calendar’s CalDAV URL: This URL is not readily visible in Google Calendar’s settings. You’ll need to find it through a third-party tool or by using Google Calendar’s API. Numerous online resources provide instructions on finding this URL.
- Add Account in Mac Calendar: Open the Calendar app on your Mac. Go to "Calendar" in the menu bar, select "Preferences," then "Accounts." Click the "+" button to add a new account.
- Choose "Other Calendar Account": Select "Other Calendar Account" and click "Continue."
- Enter CalDAV Details: Enter the CalDAV URL you obtained earlier, along with your Google account email and password.
- Select Calendars: Choose the specific Google calendars you want to sync.
- Synchronization: Once configured, your Mac Calendar will begin syncing with your Google Calendar.
Advantages:
- Flexibility: Allows for more granular control over which calendars are synced.
- Independence: Doesn’t require the Google Calendar app.
- Compatibility: Compatible with a wider range of calendar applications.
Disadvantages:
- Technical Expertise: Requires a more technical understanding to configure correctly.
- Troubleshooting: Troubleshooting synchronization issues can be more complex.
- Potential for Errors: Incorrectly configured CalDAV settings can lead to synchronization problems.
Method 3: Using Third-Party Synchronization Tools
Several third-party applications specialize in synchronizing calendars and other data between different platforms. These tools often offer advanced features and customization options but might come with a subscription fee.
Considerations:
- Features: Compare features like two-way synchronization, conflict resolution, and support for multiple calendars.
- Security: Ensure the chosen tool has a strong security track record and protects your data.
- Cost: Evaluate the cost-benefit ratio, considering the features offered and the price.
- Reviews: Read user reviews to gauge the reliability and user experience.
Examples of such tools include Fantastical, BusyCal, and others. Research carefully before choosing a third-party tool, paying attention to user reviews and security considerations.
Troubleshooting Common Synchronization Issues
Even with the proper configuration, synchronization problems can arise. Here are some common issues and their solutions:
- One-Way Synchronization: If changes made on one platform don’t reflect on the other, verify your synchronization settings are configured for two-way synchronization.
- Delayed Synchronization: Synchronization delays can occur due to network connectivity issues. Check your internet connection and restart your devices.
- Calendar Conflicts: If you have conflicting events, manually resolve the conflict by editing the event on one platform and allowing the change to synchronize.
- Authentication Errors: Ensure you’re using the correct Google account credentials and that your account is not locked or compromised.
- App Conflicts: Close and restart the Calendar app on your Mac and the Google Calendar app (if using).
- System Issues: Restart your Mac to resolve potential system-level conflicts.
Advanced Tips for Optimal Synchronization
- Regularly Check Synchronization Status: Monitor the synchronization status to identify and address any issues promptly.
- Specify Calendar Colors: Assign unique colors to your calendars for easier visual identification.
- Create Separate Calendars: Organize your events by creating separate calendars for work, personal appointments, and other categories.
- Share Calendars Selectively: Share only the necessary calendars with others to maintain privacy.
- Utilize Calendar Notifications: Configure notifications to receive reminders for upcoming events.
Conclusion
Keeping your Mac Calendar and Google Calendar synchronized is crucial for maintaining an organized and productive schedule. While the built-in Google Calendar app offers a simple solution, CalDAV provides greater control for advanced users. Third-party synchronization tools offer additional features but require careful consideration. By understanding the various methods, troubleshooting common issues, and utilizing advanced tips, you can ensure your calendars remain seamlessly synchronized, providing effortless access to your schedule across all your devices. Remember to choose the method that best suits your technical expertise and specific needs, and don’t hesitate to consult online resources or seek technical support if you encounter persistent synchronization problems.
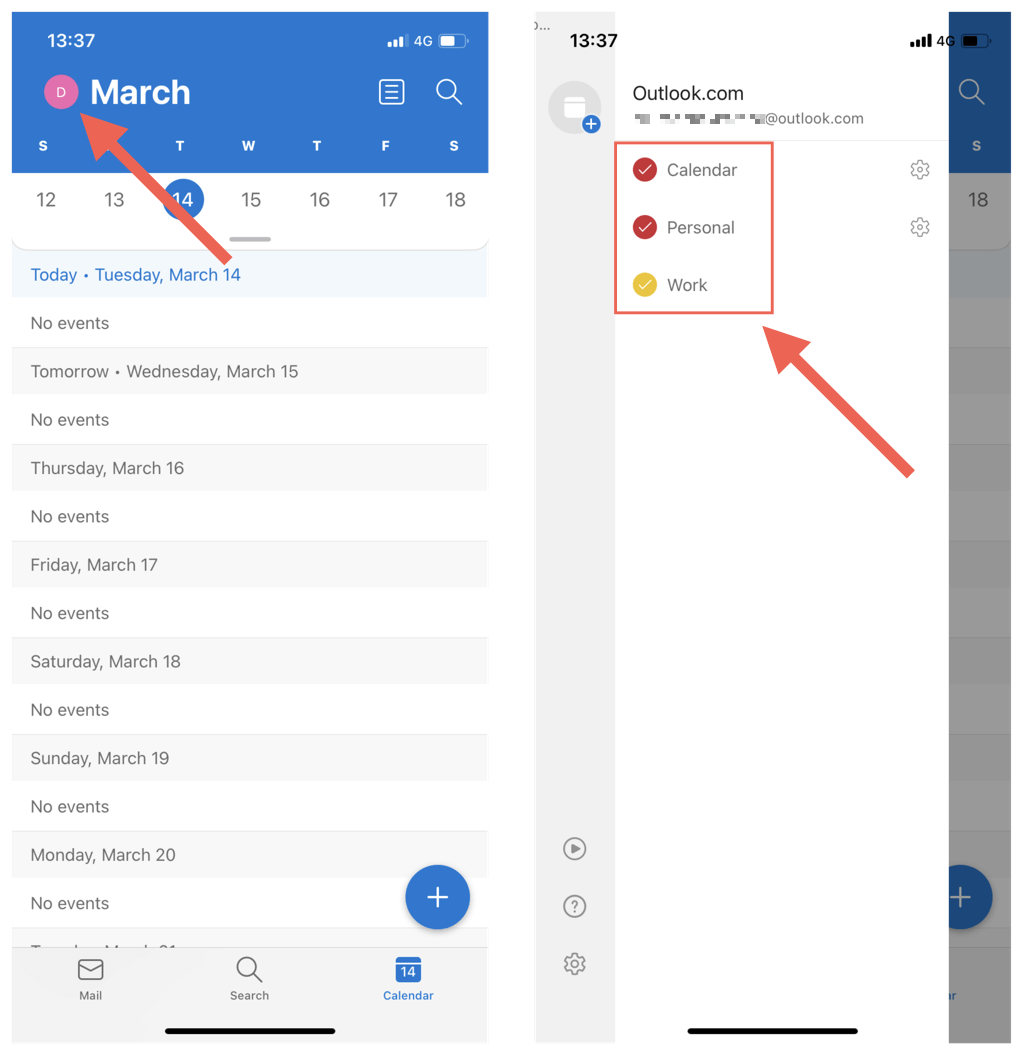
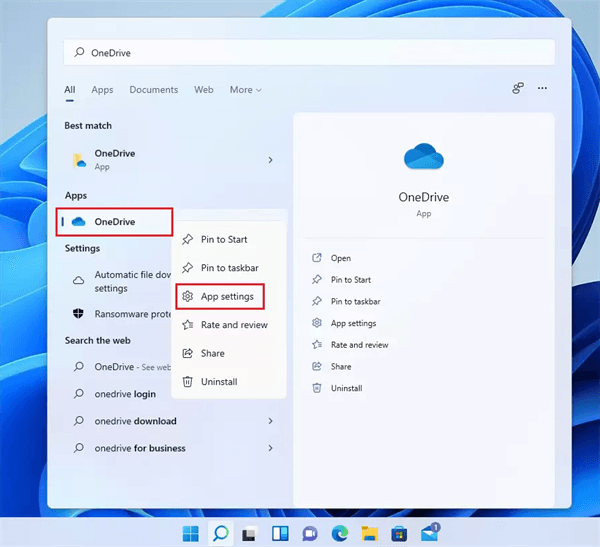






Closure
Thus, we hope this article has provided valuable insights into Keeping Your Schedule in Sync: A Comprehensive Guide to Syncing Your Mac Calendar with Google Calendar. We hope you find this article informative and beneficial. See you in our next article!