Keeping Your Life in Sync: A Comprehensive Guide to Syncing Your iPhone Calendar with Google Calendar
Related Articles: Keeping Your Life in Sync: A Comprehensive Guide to Syncing Your iPhone Calendar with Google Calendar
Introduction
With enthusiasm, let’s navigate through the intriguing topic related to Keeping Your Life in Sync: A Comprehensive Guide to Syncing Your iPhone Calendar with Google Calendar. Let’s weave interesting information and offer fresh perspectives to the readers.
Table of Content
Keeping Your Life in Sync: A Comprehensive Guide to Syncing Your iPhone Calendar with Google Calendar
:max_bytes(150000):strip_icc()/001-sync-google-calendar-with-iphone-calendar-1172187-fc76a6381a204ebe8b88f5f3f9af4eb5.jpg)
In today’s interconnected world, juggling multiple calendars is a common reality. Whether you’re using Google Calendar for work and your iPhone Calendar for personal appointments, or you simply prefer the interface of one over the other, the need to seamlessly sync these calendars is paramount. A disjointed calendar experience can lead to missed appointments, scheduling conflicts, and general frustration. This article provides a comprehensive guide to syncing your iPhone Calendar with Google Calendar, covering various methods, troubleshooting common issues, and exploring advanced techniques to optimize your scheduling workflow.
Understanding the Need for Synchronization
Before diving into the methods, it’s crucial to understand why syncing your iPhone and Google calendars is beneficial. The primary advantage is a unified view of your schedule, eliminating the need to constantly switch between applications. This unified view minimizes the risk of double-booking or forgetting appointments. Furthermore, it ensures that your schedule is accessible across multiple devices, whether it’s your iPhone, iPad, Mac, or PC. This accessibility is especially valuable when you’re collaborating with others who use Google Calendar.
Methods for Syncing iPhone Calendar with Google Calendar
Several methods exist for syncing your iPhone and Google calendars. The most common and straightforward methods include:
1. Using Google Calendar’s Built-in iPhone Integration:
This is the simplest and often preferred method. It leverages Google’s own integration with iOS’s Calendar app.
-
Steps:
- Ensure you have a Google account: If you don’t already have one, create a Google account.
- Add your Google account to your iPhone: Go to your iPhone’s Settings > Passwords & Accounts > Add Account > Google. Enter your Google email address and password.
- Select Calendars to Sync: After adding your account, you’ll be presented with a list of Google services. Make sure the "Calendars" option is toggled on. You can choose to sync specific Google calendars or all of them.
- Check the Calendar App: Open your iPhone’s Calendar app. Your Google Calendar events should now appear alongside your existing iPhone calendars. Any changes made on either platform should automatically reflect on the other.
-
Advantages: This method is straightforward, requires minimal technical knowledge, and is generally reliable. It’s the recommended approach for most users.
-
Disadvantages: It relies on a stable internet connection for seamless syncing. If your internet connection is unreliable, syncing might be delayed or fail completely.
2. Using Third-Party Calendar Apps:
Several third-party apps offer enhanced calendar management features, including syncing with multiple platforms. These apps often provide additional functionalities like task management, reminders, and location-based notifications. Examples include Fantastical, Outlook, and Calendly.
-
Steps: The steps vary depending on the specific app, but generally involve downloading the app, logging in with your Google and Apple accounts, and selecting the calendars to sync. Refer to the app’s instructions for detailed steps.
-
Advantages: These apps often provide a more feature-rich calendar experience than the built-in options. They can streamline your workflow and offer advanced features like natural language processing for event creation.
-
Disadvantages: They require installing and managing an additional app, which might consume more storage space and battery life. They might also have a subscription fee for premium features.
3. Using CalDAV:
CalDAV is an internet standard for calendar data synchronization. While less user-friendly than the previous methods, it provides a more robust and flexible solution for advanced users.
-
Steps: This method involves configuring your iPhone to connect to your Google Calendar’s CalDAV server. You’ll need to find your Google Calendar’s CalDAV URL (this can vary depending on your Google Workspace setup) and input it into your iPhone’s Calendar settings. This process requires a more technical understanding of network protocols.
-
Advantages: It’s more flexible and allows for granular control over syncing settings.
-
Disadvantages: It’s more complex to set up and requires a good understanding of networking and server configurations. It’s not recommended for casual users.
Troubleshooting Common Syncing Issues:
Even with the simplest methods, syncing issues can arise. Here are some common problems and their solutions:
-
Delayed or Failed Syncing: Check your internet connection. Restart your iPhone and your router. Ensure that your Google account is correctly configured on your iPhone.
-
One-Way Syncing: If changes made on one calendar aren’t reflecting on the other, check your sync settings. Ensure that both calendars are correctly configured to sync in both directions.
-
Calendar Not Appearing: Double-check that you’ve selected the correct calendars to sync in your Google account settings on your iPhone. Try removing and re-adding your Google account.
-
Incorrect Time Zone: Make sure your iPhone’s time zone is correctly set. Incorrect time zone settings can lead to scheduling conflicts.
-
App-Specific Issues: If using a third-party app, check for updates and refer to the app’s support documentation.
Optimizing Your Calendar Synchronization:
To further optimize your syncing experience, consider these tips:
-
Create Separate Calendars: Organize your events by creating separate calendars for work, personal appointments, family events, and so on. This allows for better categorization and easier management.
-
Color-Coding: Use color-coding to visually distinguish between different calendars. This makes it easier to identify events at a glance.
-
Notifications: Customize your notification settings to receive timely reminders for important events.
-
Regularly Check for Updates: Keep your iPhone’s operating system and any third-party apps up-to-date to benefit from bug fixes and improved performance.
Conclusion:
Keeping your iPhone and Google calendars synchronized is crucial for efficient time management and avoiding scheduling conflicts. While the built-in integration is the easiest method for most users, understanding the alternative methods and troubleshooting techniques empowers you to find the best solution for your needs. By following the steps outlined in this article and implementing the optimization tips, you can create a seamless and efficient calendar experience that keeps you organized and on top of your schedule. Remember to always consult the official documentation for your chosen method and third-party apps for the most accurate and up-to-date instructions.

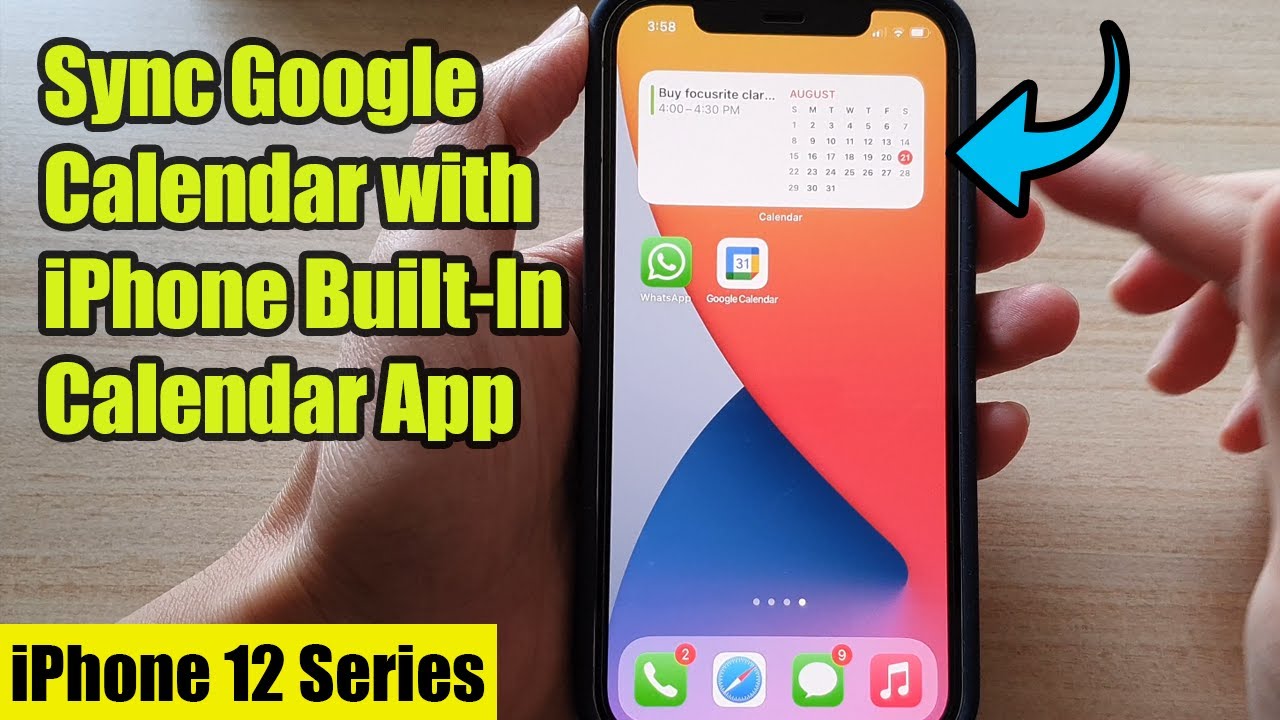

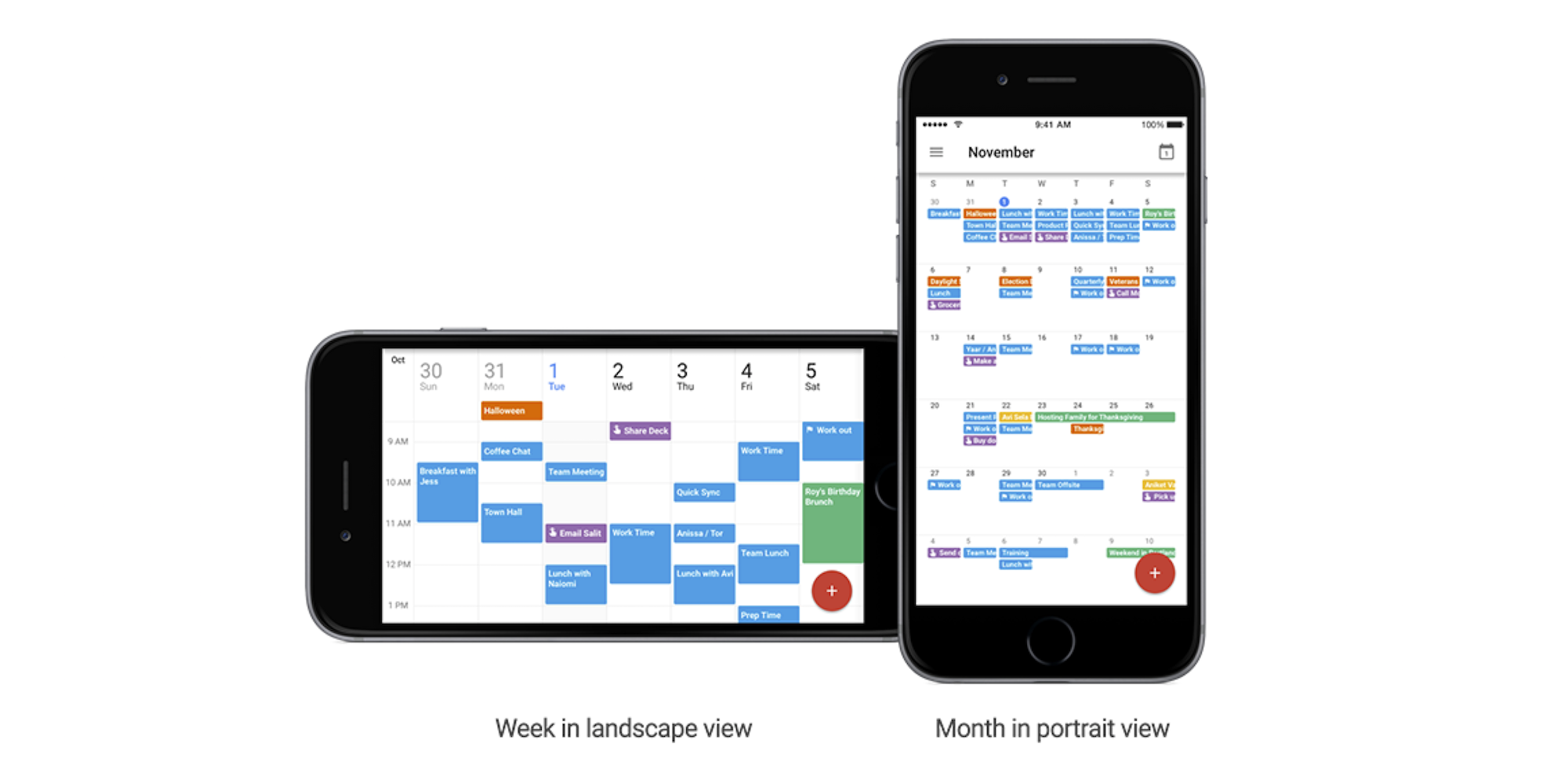
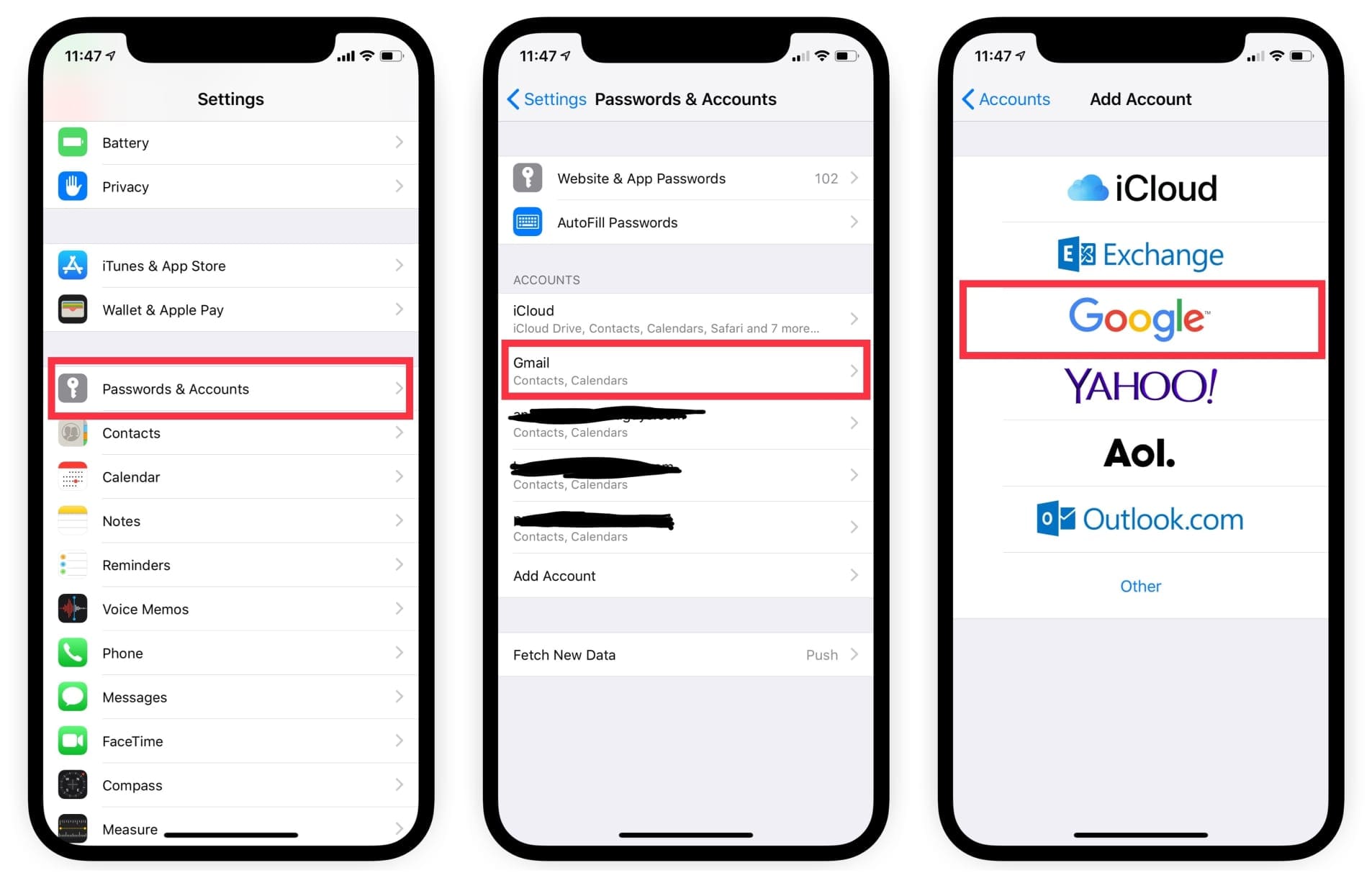
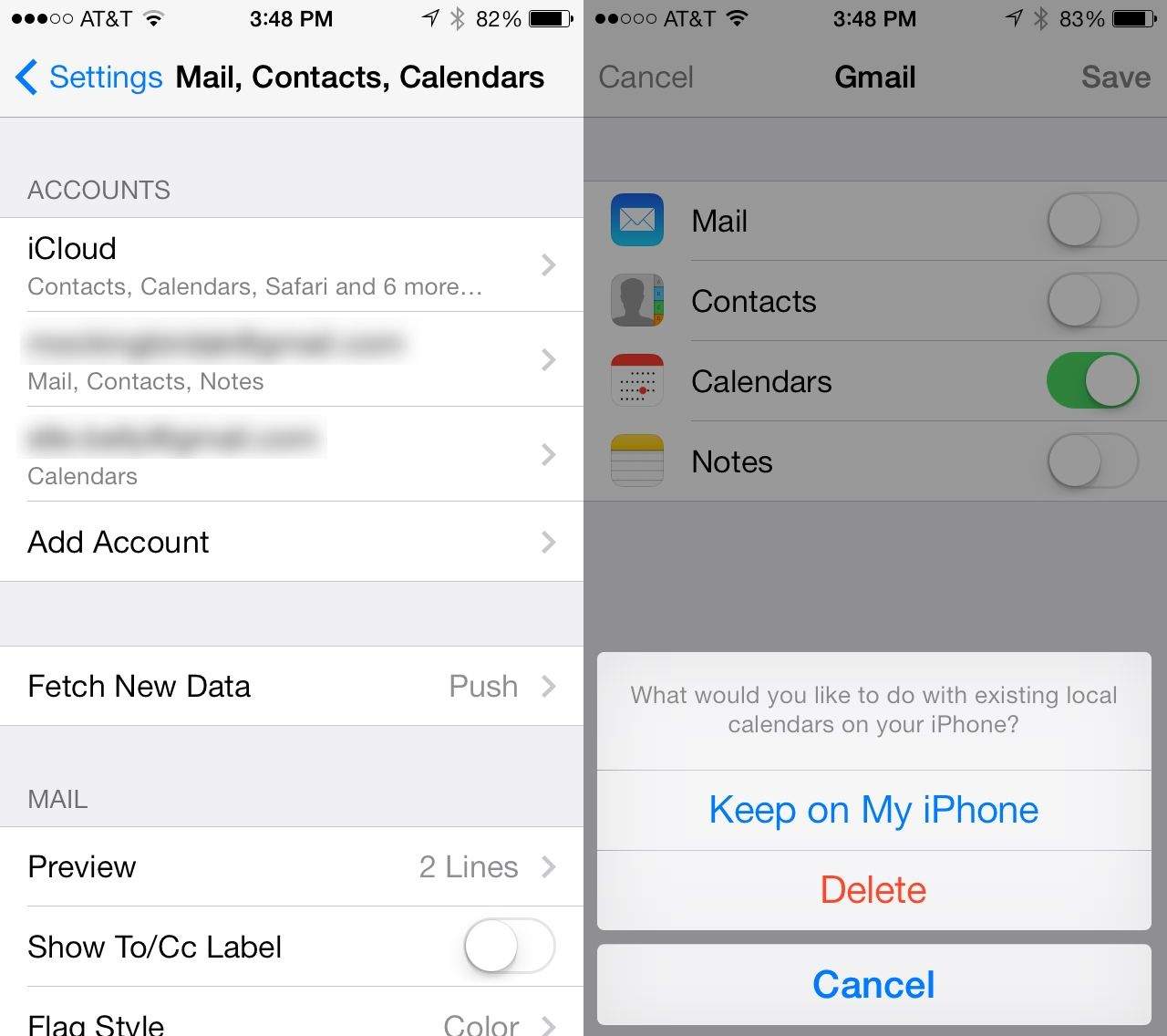
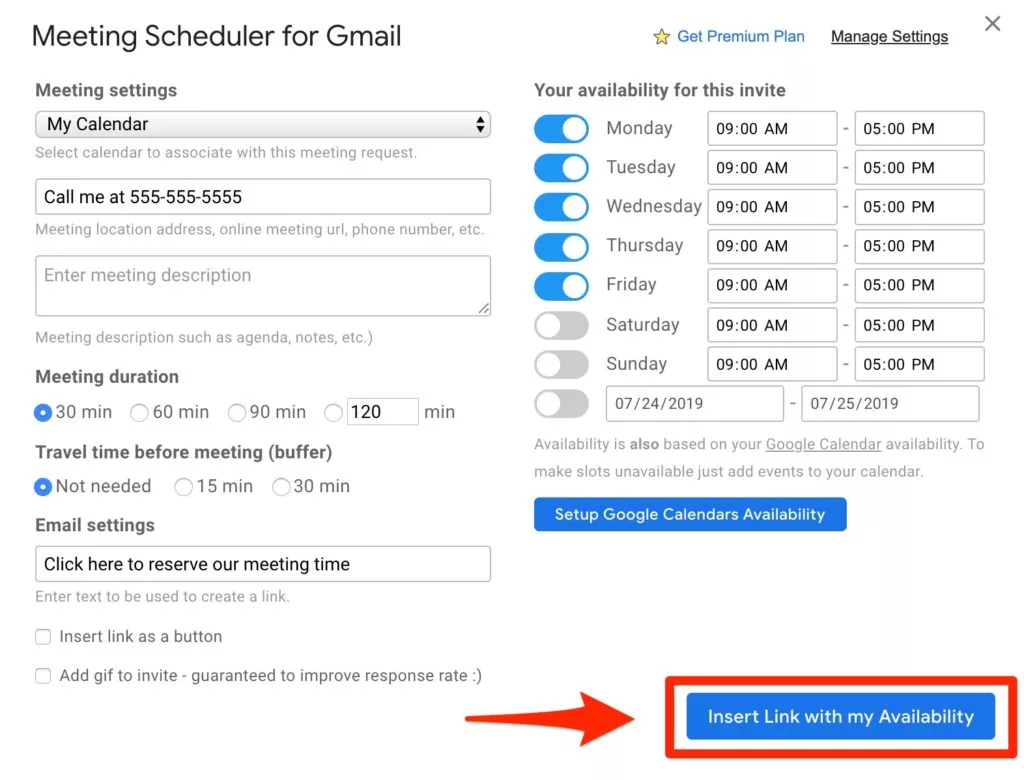

Closure
Thus, we hope this article has provided valuable insights into Keeping Your Life in Sync: A Comprehensive Guide to Syncing Your iPhone Calendar with Google Calendar. We appreciate your attention to our article. See you in our next article!