Importing Your iPhone Calendar to Google Calendar: A Comprehensive Guide
Related Articles: Importing Your iPhone Calendar to Google Calendar: A Comprehensive Guide
Introduction
In this auspicious occasion, we are delighted to delve into the intriguing topic related to Importing Your iPhone Calendar to Google Calendar: A Comprehensive Guide. Let’s weave interesting information and offer fresh perspectives to the readers.
Table of Content
Importing Your iPhone Calendar to Google Calendar: A Comprehensive Guide
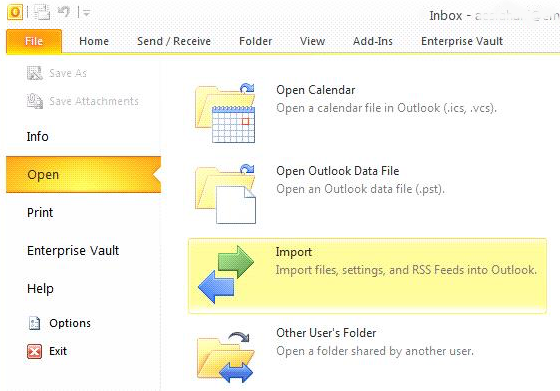
For many, the seamless integration of different devices and platforms is paramount. Switching between Apple’s ecosystem and Google’s services, however, often presents challenges, particularly when it comes to synchronizing data. One common hurdle is importing your iPhone calendar to Google Calendar. This comprehensive guide will walk you through various methods, addressing different scenarios and troubleshooting common issues, ensuring a smooth transfer of your precious calendar appointments and reminders.
Understanding the Methods: A Bird’s-Eye View
Before diving into the specifics, it’s helpful to understand the core approaches for importing your iPhone calendar to Google Calendar. These methods primarily revolve around leveraging either Apple’s built-in features, third-party applications, or Google’s import functionalities. Each method has its pros and cons, and the best choice depends on your technical comfort level and the complexity of your calendar data.
Method 1: Using iCloud and Google Calendar’s Subscription Feature (Easiest Method)
This method is the most straightforward and requires minimal technical expertise. It leverages iCloud’s public calendar sharing feature and Google Calendar’s ability to subscribe to external calendars.
Steps:
-
Share your iCloud Calendar: On your iPhone, open the Settings app. Tap on your name at the top, then select iCloud. Find Calendars and ensure it’s toggled on. Now, open the Calendar app. Tap on the calendar you wish to import (typically your default calendar). Tap the "i" icon (information) in the upper right corner. Scroll down and tap "Add Person…". You’ll need to create a public link. Choose "Public Calendar" and copy the link.
-
Subscribe in Google Calendar: On your computer or Android device, open Google Calendar. Click the "+" icon (usually located in the bottom right corner) and select "Add by URL". Paste the iCloud calendar link you copied in step 1 and click "Add calendar".
-
Verification and Adjustments: Google Calendar will now subscribe to your iCloud calendar. You might need to adjust the calendar’s name and color for better organization within your Google Calendar. Note that this method creates a subscription, not a copy. Changes made on your iCloud calendar will reflect in Google Calendar, and vice-versa (though this can sometimes be delayed). However, if you delete the subscription in Google Calendar, you won’t lose the data in your iCloud calendar.
Pros:
- Simplicity: This is the easiest method for most users.
- Two-way synchronization: Changes made on either calendar are reflected in the other (generally).
- No third-party apps required: Relies solely on built-in features.
Cons:
- Subscription, not a copy: Deleting the subscription in Google Calendar removes access, but your iCloud data remains intact.
- Potential synchronization delays: Changes may not appear instantly on both calendars.
- Requires an active internet connection: Synchronization depends on internet connectivity.
Method 2: Exporting from iCloud and Importing into Google Calendar (More Control)
This method offers more control as it involves creating a direct copy of your calendar data. It’s slightly more complex but ensures you have a standalone version in Google Calendar.
Steps:
-
Export from iCloud: Log into your iCloud account on your computer (icloud.com). Navigate to Calendar. Select the calendar you wish to export. Most browsers allow you to export the calendar data as an ICS (iCalendar) file.
-
Import into Google Calendar: Open Google Calendar. Click the gear icon (settings) and select "Settings". Under the "Calendars" tab, click on "Import & export". Click "Select file" and choose the ICS file you exported from iCloud. Choose the calendar where you want to import the data (you can create a new one if you prefer). Click "Import".
-
Verification: Once the import is complete, verify that your appointments and events have been successfully transferred.
Pros:
- Creates a copy: You have a separate copy of your calendar data in Google Calendar.
- More control: You’re not reliant on a subscription.
- Works offline (after import): Once imported, the data is stored locally in Google Calendar.
Cons:
- More steps involved: Requires exporting and importing files.
- One-time copy: Changes made after the export will not be automatically synced.
- Requires a computer: This method is less convenient for solely mobile users.
Method 3: Using Third-Party Calendar Apps (Advanced Users)
Several third-party calendar apps offer advanced synchronization capabilities, allowing you to seamlessly integrate your iPhone and Google calendars. These apps often provide additional features like task management and scheduling tools. Examples include Fantastical, Outlook, and BusyCal. However, this method typically requires a paid subscription or in-app purchases.
Steps:
The exact steps vary depending on the app you choose. Generally, you will need to:
- Install and configure the app: Download and install the chosen app on your iPhone and potentially other devices.
- Connect to iCloud and Google Calendar: Authorize the app to access both your iCloud and Google Calendar accounts.
- Enable synchronization: Configure the app to synchronize events between iCloud and Google Calendar.
Pros:
- Advanced features: Many third-party apps offer features beyond basic calendar synchronization.
- Potential for real-time synchronization: Some apps offer more seamless and immediate synchronization.
- Centralized management: Manage multiple calendars from one interface.
Cons:
- Cost: Many advanced apps require subscriptions or in-app purchases.
- Complexity: Setting up and configuring these apps can be more complex than the previous methods.
- Security considerations: Granting access to a third-party app requires trust in its security practices.
Troubleshooting Common Issues
- Synchronization delays: If changes aren’t immediately reflected, check your internet connection and ensure both iCloud and Google Calendar are properly configured.
- Import errors: Ensure the ICS file is correctly formatted and not corrupted. Try exporting again.
- Missing events: Double-check that you selected the correct calendar during the export and import processes.
- Permission issues: Verify that you have the necessary permissions granted to both iCloud and Google Calendar.
- App-specific errors: If using a third-party app, refer to its documentation or support for troubleshooting.
Choosing the Right Method for You
The optimal method depends on your specific needs and technical comfort level. For most users, the iCloud subscription method (Method 1) offers the easiest and most convenient solution. If you need a standalone copy of your calendar data or prefer more control, the export/import method (Method 2) is a viable alternative. Advanced users seeking additional features and potentially real-time synchronization might consider exploring third-party calendar apps (Method 3).
By carefully following the steps outlined in this guide and addressing potential troubleshooting issues, you can successfully import your iPhone calendar to Google Calendar, ensuring a smooth transition between platforms and maintaining a clear and organized schedule. Remember to always back up your calendar data before making significant changes.
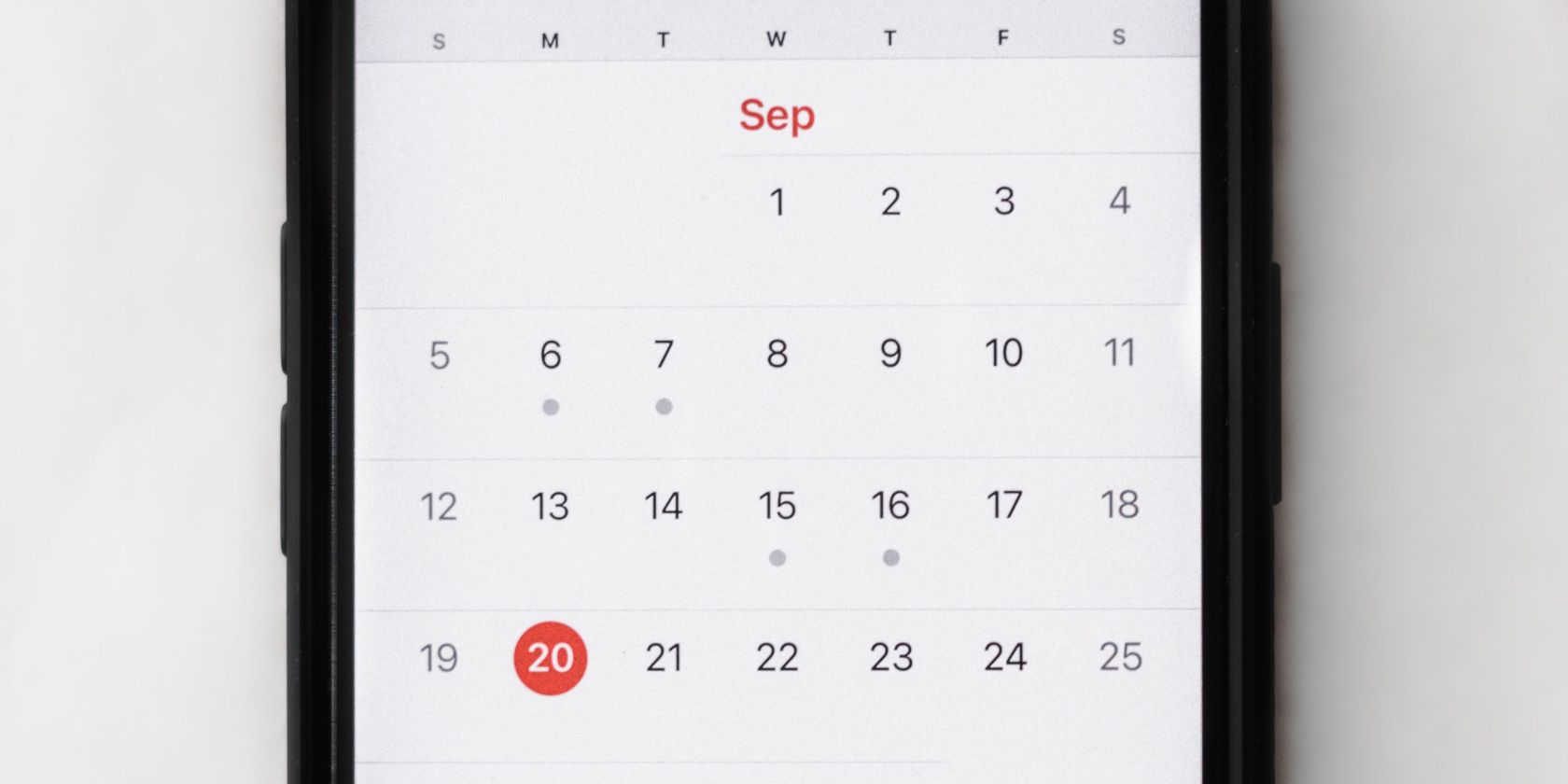
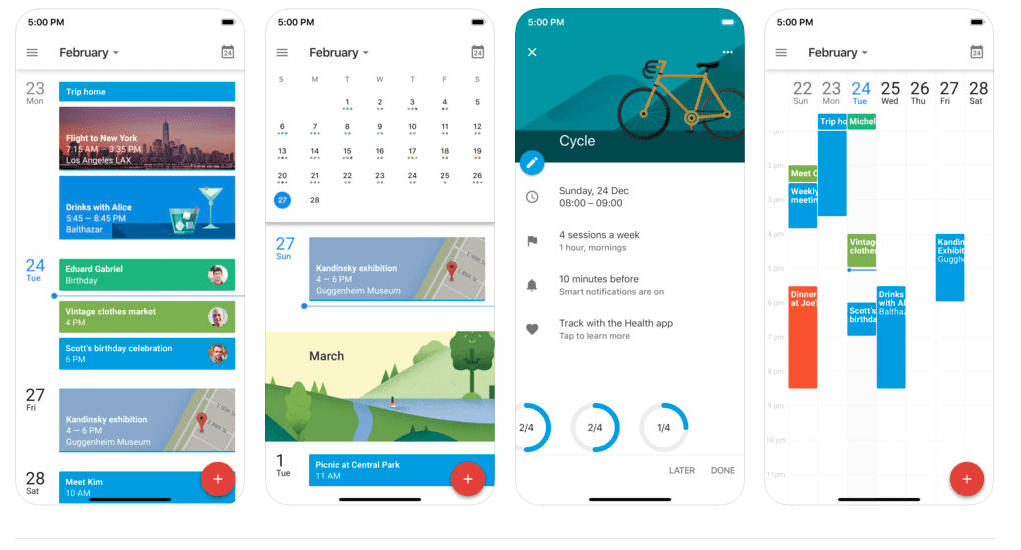

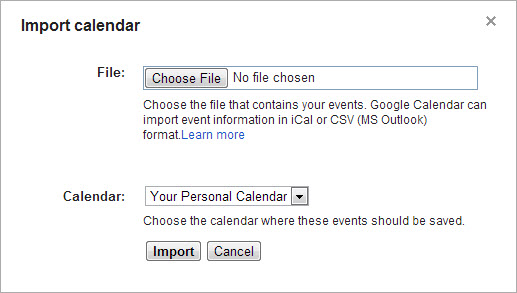
![]()

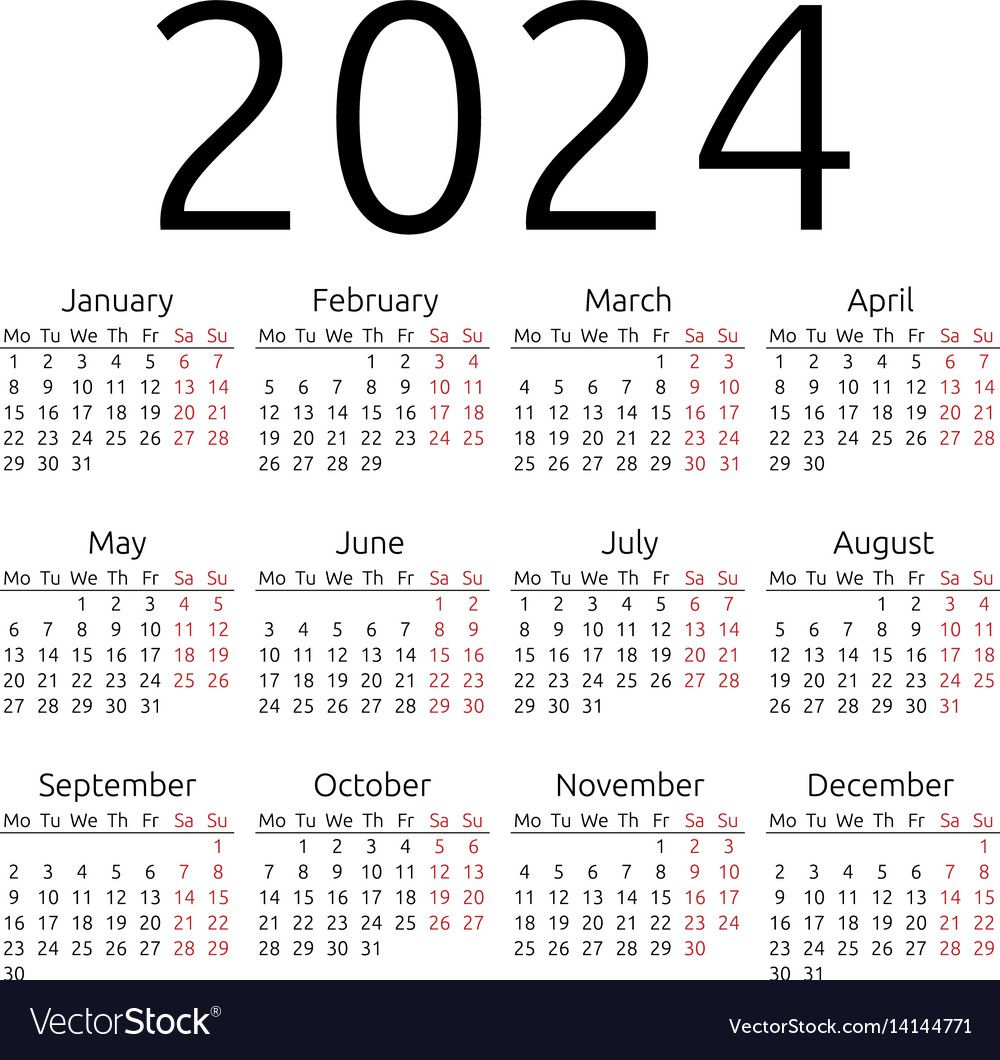
Closure
Thus, we hope this article has provided valuable insights into Importing Your iPhone Calendar to Google Calendar: A Comprehensive Guide. We thank you for taking the time to read this article. See you in our next article!
