Embedding Google Calendar in Notion: A Comprehensive Guide
Related Articles: Embedding Google Calendar in Notion: A Comprehensive Guide
Introduction
With great pleasure, we will explore the intriguing topic related to Embedding Google Calendar in Notion: A Comprehensive Guide. Let’s weave interesting information and offer fresh perspectives to the readers.
Table of Content
Embedding Google Calendar in Notion: A Comprehensive Guide

Notion, with its versatility and customization options, has become a popular workspace for many. However, its built-in calendar functionality might not be sufficient for everyone. Many users rely on Google Calendar for scheduling, appointments, and team coordination. Fortunately, seamlessly integrating Google Calendar into Notion is possible, enhancing workflow and centralizing information. This article explores various methods, troubleshooting common issues, and providing advanced tips for optimal integration.
Understanding the Limitations and Workarounds
Notion doesn’t offer a direct, native integration to embed Google Calendar. This means you can’t simply drag and drop a Google Calendar widget into a Notion page. Instead, we rely on workarounds that leverage Notion’s capabilities and Google’s APIs, or simpler methods for limited functionality.
Method 1: Using the Google Calendar Link (Simplest Approach)
The easiest way to "integrate" Google Calendar into Notion is by simply embedding the calendar link. This method offers limited functionality; you won’t be able to interact directly with the calendar within Notion. However, it provides a quick and readily accessible view of your schedule.
-
Obtain your Google Calendar link: Open your Google Calendar. Click on the calendar you want to embed. Click the three vertical dots in the top right corner, and select "Settings and sharing". Under the "Integrate calendar" section, you’ll find the "iCal" link. Copy this link.
-
Embed the link in Notion: Create a new page or database in Notion. Paste the iCal link into a new page. Notion will automatically recognize it and display a preview of your calendar. You can adjust the size of the embedded calendar by resizing the block.
Limitations of Method 1:
- Read-only: You can only view the calendar; you can’t create, edit, or delete events directly within Notion.
- Limited interactivity: Clicking on events will open them in a new tab in your Google Calendar.
- No real-time updates: The calendar will only update periodically, not instantly.
Method 2: Using External Websites and Iframes (Intermediate Approach)
This method involves embedding the Google Calendar view within an iframe. This allows for a more visually integrated experience, though it still has limitations similar to Method 1.
-
Obtain the Google Calendar embed code: Navigate to your Google Calendar. Click the three vertical dots in the top right corner and select "Settings and sharing". Under the "Integrate calendar" section, you’ll find the "Embed this calendar" option. This will provide you with an HTML embed code.
-
Use an external website to create an iframe: Several websites allow you to create an iframe from an embed code. Paste the Google Calendar embed code into the website’s input field. The website will then generate an iframe link.
-
Embed the iframe in Notion: Copy the iframe link generated in step 2. In your Notion page, use the
/embedcommand to embed the iframe.
Limitations of Method 2:
- Similar limitations to Method 1: Read-only access, no real-time updates, and opening events in a new tab.
- Potential security concerns: Using an external website to generate the iframe introduces a potential security risk, although reputable websites minimize this risk.
- Complexity: This method is more complex than simply pasting a link.
Method 3: Utilizing Third-Party Integrations (Advanced Approach)
While not a direct embedding, several third-party tools and apps aim to bridge the gap between Google Calendar and Notion. These often require API keys and may involve more technical setup. However, they can offer more advanced features such as two-way synchronization and real-time updates. Be cautious when using third-party apps, ensuring they are reputable and secure.
Caveats of Third-Party Integrations:
- API Key Requirements: Most advanced integrations require connecting your Google Calendar and Notion accounts using API keys, which necessitates understanding API concepts and security best practices.
- Maintenance and Updates: Third-party apps may require ongoing maintenance, updates, and potential subscription fees.
- Data Privacy: Always carefully review the privacy policies of any third-party app before integrating it with your data.
Troubleshooting Common Issues:
- Calendar not displaying: Double-check the link or embed code for accuracy. Ensure you have the correct permissions for accessing the calendar.
- Slow loading times: Large calendars or slow internet connections can cause delays.
- Formatting issues: Adjust the size and formatting of the embedded calendar in Notion to optimize its appearance.
- Security errors: If using an iframe, ensure the source is trusted and reputable.
- API Errors: If using third-party integrations, troubleshoot any API key errors according to the app’s documentation.
Advanced Tips and Considerations:
- Create a dedicated Notion database: Organize your calendar integration within a dedicated database for better management.
- Use Notion formulas: Combine the calendar view with Notion formulas to automate tasks or extract specific data from your calendar events.
- Color-coding: Use color-coding in both Google Calendar and Notion to improve visual organization and identification of events.
- Regular updates: If using a method with limited real-time updates, check the calendar periodically for changes.
- Backup your data: Always maintain backups of your Notion workspace and Google Calendar data.
Conclusion:
While a perfect, native integration of Google Calendar into Notion remains unavailable, several workarounds offer varying degrees of functionality. Choosing the right method depends on your technical skills and desired level of integration. The simplest approach involves embedding the calendar link, while more advanced users might explore third-party integrations for enhanced features. Remember to prioritize security and data privacy when implementing any integration method. By carefully considering your needs and following the steps outlined above, you can effectively integrate Google Calendar into your Notion workspace, streamlining your workflow and improving productivity. Remember to always consult the official documentation for Google Calendar and Notion for the most up-to-date information and best practices.

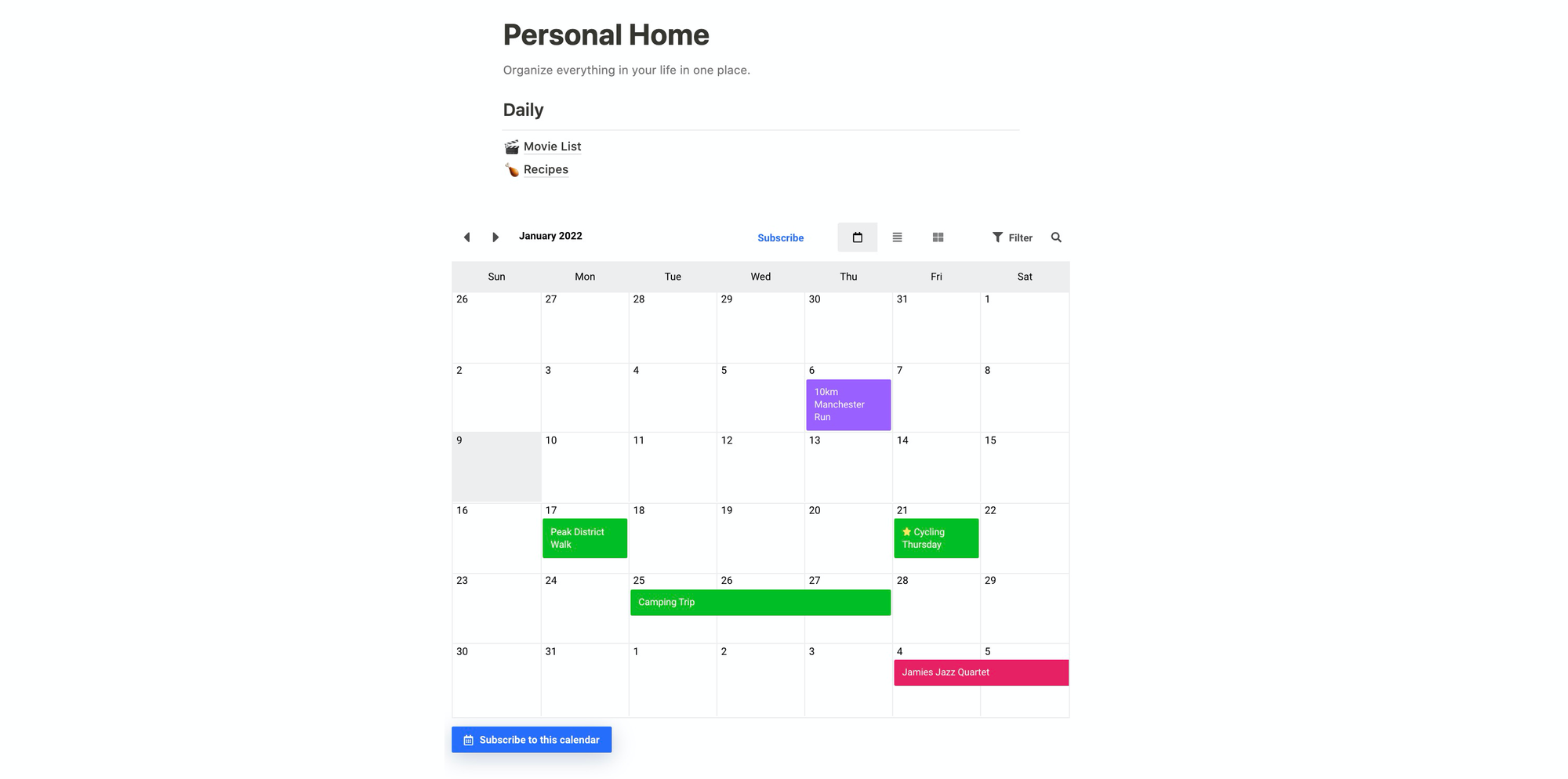
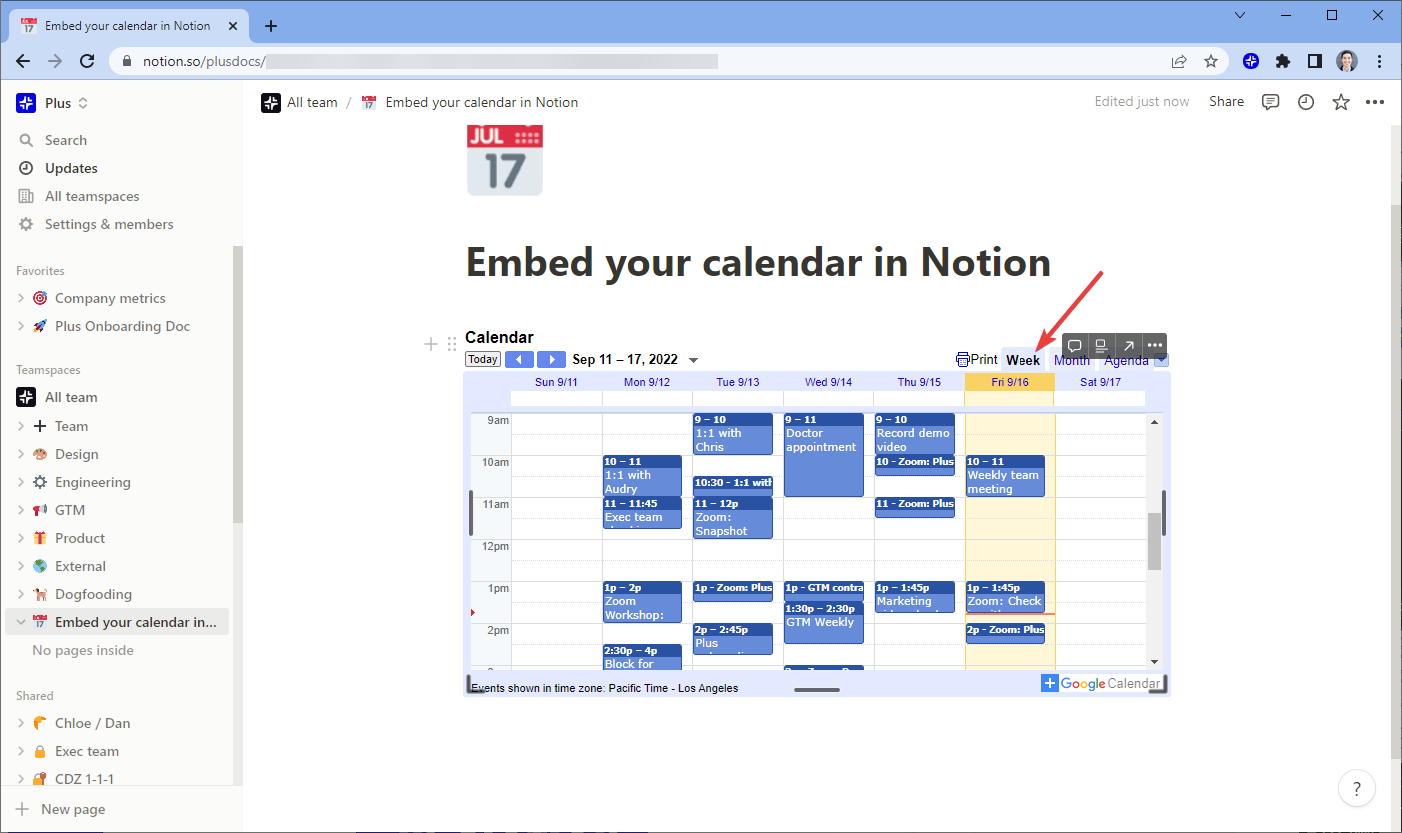

![How To Embed Google Calendar In Notion [2023 Instructions]](https://global-uploads.webflow.com/5e1331324b55b0fe5f41fe63/63232f8770d6f01d6f5c3f30_Notion%20Google%20Calendar%20Embed.png)
.jpg)

Closure
Thus, we hope this article has provided valuable insights into Embedding Google Calendar in Notion: A Comprehensive Guide. We appreciate your attention to our article. See you in our next article!