Deleting Calendars in Outlook: A Comprehensive Guide
Related Articles: Deleting Calendars in Outlook: A Comprehensive Guide
Introduction
In this auspicious occasion, we are delighted to delve into the intriguing topic related to Deleting Calendars in Outlook: A Comprehensive Guide. Let’s weave interesting information and offer fresh perspectives to the readers.
Table of Content
Deleting Calendars in Outlook: A Comprehensive Guide
![Delete Calendar Items In Outlook [Detailed Guide 2024]](https://10pcg.com/wp-content/uploads/delete-calendar-items-in-outlook.jpg)
Microsoft Outlook is a powerful email client and personal information manager, and its calendar functionality is a key feature for many users. However, over time, you might accumulate numerous calendars – personal, work-related, shared, or even outdated ones. Knowing how to efficiently and safely delete calendars in Outlook is crucial for maintaining a clean, organized, and manageable inbox and calendar interface. This comprehensive guide will walk you through various methods of deleting calendars in Outlook, covering different versions and scenarios, with troubleshooting tips to address common issues.
Understanding Calendar Types in Outlook
Before diving into deletion, it’s essential to understand the different types of calendars you might encounter in Outlook:
- Your Primary Calendar: This is your default calendar, usually associated with your main Outlook account. Deleting this calendar is generally not recommended unless you intend to remove your Outlook profile entirely.
- Subscribed Calendars: These are calendars you’ve added from external sources, such as shared calendars from colleagues, public holidays calendars, or sports schedules. Deleting these removes access to the shared information.
- Shared Calendars: These are calendars you’ve been granted access to by others. Deleting them only removes your access; the calendar itself remains on the owner’s account.
- Imported Calendars: These are calendars you’ve imported from other calendar applications or files (like .ics files). Deleting them removes the imported data from your Outlook calendar.
Methods for Deleting Calendars in Outlook
The method for deleting a calendar depends on the Outlook version you’re using (Outlook for Windows, Outlook for Mac, Outlook on the web, Outlook mobile) and the type of calendar you’re deleting. We’ll cover the most common scenarios.
1. Deleting Calendars in Outlook for Windows:
The process is generally similar across different versions of Outlook for Windows, but the exact menu locations might vary slightly.
-
Method 1: Using the Navigation Pane:
- Open Outlook and navigate to the "Calendar" view.
- In the navigation pane on the left, locate the calendar you want to delete.
- Right-click on the calendar name.
- Select "Delete Calendar". A confirmation dialog box will appear.
- Click "Yes" to confirm the deletion.
-
Method 2: Using the Calendar Folder Properties (for more control):
- Open Outlook and go to the "Calendar" view.
- Right-click on the calendar you want to delete.
- Select "Properties".
- In the "Calendar Properties" dialog box, click the "Delete" button. This method offers a more explicit confirmation before deletion.
-
Important Note for Shared Calendars: Deleting a shared calendar in Outlook for Windows only removes your access to it. The calendar itself will remain on the owner’s account.
2. Deleting Calendars in Outlook for Mac:
The process in Outlook for Mac is largely similar to the Windows version.
-
Method 1: Using the Navigation Pane:
- Open Outlook and navigate to the "Calendar" view.
- In the navigation pane on the left, find the calendar you want to delete.
- Right-click (or Control-click) on the calendar name.
- Select "Delete Calendar". Confirm the deletion in the subsequent dialog box.
-
Method 2: Using the Calendar Settings (for more control, similar to Windows):
- Open Outlook and go to the "Calendar" view.
- Right-click on the calendar you want to delete.
- Select "Get Info" (this may be slightly different depending on your macOS version). A detailed information window will appear.
- Look for a "Delete" option (the location may vary slightly based on the calendar type and Outlook version). Click it to delete the calendar.
3. Deleting Calendars in Outlook on the Web (OWA):
Deleting calendars in Outlook on the web (OWA) is slightly different.
- Access your Outlook account through a web browser.
- Navigate to the "Calendar" view.
- Click the gear icon (Settings) in the upper-right corner.
- Select "View all Outlook settings".
- Under "Calendar", select "Calendars".
- Locate the calendar you wish to delete.
- Click the three dots next to the calendar name.
- Select "Delete". Confirm the deletion.
Important Note for Shared Calendars in OWA: Similar to desktop versions, deleting a shared calendar in OWA only removes your access; it doesn’t delete the calendar from the owner’s account.
4. Deleting Calendars in Outlook Mobile (iOS and Android):
The process for deleting calendars on Outlook mobile apps varies slightly depending on the specific app version and operating system. Generally, you’ll need to:
- Open the Outlook mobile app.
- Navigate to the "Calendar" view.
- Locate the calendar to delete.
- Depending on the app version, you might need to tap and hold the calendar name, swipe left, or tap a three-dot menu icon next to the calendar name.
- Look for a "Delete" or similar option.
- Confirm the deletion.
Troubleshooting Common Issues:
- "Delete" option is grayed out: This often happens when you’re trying to delete your primary calendar or a calendar you don’t have the necessary permissions to delete (e.g., a shared calendar that you only have viewing access to).
- Calendar reappears after deletion: This could be due to synchronization issues. Check your Outlook settings and ensure that the calendar isn’t being automatically resynchronized from another source. Try restarting your Outlook application or device.
- Data loss after deletion: Always back up important calendar data before deleting calendars, especially if you’re unsure about the consequences. While Outlook usually provides warnings, accidental deletion can occur.
- Difficulty finding the calendar: If you can’t locate the calendar you want to delete, check your calendar settings for filters or hidden calendars.
Conclusion:
Deleting calendars in Outlook is a straightforward process once you understand the different calendar types and the specific steps for your Outlook version. Remember to exercise caution, especially when deleting shared or primary calendars. Always back up important data if you’re unsure and consult Microsoft’s official support documentation if you encounter any persistent problems. By effectively managing your calendars, you can ensure a cleaner, more efficient, and less cluttered Outlook experience. This guide provides a comprehensive overview, but remember to adapt the steps based on your specific Outlook version and the type of calendar you’re managing. Regular maintenance of your Outlook calendar will contribute significantly to improved productivity and a less stressful workflow.
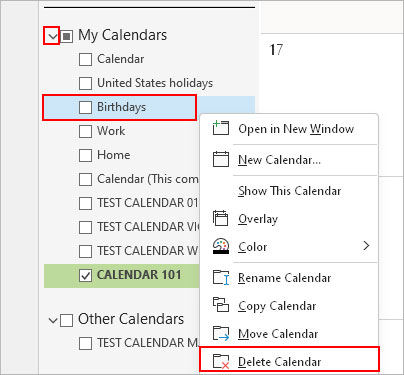
![How to Delete Calendar Items in Outlook [Remove Permanently]](https://10scopes.com/wp-content/uploads/2022/12/how-to-celete-calendar-items-in-outlook.jpg)
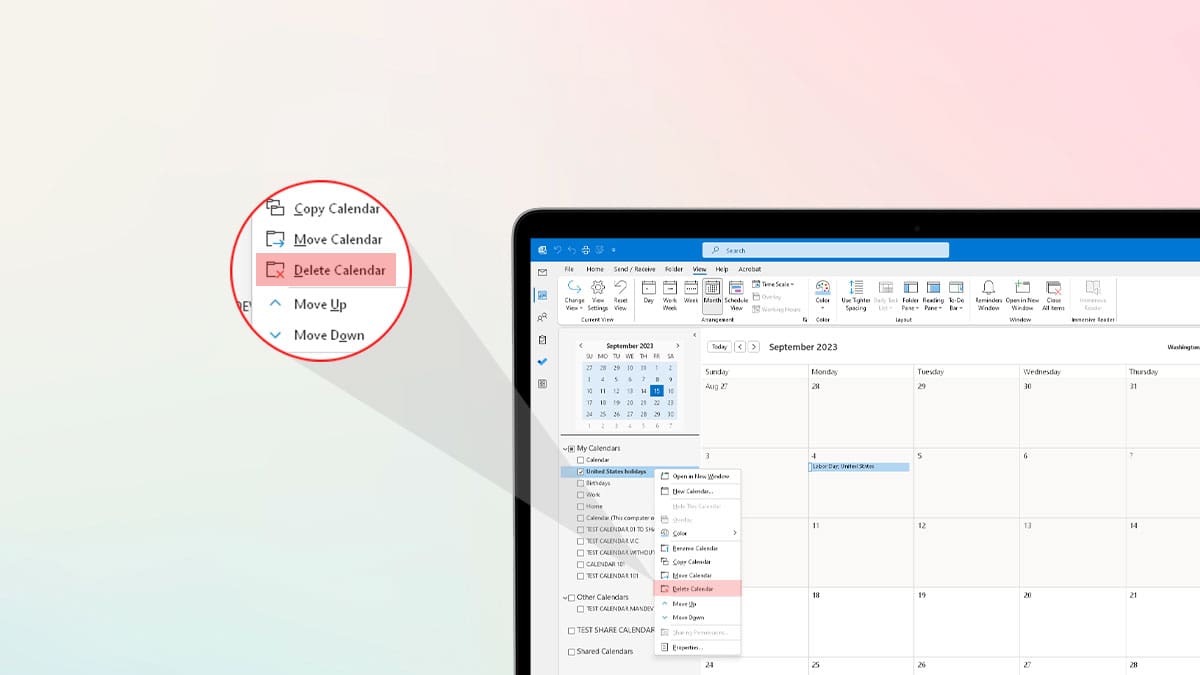
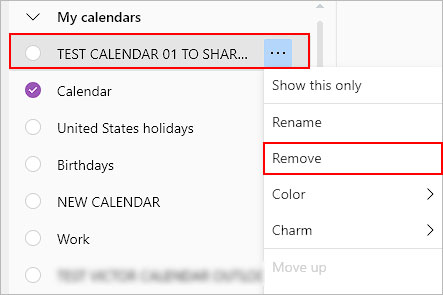
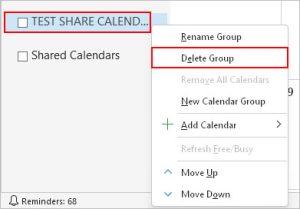
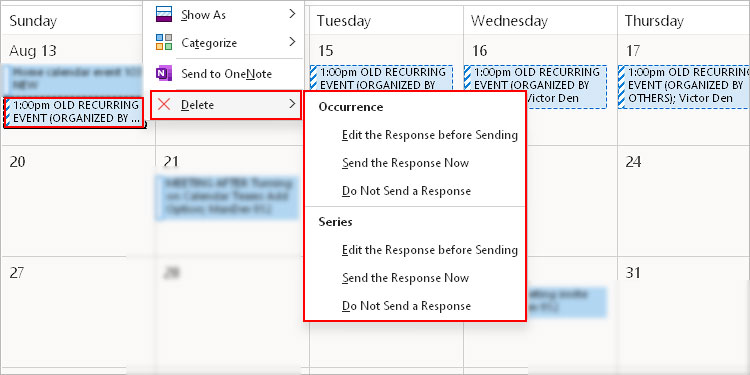

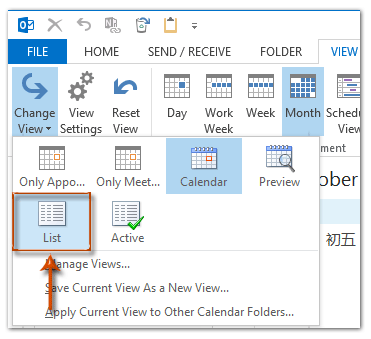
Closure
Thus, we hope this article has provided valuable insights into Deleting Calendars in Outlook: A Comprehensive Guide. We thank you for taking the time to read this article. See you in our next article!