Decoding the Outlook Calendar Free/Busy Color Scheme: A Comprehensive Guide
Related Articles: Decoding the Outlook Calendar Free/Busy Color Scheme: A Comprehensive Guide
Introduction
With enthusiasm, let’s navigate through the intriguing topic related to Decoding the Outlook Calendar Free/Busy Color Scheme: A Comprehensive Guide. Let’s weave interesting information and offer fresh perspectives to the readers.
Table of Content
Decoding the Outlook Calendar Free/Busy Color Scheme: A Comprehensive Guide
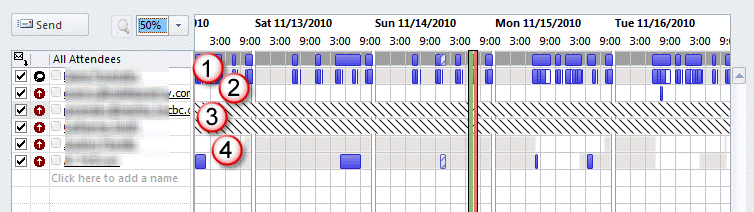
Microsoft Outlook’s calendar is a cornerstone of productivity for millions. Beyond scheduling appointments, its free/busy information is crucial for collaboration, ensuring meetings don’t clash and allowing colleagues to understand your availability at a glance. However, the color scheme used to represent free, busy, tentatively busy, and out-of-office statuses can sometimes be confusing, especially across different versions of Outlook and devices. This article delves deep into the Outlook calendar’s free/busy color scheme, exploring its nuances, variations, and how to interpret it effectively.
Understanding the Basics: The Four Key States
Outlook primarily uses four color-coded states to represent your availability:
-
Free: Typically represented by a light green or blue shade, this indicates you are completely available for meetings and appointments during this time slot. It’s the clearest signal that scheduling is welcome.
-
Busy: Usually depicted in a darker shade of blue, red, or even dark grey, this signifies that you are fully booked with appointments or commitments. Scheduling a meeting during this time is highly unlikely to be successful.
-
Tentatively Busy (or Working Elsewhere): Often shown in a lighter shade of yellow or orange, this indicates you have a less firm commitment or are working on something that might allow for some flexibility. It’s a signal that scheduling a meeting is possible, but requires confirmation and may need adjustments. The exact interpretation can depend on the individual’s calendar settings and how they categorize their entries.
-
Out of Office: This status is usually represented by a greyed-out or a distinct color like dark grey or even a light red, signifying your unavailability due to vacation, sick leave, or other absences. Scheduling during this time is generally not considered.
Variations and Inconsistencies: A Cross-Platform Perspective
The precise colors used can vary slightly depending on several factors:
-
Outlook Version: The color scheme might subtly differ between Outlook for Windows, Outlook for Mac, Outlook on the web (OWA), and Outlook mobile apps (iOS and Android). While the core meaning remains consistent, the shades might vary in saturation and hue.
-
Organization’s Settings: Larger organizations often customize their Outlook deployments, which might include altering the default color scheme for free/busy information. This is often done to maintain brand consistency or improve accessibility for users with visual impairments. Individual users within the organization will then see the customized colors.
-
Personal Customization: While limited, some versions of Outlook allow for minor adjustments to the calendar’s appearance, potentially affecting the free/busy color palette. However, these options are usually restricted and don’t significantly alter the core visual cues.
-
Calendar Sharing Settings: The colors displayed might depend on the level of detail shared with others. If you’ve only shared your free/busy information, the recipient might see a simplified color scheme, potentially lacking the nuanced distinctions between "Busy" and "Tentatively Busy."
Interpreting the Subtleties: Context is Key
The free/busy color scheme is not always straightforward. Understanding the context is crucial for accurate interpretation:
-
Hovering for Details: Most Outlook versions allow you to hover your mouse over a colored block in the calendar view. This usually reveals a tooltip containing detailed information about the scheduled event or commitment, clarifying the reason behind the specific color code.
-
Checking the Legend: Many Outlook calendars include a legend or key that explicitly defines the meaning of each color. This is particularly useful when dealing with customized color schemes within an organization.
-
Considering the Recipient’s Perspective: Remember that the free/busy information you see is based on the level of detail shared by others. If you only see "Busy," it doesn’t necessarily mean they’re in a meeting; it simply means they haven’t shared more specific information.
-
Communicating Clearly: When scheduling meetings, always rely on the detailed information provided by the calendar, rather than solely relying on color interpretation. Direct communication is crucial to avoid misunderstandings.
Accessibility Considerations and Colorblindness
The free/busy color scheme needs to be accessible to all users, including those with color blindness. While Microsoft strives for sufficient contrast, individuals with color vision deficiencies might find it challenging to distinguish between certain shades.
-
Alternative Visual Cues: Outlook relies heavily on color, but it can be improved by incorporating alternative visual cues, such as patterns or different symbols alongside the color codes.
-
Screen Reader Compatibility: Screen readers should accurately interpret the free/busy information, providing verbal descriptions of the availability status, regardless of the color displayed.
-
Customization for Accessibility: Organizations should consider providing options for users to customize the color scheme to improve their individual accessibility.
Improving Collaboration with Free/Busy Information:
Effective use of Outlook’s free/busy information enhances collaboration:
-
Scheduling Meetings Efficiently: Quickly identify suitable times for meetings by checking the availability of all participants.
-
Avoiding Scheduling Conflicts: Prevent double-booking or conflicts by visually confirming everyone’s availability.
-
Understanding Workload: Get a quick overview of a colleague’s workload by observing their free/busy patterns.
-
Improving Team Communication: Use free/busy information to proactively coordinate tasks and projects.
-
Setting Realistic Expectations: Respect colleagues’ busy periods and avoid unnecessary interruptions.
Conclusion:
Outlook’s free/busy color scheme is a powerful tool for managing schedules and facilitating collaboration. While the specific colors might vary slightly, the underlying principles remain consistent. By understanding the core states (free, busy, tentatively busy, out of office) and considering the contextual factors, you can effectively interpret the calendar’s visual cues and improve your scheduling efficiency. Remember that clear communication and detailed event information always outweigh relying solely on color interpretation. Furthermore, promoting accessibility through alternative cues and customization options is crucial for ensuring all users can benefit from this vital feature. By mastering the nuances of Outlook’s free/busy system, you can significantly enhance your productivity and collaborative efforts.


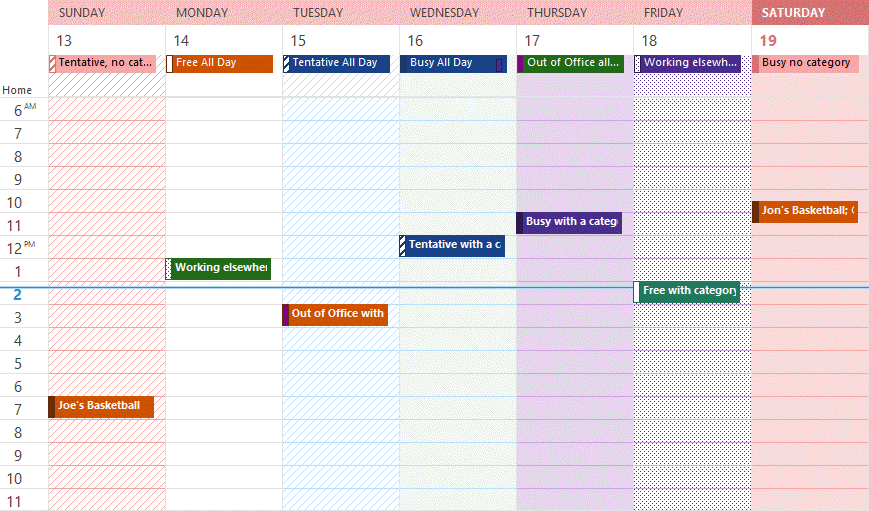


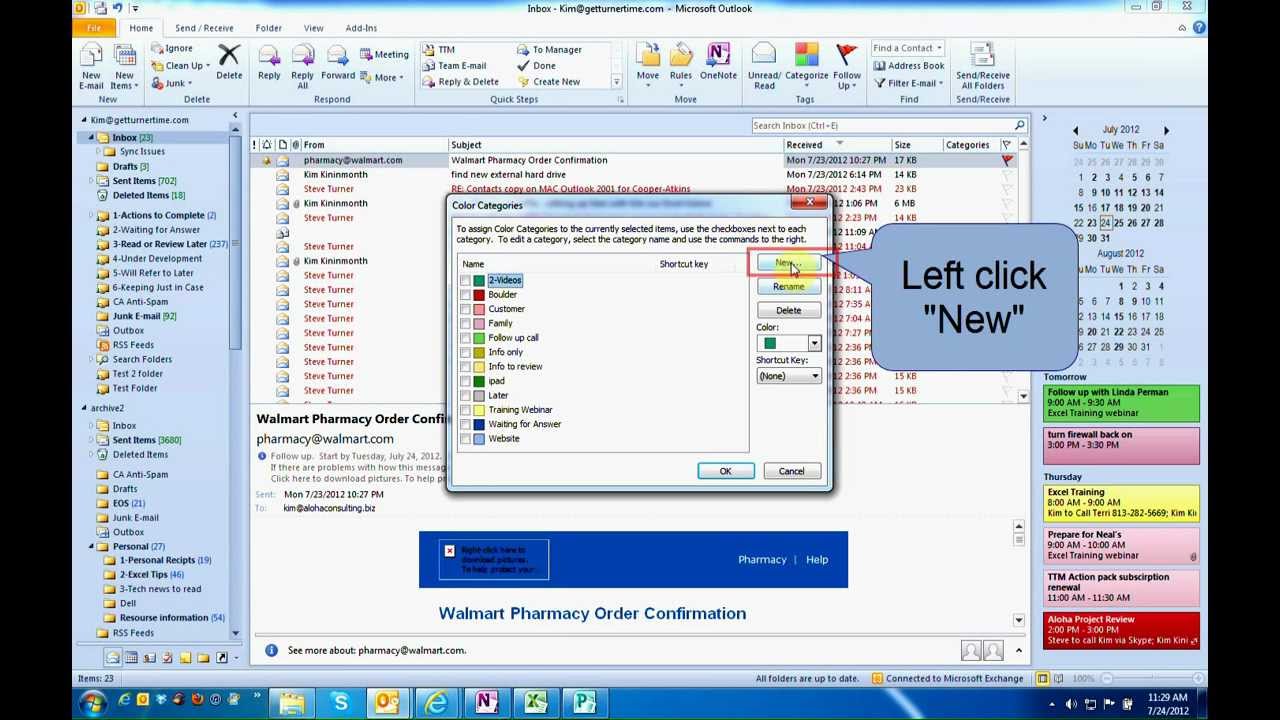
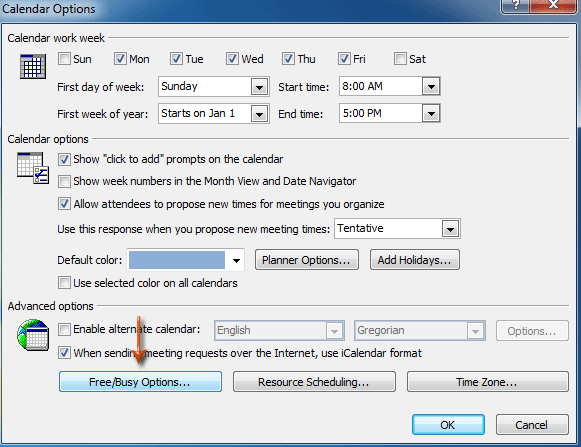
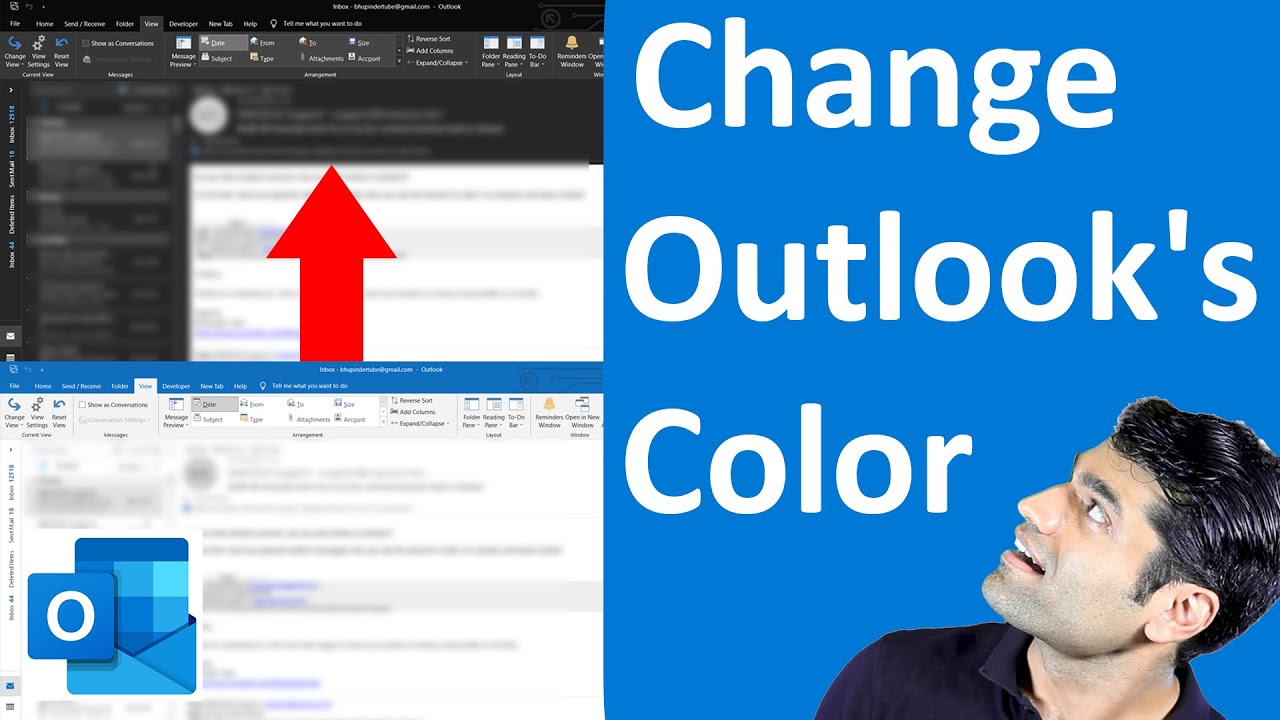
Closure
Thus, we hope this article has provided valuable insights into Decoding the Outlook Calendar Free/Busy Color Scheme: A Comprehensive Guide. We hope you find this article informative and beneficial. See you in our next article!