Decoding the Microsoft Teams Calendar: Accessing and Understanding Others’ Schedules
Related Articles: Decoding the Microsoft Teams Calendar: Accessing and Understanding Others’ Schedules
Introduction
With great pleasure, we will explore the intriguing topic related to Decoding the Microsoft Teams Calendar: Accessing and Understanding Others’ Schedules. Let’s weave interesting information and offer fresh perspectives to the readers.
Table of Content
Decoding the Microsoft Teams Calendar: Accessing and Understanding Others’ Schedules
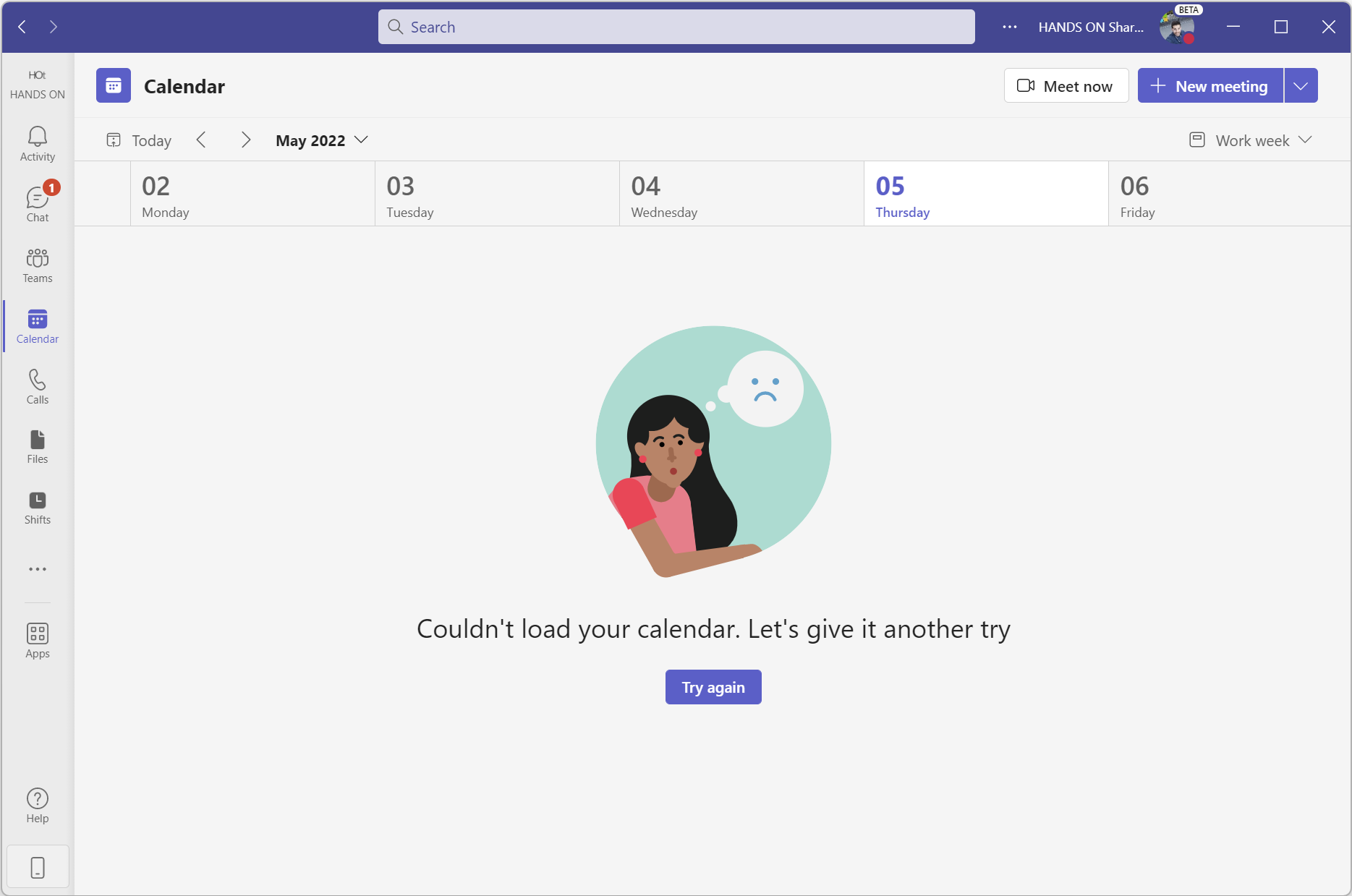
Microsoft Teams has become an indispensable tool for communication and collaboration in the modern workplace. Beyond its chat and meeting functionalities, Teams offers robust calendar integration, allowing users to schedule meetings, set reminders, and even (with the right permissions) glimpse into the schedules of colleagues. However, accessing someone’s calendar in Teams isn’t a simple case of clicking a button. The level of access you have depends on several factors, including your organizational settings, the individual’s privacy preferences, and the specific features enabled. This article will delve into the intricacies of viewing others’ calendars in Microsoft Teams, outlining the different methods, limitations, and best practices for respecting privacy.
Understanding Calendar Permissions in Microsoft Teams
The foundation of accessing someone’s calendar in Teams lies in understanding the permission structure. Teams’ calendar functionality is intrinsically linked to Microsoft Exchange or Outlook, meaning permissions are largely governed by these platforms. There isn’t a single "view calendar" button; instead, access is granted through a hierarchical system:
-
Organizational Settings: Your organization’s IT administrator plays a crucial role in defining the default calendar sharing settings. They can set policies that dictate whether users can share their calendars by default, and if so, to what extent (e.g., free/busy information only, or full details). These settings form the baseline for all calendar sharing within the organization.
-
Individual Calendar Settings: Each user has control over their own calendar’s privacy. They can choose to share their calendar with specific individuals, groups, or even make it entirely private. This individual control overrides any organizational defaults, ensuring users retain autonomy over their scheduling information.
-
Free/Busy Information vs. Detailed Schedule: Even if you don’t have full access to someone’s calendar, you might still see their free/busy status. This indicates whether they’re available, busy, or out of office, without revealing the specifics of their appointments. This level of access is often the default setting for colleagues within the same organization.
Methods for Viewing Others’ Calendars (with appropriate permissions):
-
Directly from the Teams Calendar: The most straightforward method, if permissions allow, is to access the calendar directly through the Teams interface. Navigate to the "Calendar" icon in the left-hand navigation pane. If you have the necessary permissions, you should see a list of calendars, including those shared with you. Clicking on a colleague’s calendar will display their schedule, subject to the level of access granted.
-
Through a Shared Calendar: Your organization might utilize shared calendars for team projects or departmental scheduling. These calendars are explicitly designed for collaborative access, allowing multiple users to view and even edit appointments. Access to these calendars is granted by the administrator or the calendar owner. Finding and viewing a shared calendar in Teams follows the same process as viewing an individual’s calendar, but the access is inherently more open.
-
Using Outlook Integration: Teams is deeply integrated with Outlook. If you have access to someone’s calendar through Outlook, that access will usually extend to Teams. Open Outlook, navigate to the calendar view, and locate the colleague’s calendar. The level of detail you can see will depend on the permissions granted.
-
Meeting Scheduling: When scheduling a meeting in Teams, you’ll be able to see the free/busy information of attendees. This allows you to choose a time that works for everyone without requiring full access to their individual calendars. This is a crucial feature for efficient scheduling, even without detailed access.
Limitations and Considerations:
-
Privacy is Paramount: Respecting the privacy of your colleagues is essential. Never attempt to circumvent permission settings or access calendars without explicit authorization. Unauthorized access is a serious breach of professional ethics and can lead to disciplinary action.
-
Permissions Vary: The level of access you have will vary depending on the factors mentioned earlier. Don’t assume you can see everyone’s calendar; always check the permissions before attempting to access someone’s schedule.
-
Free/Busy Information Only: In many cases, you’ll only see free/busy information, not the details of meetings. This is a common default setting that balances the need for scheduling coordination with individual privacy.
-
Organizational Policies: Your organization’s IT policies will dictate the overall calendar sharing rules. Contact your IT department if you have questions or encounter issues related to calendar access.
-
External Calendars: Accessing external calendars (those belonging to individuals outside your organization) is typically not possible through Teams unless specific sharing arrangements have been made.
Best Practices for Calendar Access and Sharing:
-
Request Access Explicitly: If you need to see someone’s calendar for a legitimate work reason, politely request access directly. This ensures transparency and respects their privacy.
-
Use Free/Busy Information Effectively: Leverage the free/busy information to schedule meetings without needing full calendar access.
-
Respect Privacy Settings: Never attempt to bypass or override someone’s calendar privacy settings.
-
Communicate Clearly: If you’re sharing your calendar, communicate clearly what level of access you’re granting.
-
Review Organizational Policies: Familiarize yourself with your organization’s policies regarding calendar access and sharing.
-
Use Shared Calendars Appropriately: For collaborative projects, utilize shared calendars to facilitate efficient scheduling and communication.
Troubleshooting Common Issues:
-
Cannot See Calendar: If you can’t see a colleague’s calendar, check your permissions, ensure the calendar is shared with you, and confirm that your organization’s settings allow for calendar sharing. Contact your IT department if the problem persists.
-
Only See Free/Busy: This is likely due to the permission settings. You may only have access to free/busy information, which is often the default for colleagues within the organization.
-
Calendar Errors: If you encounter errors related to calendar access, check your internet connection, ensure Teams is updated, and contact your IT department for assistance.
Conclusion:
Accessing someone’s calendar in Microsoft Teams is a nuanced process governed by a complex interplay of organizational settings, individual privacy choices, and the specific features enabled. Understanding these factors is crucial for both accessing calendar information responsibly and respecting the privacy of your colleagues. Always prioritize respectful communication and adhere to organizational policies to ensure ethical and efficient use of this powerful collaboration tool. Remember, while Teams offers convenient calendar access, respecting individual privacy remains paramount in maintaining a productive and professional work environment.

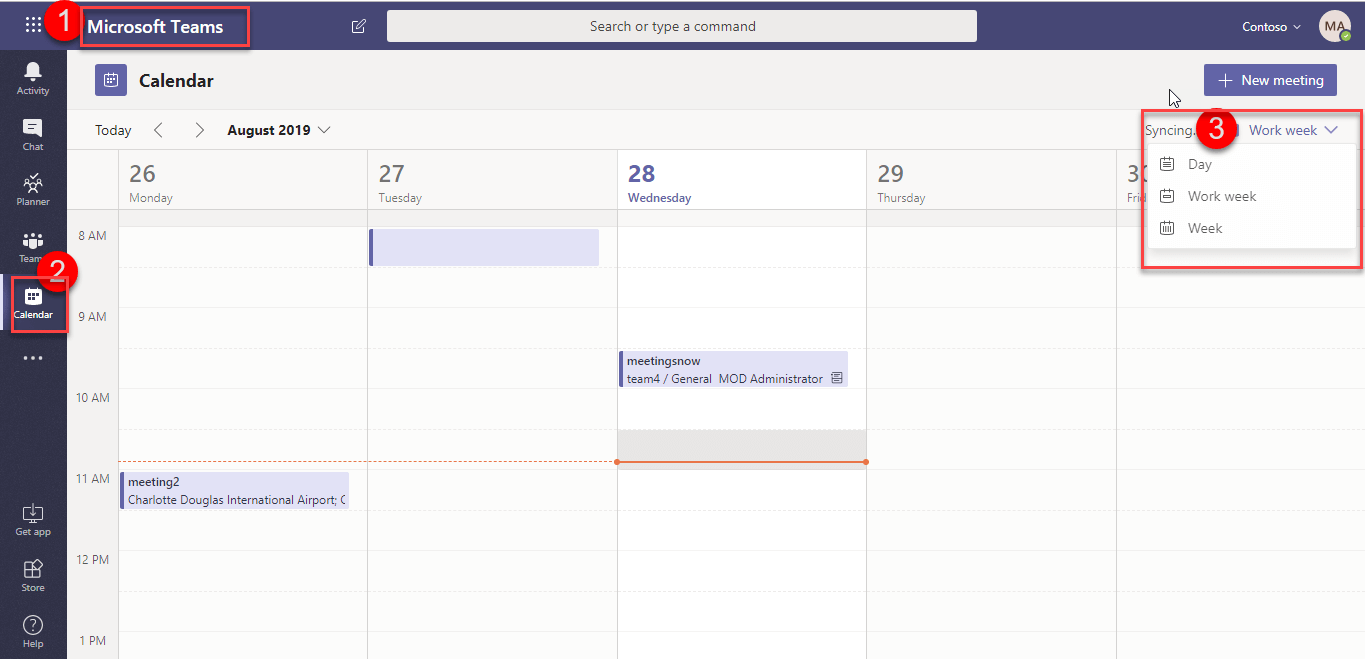
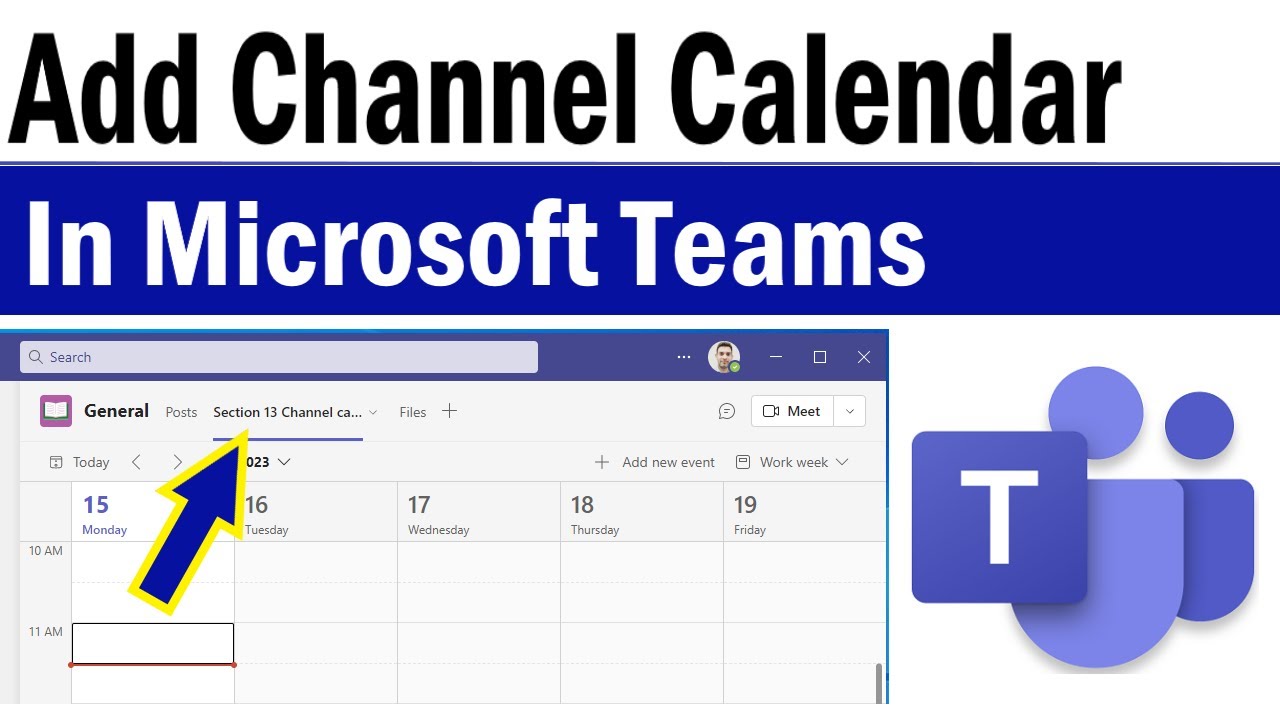
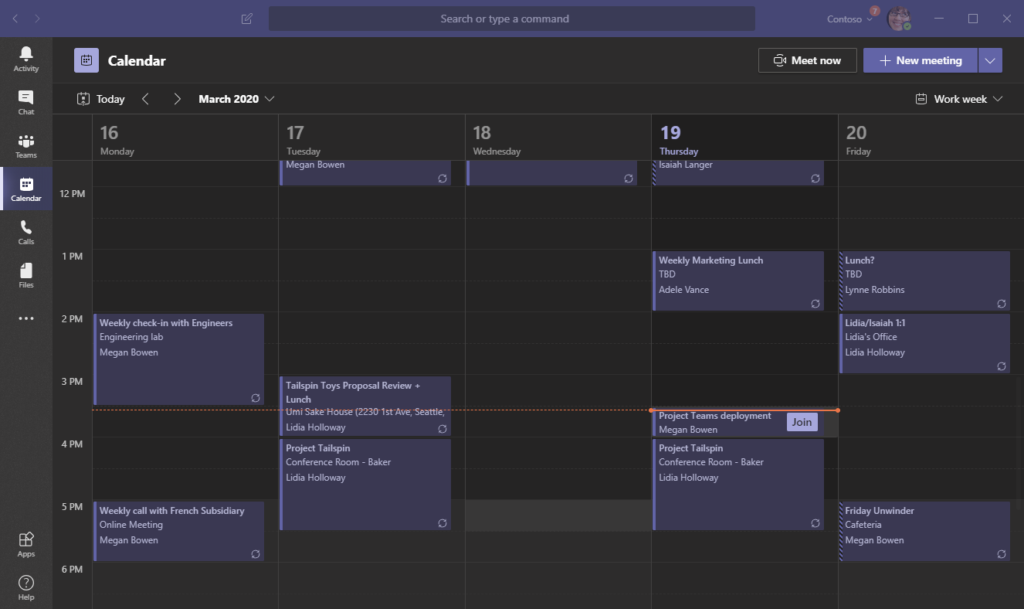


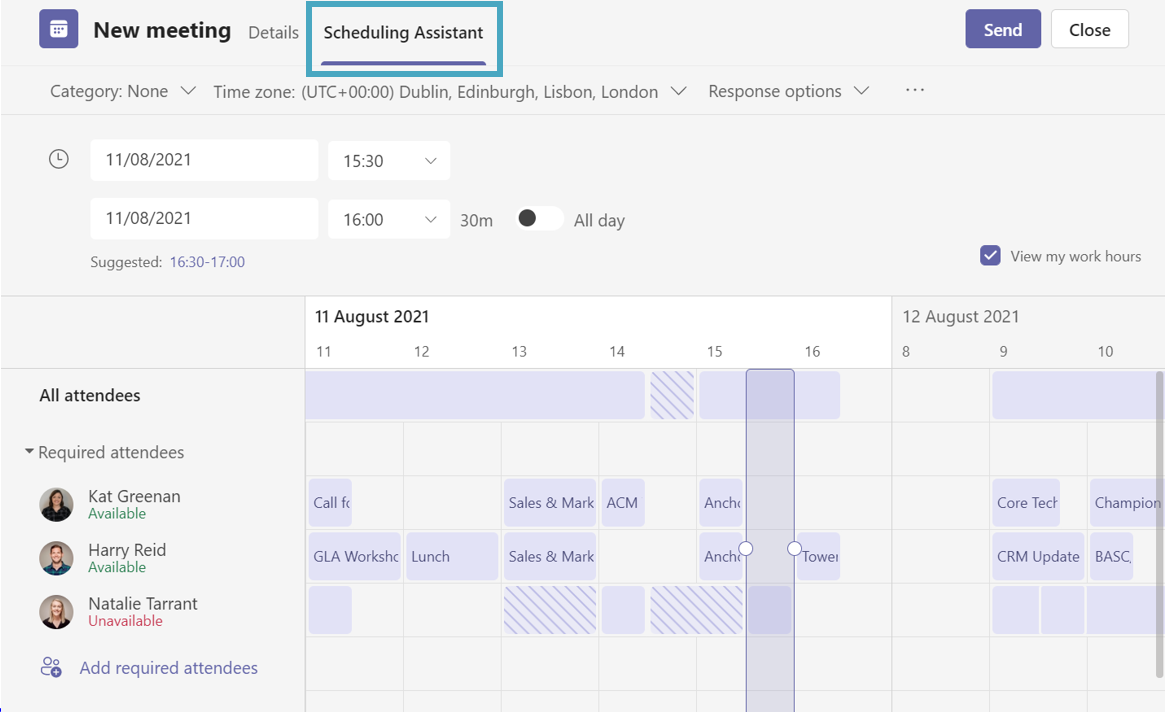
Closure
Thus, we hope this article has provided valuable insights into Decoding the Microsoft Teams Calendar: Accessing and Understanding Others’ Schedules. We thank you for taking the time to read this article. See you in our next article!