Crystal Clear: A Comprehensive Guide to Sharp Laptop Wallpaper
Related Articles: Crystal Clear: A Comprehensive Guide to Sharp Laptop Wallpaper
Introduction
With great pleasure, we will explore the intriguing topic related to Crystal Clear: A Comprehensive Guide to Sharp Laptop Wallpaper. Let’s weave interesting information and offer fresh perspectives to the readers.
Table of Content
Crystal Clear: A Comprehensive Guide to Sharp Laptop Wallpaper

Blurry laptop wallpaper is a common frustration. That stunning image you downloaded, promising vibrant detail and captivating visuals, ends up looking like a watercolor painting after it’s applied to your screen. The culprit isn’t always the image itself; it’s a combination of factors that, once understood, can be easily addressed. This comprehensive guide will walk you through the entire process of ensuring your laptop wallpaper remains crisp and clear, regardless of your operating system or image source.
Part 1: Understanding the Root Causes of Blurry Wallpaper
Before diving into solutions, it’s crucial to identify why your wallpaper might be blurry in the first place. Several factors contribute to this issue:
-
Image Resolution: This is the most common cause. If the image resolution is lower than your screen’s resolution, the operating system will attempt to upscale it, leading to pixelation and blurriness. Your screen’s resolution is usually found in your display settings. A high-resolution image (e.g., 4K, 5K) will generally look sharper on a high-resolution screen (e.g., 4K, 2K), while a lower-resolution image (e.g., 720p) will look blurry on a high-resolution screen.
-
Image Compression: Heavily compressed images, often found on websites or social media platforms, lose detail during the compression process. This loss of detail translates to a softer, less sharp image on your laptop screen. Look for images with minimal compression, often denoted by file formats like PNG (Portable Network Graphics) for lossless compression or high-quality JPEGs.
-
Scaling and Stretching: Your operating system might be scaling or stretching the image to fit your screen. This process can introduce blurriness, especially if the image’s aspect ratio doesn’t perfectly match your screen’s aspect ratio. The operating system tries to fill the entire screen, resulting in a distorted and blurry image.
-
Display Settings: Incorrect display settings, such as scaling or DPI (dots per inch) settings, can also contribute to blurry wallpaper. Over-scaling makes everything appear larger, but at the cost of sharpness. A high DPI setting can also lead to blurry images if not properly calibrated.
-
Hardware Limitations: While less common, older or lower-quality displays might struggle to render high-resolution images sharply. This is more likely to manifest as a general lack of sharpness across all visuals, not just the wallpaper.
-
Wallpaper Application Issues: Sometimes, the way the operating system handles wallpaper application can lead to slight blurring. This is less frequent but can occur with certain operating systems or specific image formats.
Part 2: Selecting the Right Wallpaper Image
Choosing the right image is the first and most crucial step in ensuring sharp wallpaper. Here’s a detailed breakdown:
-
Resolution Matters: Find images with a resolution equal to or higher than your screen’s resolution. For example, if your screen resolution is 1920 x 1080 (Full HD), aim for images with at least 1920 x 1080 pixels or higher. Higher resolutions (like 2560 x 1440 or 3840 x 2160) will generally look better, especially on high-resolution displays.
-
Image Format: PNGs are generally preferred for wallpaper due to their lossless compression, preserving image detail. High-quality JPEGs are also acceptable, but avoid heavily compressed images. Avoid formats like GIF, which are designed for animation and often lack the detail necessary for sharp wallpaper.
-
Source Matters: Download images from reputable sources that offer high-resolution downloads. Stock photo websites, professional photography websites, and dedicated wallpaper websites are good places to start. Avoid using images directly from social media platforms, as they are often heavily compressed.
-
Aspect Ratio: Ideally, your wallpaper’s aspect ratio should match your screen’s aspect ratio (e.g., 16:9, 16:10). If the aspect ratios don’t match, the operating system might stretch or compress the image, leading to blurriness.
Part 3: Optimizing Your Operating System Settings
Your operating system’s settings play a significant role in how your wallpaper is displayed. Here’s how to optimize them:
-
Windows:
- Display Settings: Ensure your display resolution is set correctly. Go to Settings > System > Display and select the recommended resolution.
- Scaling: Avoid excessive scaling. While scaling makes elements larger, it can also cause blurriness. Try to keep scaling at 100% unless you have a specific reason to change it.
- DPI Settings: Adjusting the DPI (dots per inch) can affect sharpness. Experiment with different DPI settings to find the optimal balance between clarity and size.
-
macOS:
- Displays: Go to System Preferences > Displays and make sure the resolution is set correctly.
- Scaling: Similar to Windows, avoid excessive scaling. Keep the scaling at 100% unless absolutely necessary.
-
Linux: The specific settings will vary depending on your desktop environment (GNOME, KDE, XFCE, etc.). Generally, look for display settings within your desktop environment’s settings menu to adjust resolution and scaling.
Part 4: Troubleshooting and Advanced Techniques
If you’ve followed the steps above and your wallpaper is still blurry, consider these advanced techniques:
-
Check for Display Driver Issues: Outdated or corrupted display drivers can affect image quality. Update your display drivers to the latest versions from your laptop manufacturer’s website or the graphics card manufacturer’s website (Nvidia, AMD, Intel).
-
Test with Different Images: Try using a different image to rule out any problems with the specific image you’re using. If the problem persists, it’s likely a system-level issue.
-
Use Wallpaper Software: Some third-party wallpaper applications offer advanced features like image optimization and scaling algorithms that can improve wallpaper sharpness.
-
Consider Hardware Issues: If you’ve exhausted all software solutions, consider the possibility of a hardware issue with your display. This is less common but possible, especially with older laptops.
Part 5: Conclusion: Achieving Crystal-Clear Wallpaper
Achieving crisp, clear laptop wallpaper is a matter of understanding the interplay between image quality, operating system settings, and hardware capabilities. By following the steps outlined in this guide, you can significantly improve the visual appeal of your desktop. Remember to always start with selecting a high-resolution image in a suitable format, then optimize your operating system settings to ensure the image is displayed correctly. Addressing potential display driver issues and exploring advanced techniques can further enhance your wallpaper’s clarity. With a little attention to detail, you can transform your laptop’s background from blurry to breathtaking.



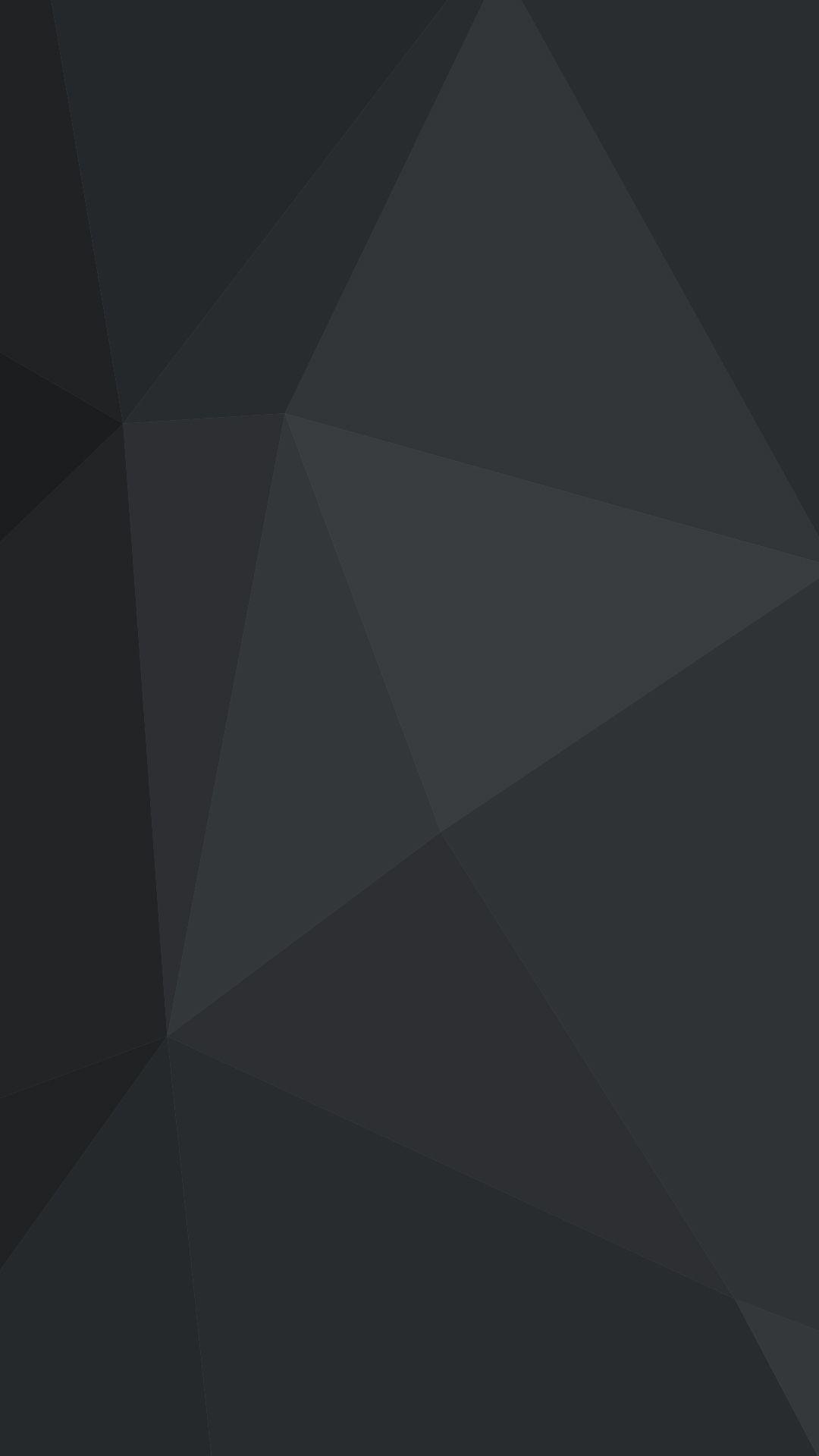

Closure
Thus, we hope this article has provided valuable insights into Crystal Clear: A Comprehensive Guide to Sharp Laptop Wallpaper. We thank you for taking the time to read this article. See you in our next article!