Crystal Clear: A Comprehensive Guide to Eliminating Blurry Wallpaper
Related Articles: Crystal Clear: A Comprehensive Guide to Eliminating Blurry Wallpaper
Introduction
With great pleasure, we will explore the intriguing topic related to Crystal Clear: A Comprehensive Guide to Eliminating Blurry Wallpaper. Let’s weave interesting information and offer fresh perspectives to the readers.
Table of Content
Crystal Clear: A Comprehensive Guide to Eliminating Blurry Wallpaper
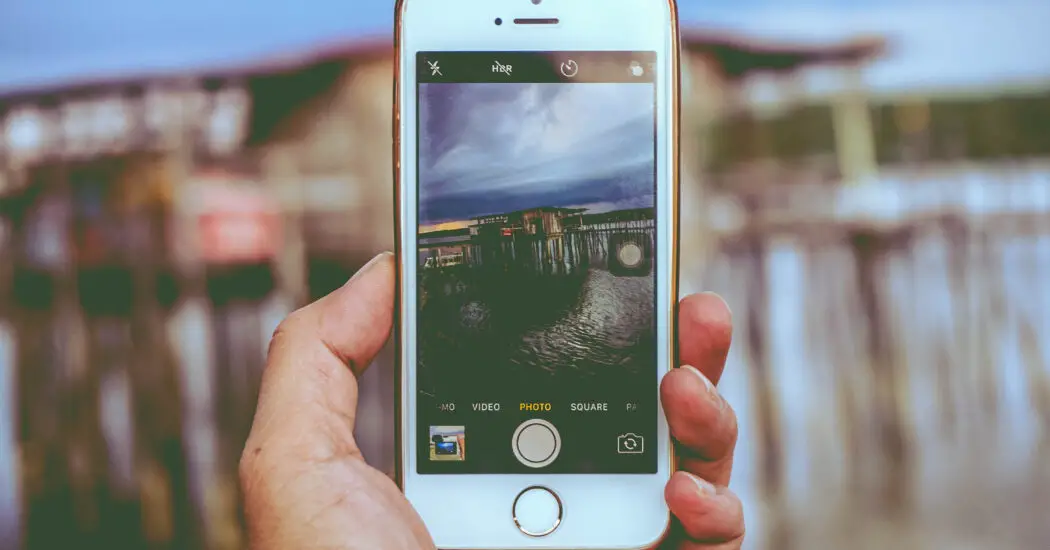
Blurry wallpaper is a frustratingly common problem, ruining the aesthetic appeal of your desktop or mobile device. While a slightly soft image might be acceptable in some cases, outright blurriness is a sign that something’s amiss. This comprehensive guide dives deep into the causes of blurry wallpaper and provides detailed, step-by-step solutions to achieve that crisp, sharp image you desire. We’ll cover everything from image resolution and scaling to software settings and hardware limitations, ensuring you have the knowledge to conquer blurry wallpaper once and for all.
Part 1: Understanding the Root Causes of Blurry Wallpaper
Before diving into solutions, it’s crucial to understand why your wallpaper appears blurry. The problem often stems from a mismatch between the image’s resolution and the screen’s resolution, or from improper scaling or compression. Let’s break down the key culprits:
-
Low Resolution Image: This is the most common cause. If your wallpaper image has a lower resolution than your screen’s display resolution, your device will have to stretch or enlarge the image, resulting in pixelation and blurriness. Think of it like enlarging a small photo – the details become fuzzy.
-
Incorrect Scaling: Even if the image resolution is high enough, improper scaling can lead to blurriness. Your operating system or device may be using an inefficient scaling algorithm, resulting in a softened image. This is particularly noticeable on high-resolution screens with images that aren’t optimized for them.
-
Image Compression: Highly compressed images, particularly those saved as JPEGs with a low quality setting, often lose detail and appear blurry. The compression algorithm discards data to reduce file size, sacrificing image quality in the process.
-
Hardware Limitations: In rare cases, the problem might lie with your display itself. A faulty display panel or driver issues can cause images, including your wallpaper, to appear blurry or distorted.
-
Software Glitches: Occasionally, bugs in your operating system or wallpaper application can interfere with image rendering, leading to blurriness.
-
Incorrect Image Format: While less common, using an image format not optimized for screen display can lead to quality loss. Formats like BMP are generally large and uncompressed, while PNGs offer lossless compression, making them good choices. Avoid using excessively compressed formats like heavily compressed JPEGs for wallpaper.
Part 2: Troubleshooting and Solutions
Now that we’ve identified the potential culprits, let’s delve into practical solutions to resolve your blurry wallpaper issue.
1. Check Image Resolution:
-
Find the Image Resolution: Right-click on your image file and select "Properties" (Windows) or "Get Info" (macOS). Look for the dimensions (e.g., 1920×1080 pixels).
-
Compare with Screen Resolution: Go to your display settings (usually accessible through your operating system’s control panel). Find your screen’s resolution (e.g., 3840×2160 pixels). Your wallpaper image should ideally have a resolution equal to or greater than your screen’s resolution for optimal clarity.
-
Find a Higher Resolution Image: If your image resolution is lower, search online for a higher-resolution version of the same image. Use keywords like "[image subject] 4K wallpaper," "[image subject] Ultra HD wallpaper," or "[image subject] high-resolution wallpaper" to find suitable replacements. Websites like Unsplash, Pexels, and Pixabay offer a vast library of high-resolution images free for download.
2. Optimize Image Scaling:
-
Disable Scaling: Some operating systems offer wallpaper scaling options. Try disabling any scaling features to see if it improves the image quality. This is particularly helpful if you’re using a lower-resolution image on a high-resolution screen.
-
Use Appropriate Scaling Algorithms: If scaling is necessary, ensure your operating system uses a high-quality scaling algorithm. Modern operating systems generally employ sophisticated algorithms, but experimenting with different settings might yield better results.
-
Tile the Image: If a higher-resolution image isn’t available, consider tiling a smaller image. This involves repeating the image across the screen to fill the space, avoiding stretching and blurriness. Many wallpaper applications offer tiling options.
3. Improve Image Compression:
-
Use Lossless Formats: If you’re creating your own wallpaper, use lossless formats like PNG for optimal quality. Avoid heavy JPEG compression.
-
Re-save Images: If you’re using a JPEG, try re-saving it with a higher quality setting. This will increase the file size but improve the image sharpness. Most image editors allow you to adjust JPEG compression levels.
4. Address Hardware Issues:
-
Check Display Settings: Ensure your display is set to its native resolution. Using a lower resolution will always result in a blurry image.
-
Update Display Drivers: Outdated or corrupted display drivers can cause various display problems, including blurry images. Visit your graphics card manufacturer’s website to download and install the latest drivers.
-
Inspect the Display: If the problem persists, there’s a possibility of a hardware fault with your display panel. Consider contacting your manufacturer or a repair technician for diagnosis.
5. Troubleshoot Software Issues:
-
Restart Your Device: A simple restart can often resolve temporary software glitches.
-
Update Your Operating System: Outdated operating systems might have compatibility issues that affect image rendering. Ensure your operating system is up-to-date.
-
Reinstall Wallpaper Application: If you’re using a third-party wallpaper application, try reinstalling it to rule out software conflicts.
6. Choosing the Right Image Format:
While the resolution is paramount, the image format also plays a role. PNGs are generally preferred for wallpapers due to their lossless compression. They retain detail without significant file size inflation compared to uncompressed formats like BMP. JPEGs, while widely used, can suffer from compression artifacts, especially at lower quality settings. Avoid using formats like GIF, which are typically low-resolution and unsuitable for high-definition displays.
Part 3: Advanced Techniques for Crisp Wallpaper
For those seeking the ultimate in crisp wallpaper, consider these advanced techniques:
-
Using Wallpaper Engines: Dedicated wallpaper applications often offer advanced features like automatic scaling, optimizing for different screen resolutions, and even AI-powered upscaling to enhance the clarity of lower-resolution images.
-
Manually Upscaling Images: Software like Topaz Gigapixel AI can intelligently upscale images, increasing their resolution and detail without introducing significant artifacts. This can be a valuable tool for enhancing the quality of lower-resolution images.
-
Creating Custom Wallpapers: If you have specific design needs, consider creating your own wallpapers using image editing software. This allows you to control every aspect of the image, ensuring optimal resolution and clarity for your screen.
By systematically following these steps, you can effectively diagnose and resolve blurry wallpaper issues, transforming your desktop or mobile screen into a visually stunning experience. Remember that the key lies in matching image resolution to screen resolution, utilizing appropriate scaling techniques, and ensuring your hardware and software are functioning correctly. With a little patience and attention to detail, you can finally enjoy the crisp, sharp wallpapers you deserve.


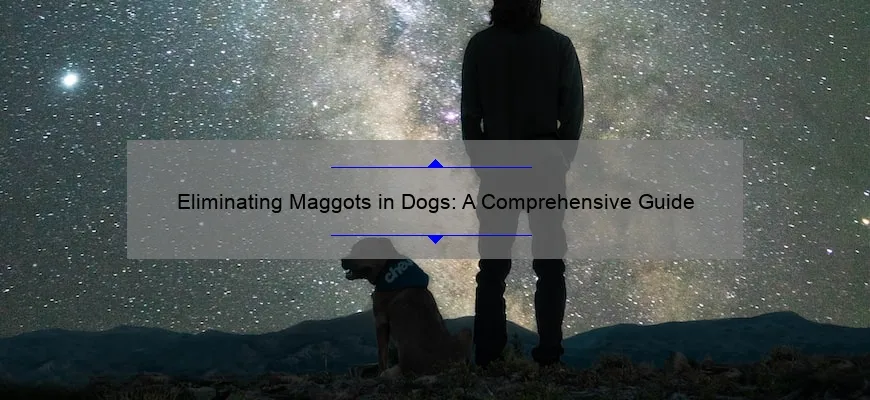





Closure
Thus, we hope this article has provided valuable insights into Crystal Clear: A Comprehensive Guide to Eliminating Blurry Wallpaper. We thank you for taking the time to read this article. See you in our next article!