Crystal Clear: A Comprehensive Guide to Eliminating Blurry PC Wallpaper
Related Articles: Crystal Clear: A Comprehensive Guide to Eliminating Blurry PC Wallpaper
Introduction
With great pleasure, we will explore the intriguing topic related to Crystal Clear: A Comprehensive Guide to Eliminating Blurry PC Wallpaper. Let’s weave interesting information and offer fresh perspectives to the readers.
Table of Content
Crystal Clear: A Comprehensive Guide to Eliminating Blurry PC Wallpaper

A crisp, stunning wallpaper can transform your desktop experience, setting the tone for your workday or adding a touch of personal flair. However, a blurry wallpaper can be jarring and detract from the overall aesthetic. Many factors contribute to this frustrating problem, ranging from incorrect image resolution and scaling to hardware limitations and software glitches. This comprehensive guide will delve into the root causes of blurry wallpapers and provide you with a practical, step-by-step approach to achieving that pixel-perfect clarity.
Understanding the Root Causes of Blurry Wallpapers
Before diving into solutions, it’s crucial to understand why your wallpaper might appear blurry. The problem isn’t always inherent to the image itself; it often stems from a mismatch between the image’s properties and your system’s capabilities. Here are some key culprits:
-
Low-Resolution Images: The most common cause is using an image with a resolution significantly lower than your monitor’s native resolution. Stretching a small image to fill a large screen invariably results in blurriness and pixelation. Your wallpaper should ideally match or exceed your monitor’s resolution for optimal clarity.
-
Incorrect Scaling: Windows and other operating systems often attempt to scale images to fit your screen. While this is helpful for images of different aspect ratios, aggressive scaling can lead to blurry results, particularly if the scaling algorithm isn’t sophisticated enough.
-
Hardware Limitations: While less common, older or less powerful graphics cards might struggle to render high-resolution images smoothly, leading to perceived blurriness. This is particularly noticeable with complex or highly detailed wallpapers.
-
Software Glitches: Rarely, software bugs within your operating system or wallpaper management tools can interfere with image rendering, causing blurriness. Outdated drivers or conflicting software can also contribute to this problem.
-
Image Compression: Heavily compressed images, especially those saved with low quality settings (e.g., JPEGs with high compression), often lose detail and appear blurry, even at the correct resolution.
-
Incorrect Image Format: While less frequent, using an image format that doesn’t support lossless compression (like PNG) can lead to a slight loss of quality, especially if the image undergoes significant scaling.
Step-by-Step Guide to Achieving a Crisp Wallpaper
Now that we understand the potential causes, let’s address them systematically:
1. Determine Your Monitor’s Native Resolution:
This is the first and most crucial step. Knowing your monitor’s native resolution ensures you choose wallpapers with the appropriate dimensions. You can find this information in several ways:
- Windows Settings: Go to Settings > System > Display. Your native resolution will be listed under "Resolution."
- Display Properties (Older Windows Versions): Right-click on your desktop, select "Display settings," and look for the resolution setting.
- Monitor Specifications: Check your monitor’s manual or the manufacturer’s website for its native resolution.
2. Finding High-Resolution Wallpapers:
Once you know your resolution (e.g., 1920×1080, 2560×1440, 3840×2160), search for wallpapers specifically designed for that resolution. Use search terms like "1920×1080 wallpaper" or "4K wallpaper" (for 3840×2160). Reputable websites offering high-quality wallpapers include:
- Wallpaper Engine (Steam): Offers a vast library of animated and static wallpapers.
- Wallhaven.cc: A large collection of user-submitted wallpapers with advanced filtering options.
- InterfaceLIFT: Features a wide selection of high-resolution wallpapers categorized by style and resolution.
- Unsplash: Provides a curated collection of high-quality, free-to-use photos.
3. Choosing the Right Image Format:
While JPEGs are common, PNGs are generally preferred for wallpapers due to their lossless compression. This ensures no detail is lost during saving or scaling, resulting in a sharper image. Consider using PNGs whenever possible, especially for images with intricate details or text.
4. Setting Your Wallpaper Correctly:
After downloading a wallpaper with the correct resolution, set it as your background:
- Windows: Right-click on the image, select "Set as desktop background."
- macOS: Control-click the image, select "Set Desktop Picture."
- Linux: The method varies depending on your desktop environment (GNOME, KDE, etc.). Consult your desktop environment’s documentation for instructions.
5. Adjusting Windows Display Settings (Scaling):
If you’re still experiencing blurriness, even with a high-resolution wallpaper, adjust Windows’ display scaling settings:
- Windows Settings: Go to Settings > System > Display. Under "Scale and layout," adjust the scaling percentage. Experiment with different percentages (100%, 125%, 150%) to find the optimal setting for your monitor and eyesight. A lower percentage usually results in sharper images, but text might become too small.
6. Updating Graphics Drivers:
Outdated or corrupted graphics drivers can significantly impact image rendering. Update your drivers to the latest versions from your graphics card manufacturer’s website (NVIDIA, AMD, or Intel).
7. Checking for Software Conflicts:
If the problem persists, consider if any recently installed software might be interfering with wallpaper rendering. Try temporarily disabling or uninstalling any new programs to see if it resolves the issue.
8. System Resource Monitoring:
If you’re using a very high-resolution wallpaper on an older or less powerful system, your computer might be struggling to render it smoothly. Monitor your CPU and GPU usage while viewing the wallpaper. If usage is consistently high, consider using a lower-resolution wallpaper or upgrading your hardware.
9. Using Wallpaper Management Software:
Specialized wallpaper software can offer advanced features like automatic scaling and optimization for different resolutions. Wallpaper Engine (Steam) is a popular example.
10. Consider the Wallpaper Itself:
Even with high resolution, some wallpapers might inherently appear blurry due to their artistic style or the way they were created. A slightly blurry, artistic effect might be intentional, so consider if the blurriness is a genuine issue or a stylistic choice.
Troubleshooting Advanced Issues:
If you’ve followed all the steps above and your wallpaper remains blurry, you might need to investigate more advanced troubleshooting options:
- Check for Display Driver Issues: Use the Device Manager (Windows) to check for any errors or conflicts related to your display adapter.
- Run a System File Checker (SFC): This Windows utility can scan for and repair corrupted system files that might be affecting image rendering.
- Perform a Clean Boot: This starts Windows with a minimal set of drivers and startup programs, helping to identify software conflicts.
- Consider Hardware Issues: If all else fails, the problem might stem from a faulty monitor, cable, or graphics card.
By systematically addressing these potential causes and following the steps outlined above, you can significantly improve the clarity of your PC wallpaper and enjoy a visually pleasing desktop experience. Remember that patience and methodical troubleshooting are key to achieving that crystal-clear, pixel-perfect result.


![]()
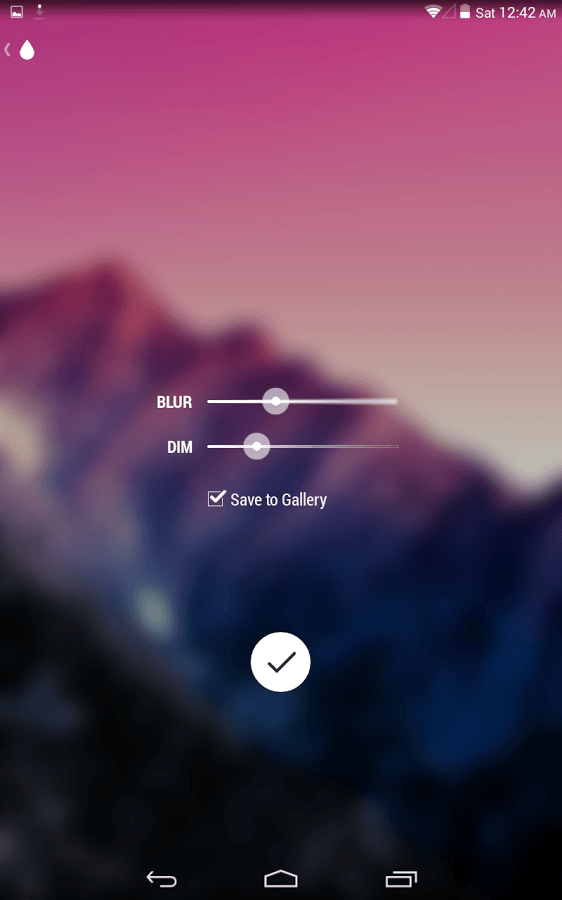


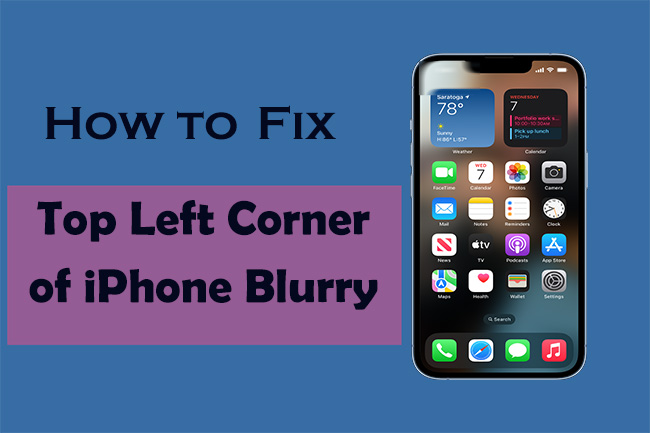
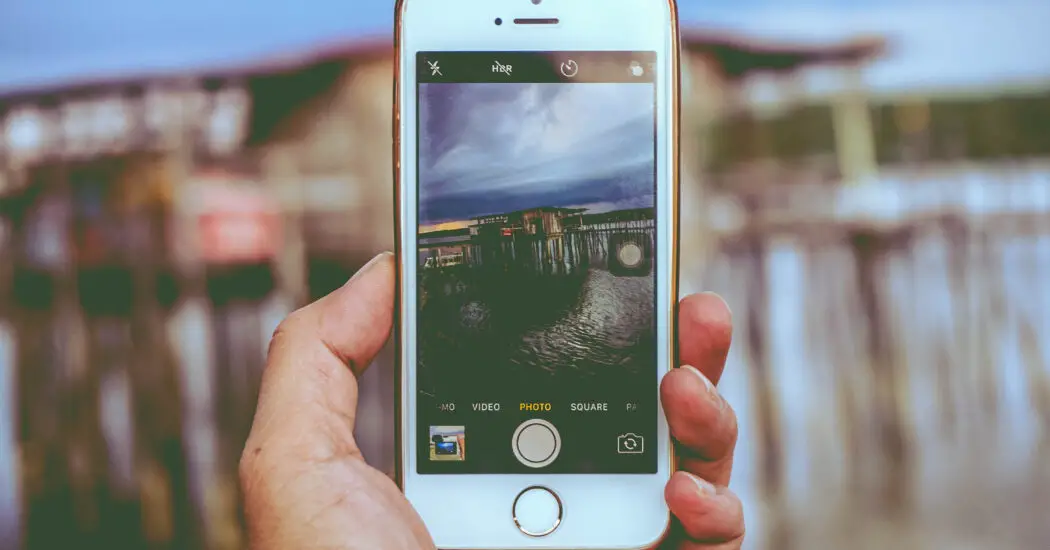
Closure
Thus, we hope this article has provided valuable insights into Crystal Clear: A Comprehensive Guide to Eliminating Blurry PC Wallpaper. We appreciate your attention to our article. See you in our next article!