Creating Powerful Calendars in Google Sheets: A Comprehensive Guide
Related Articles: Creating Powerful Calendars in Google Sheets: A Comprehensive Guide
Introduction
With enthusiasm, let’s navigate through the intriguing topic related to Creating Powerful Calendars in Google Sheets: A Comprehensive Guide. Let’s weave interesting information and offer fresh perspectives to the readers.
Table of Content
Creating Powerful Calendars in Google Sheets: A Comprehensive Guide
%20Make%20Intuitive%20Calendars%20in%20Google%20Sheets.png)
Google Sheets, often overlooked as a calendar creation tool, offers a surprisingly robust and customizable platform for managing schedules, appointments, and events. While not a dedicated calendar application like Google Calendar, Sheets allows for the creation of highly tailored calendars perfectly suited to specific needs and workflows, offering flexibility and control often lacking in pre-built solutions. This article will delve into the various methods of creating calendars in Google Sheets, covering everything from simple visual representations to complex, formula-driven scheduling systems.
I. Basic Visual Calendars: A Simple Approach
The simplest approach involves creating a visual representation of a calendar. This method is ideal for quick overviews and doesn’t require advanced formulas. Here’s a step-by-step guide:
-
Setting up the structure: Start by creating a header row with the days of the week (Monday, Tuesday, etc.). Below this, create rows for each week of the month. You can easily extend this to cover multiple months.
-
Formatting for clarity: Use bold font for the header row and consider using different colors or shading to distinguish between weeks or even specific days (e.g., weekends). Adjust column widths to ensure readability. Freezing the header row is highly recommended for easier navigation. You can do this by selecting the row and going to "View" > "Freeze" > "1 row".
-
Adding events: Simply type events directly into the cells corresponding to the date and day. For example, "Meeting with John" in the cell representing Wednesday, October 25th. To enhance readability, consider using consistent formatting for event descriptions (e.g., bolding, italics, specific colors).
-
Utilizing conditional formatting: Conditional formatting can greatly improve the visual appeal and readability. For instance, you can highlight cells containing specific keywords ("Meeting," "Deadline," "Vacation") with different colors. This allows for a quick visual scan to identify important events.
Limitations of Basic Visual Calendars:
While simple and intuitive, this method lacks the sophisticated features of dedicated calendar applications. It doesn’t offer automatic date calculations, reminders, or integration with other applications. It’s also not ideal for managing complex schedules with numerous overlapping events.
II. Advanced Calendars with Formulas: Unleashing the Power of Sheets
To overcome the limitations of basic visual calendars, we can leverage Google Sheets’ powerful formula capabilities. This allows for dynamic calendar generation, automatic date calculations, and conditional formatting based on complex criteria.
-
Generating Dates with Formulas: Instead of manually typing dates, use formulas to automatically populate the calendar. The
DATEfunction is crucial here. For example, to display the date for the first day of October 2024, you would use=DATE(2024,10,1). Subsequent dates can be generated using the+1operator. For example, the next day would be=DATE(2024,10,1)+1. -
Using
WEEKDAYandIFfunctions for conditional formatting: TheWEEKDAYfunction returns the day of the week (1 for Sunday, 2 for Monday, etc.). Combined withIFstatements, this allows for automatic formatting of weekends or specific days. For example,=IF(WEEKDAY(A2)=1,"Weekend","Weekday")will label Sundays as "Weekend" and other days as "Weekday." This can be used with conditional formatting to automatically shade weekends differently. -
Creating a Dynamic Calendar: Use nested formulas to create a calendar that automatically adjusts based on the input month and year. This involves using
EOMONTHto determine the last day of the month and adjusting the formula accordingly. This allows for creating a reusable calendar template that can be easily updated for any month and year. -
Integrating Event Data: Instead of manually typing events, you can link your calendar to a separate sheet containing event data. This allows for easier management and updating of events.
VLOOKUPorQUERYfunctions can be used to retrieve event information based on date. -
Using Data Validation: Data validation can be used to restrict input to valid dates or event types. This ensures data consistency and prevents errors.
Example: A Formula-Driven Monthly Calendar
Let’s build a simple monthly calendar using formulas. Assume you have a cell (e.g., A1) for the year and another (e.g., B1) for the month.
- Header Row: Cells C1 to I1 will contain the days of the week.
- First Week: In cell C2, enter the formula
=IF(DAY(DATE(A1,B1,1))>7,"",DATE(A1,B1,1)). This checks if the first day of the month is beyond the first week. If so it displays blank, otherwise it displays the first day. In cell D2, enter=IF(ISBLANK(C2),"",C2+1), and continue this pattern across the row, adjusting the formula as needed. - Subsequent Weeks: In cell C3, enter
=IF(ISBLANK(C2),"",C2+7), and continue this pattern for the rest of the calendar.
This setup dynamically generates the calendar based on the year and month entered in A1 and B1. You can then add event data using conditional formatting or by linking to a separate sheet.
III. Advanced Features and Integrations
The possibilities extend far beyond basic visual and formula-driven calendars. Here are some advanced features you can incorporate:
-
Integration with Google Calendar: While not a direct integration, you can export data from Google Calendar to a Google Sheet using the Google Apps Script. This allows for automated data transfer and updates.
-
Creating Gantt Charts: Google Sheets can be used to create Gantt charts for project management. These visual representations of project schedules are particularly useful for tracking progress and deadlines.
-
Using Apps Script for Automation: Google Apps Script allows for creating custom functions and automating tasks. This can be used to create complex calendar features, such as automatic event reminders, email notifications, or even integration with external data sources.
-
Data Visualization: Use charts and graphs to visualize data from your calendar, such as the number of events per day, week, or month. This provides valuable insights into your schedule and workload.
IV. Conclusion:
Google Sheets offers a powerful, albeit unconventional, platform for creating calendars. While it may not offer the user-friendliness of dedicated calendar applications, its flexibility and customization options are unmatched. By understanding the basic principles of visual representation and leveraging the power of formulas and Apps Script, you can create calendars tailored to your specific needs, ranging from simple visual schedules to complex, dynamic systems for managing projects and events. The key lies in understanding your requirements and choosing the approach that best suits your workflow and technical skills. Experimentation and exploration are crucial to unlocking the full potential of Google Sheets as a calendar creation tool.




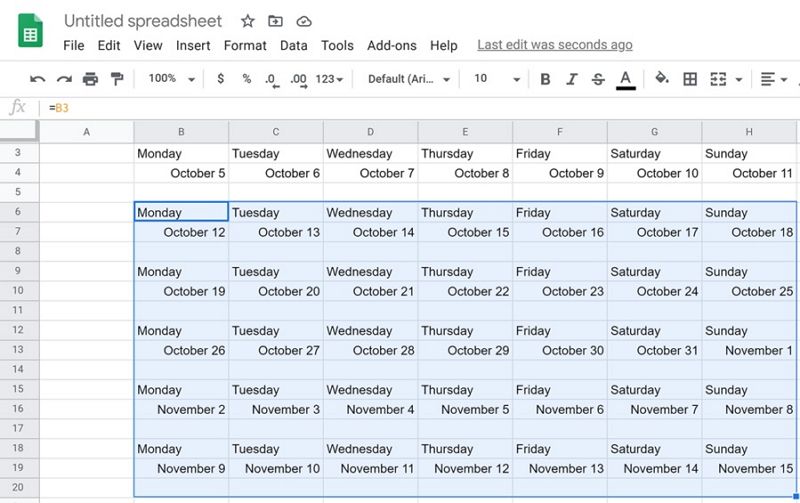
![Dynamic Calendar Google Sheets Template [2024]](https://www.someka.net/wp-content/uploads/2023/03/Dynamic-Calendar-Someka-Google-Sheets-Template-SS6.png)
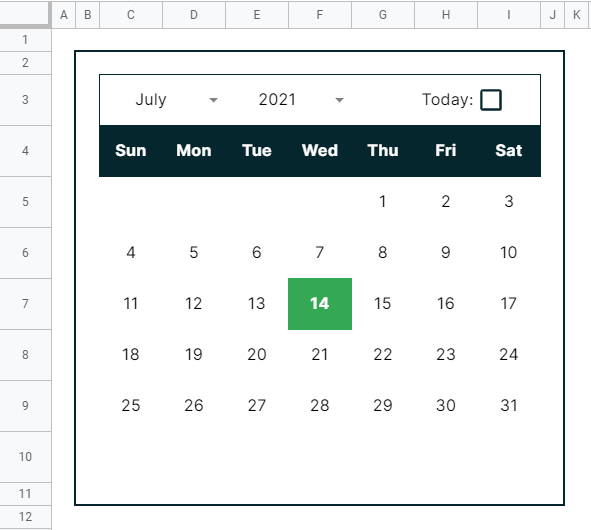
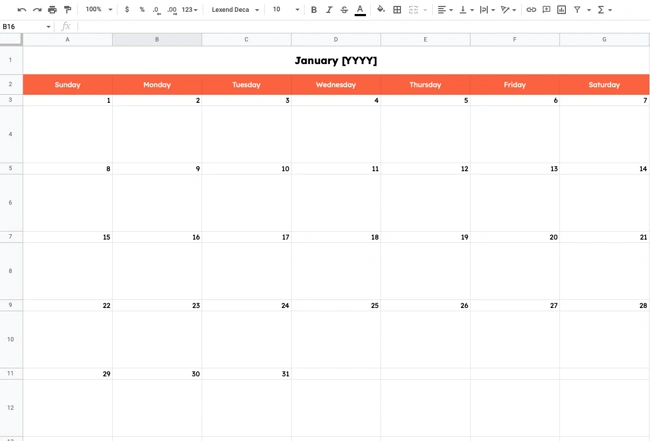
Closure
Thus, we hope this article has provided valuable insights into Creating Powerful Calendars in Google Sheets: A Comprehensive Guide. We thank you for taking the time to read this article. See you in our next article!