Conquer 2024 with the Ultimate Excel Calendar: Features, Benefits, and How-to Guide
Related Articles: Conquer 2024 with the Ultimate Excel Calendar: Features, Benefits, and How-to Guide
Introduction
In this auspicious occasion, we are delighted to delve into the intriguing topic related to Conquer 2024 with the Ultimate Excel Calendar: Features, Benefits, and How-to Guide. Let’s weave interesting information and offer fresh perspectives to the readers.
Table of Content
Conquer 2024 with the Ultimate Excel Calendar: Features, Benefits, and How-to Guide

The new year is just around the corner, and with it comes the need for effective organization. While paper calendars have their charm, the power and flexibility of a digital calendar, particularly one created in Microsoft Excel, offer unparalleled advantages for personal and professional planning. This article delves into the creation and utilization of a comprehensive 2024 Excel calendar, complete with holidays, offering a step-by-step guide and highlighting the numerous benefits it provides.
Why Choose an Excel Calendar Over Other Options?
Several digital calendar applications exist, but an Excel calendar offers unique advantages:
- Customization: Excel’s unparalleled customization allows you to tailor the calendar to your specific needs. Add custom columns for tasks, appointments, notes, or even financial tracking. The possibilities are virtually limitless.
- Data Integration: Seamlessly integrate your calendar with other Excel spreadsheets or data sources. Track project timelines, sales figures, or any other relevant data directly alongside your calendar.
- Offline Access: Unlike cloud-based calendars, your Excel calendar is accessible anytime, anywhere, even without an internet connection.
- Cost-Effectiveness: Excel is readily available to most users, eliminating the need for subscription fees associated with many calendar applications.
- Formula Integration: Leverage Excel’s powerful formulas for automated calculations, reminders, and conditional formatting to enhance your organizational capabilities.
Creating Your 2024 Excel Calendar with Holidays:
This guide will walk you through creating a functional and visually appealing 2024 Excel calendar with holidays for the United States. You can adapt this process for other countries by substituting the appropriate holiday dates.
Step 1: Setting up the Calendar Structure:
- Open a new Excel workbook.
- Create a header row: In row 1, create columns for "Day," "Date," "Day of the Week," and "Holiday." You can add more columns as needed (e.g., "Tasks," "Notes," "Appointments").
- Enter Dates: In column "Date," begin entering the dates for January 1st, 2024, and continue sequentially through December 31st, 2024. You can speed this up by entering the first few dates and then dragging the fill handle (the small square at the bottom right of the selected cell) down to auto-fill the remaining dates.
- Insert Day of the Week: Use the
TEXTfunction to automatically populate the "Day of the Week" column. In cell C2, enter the formula=TEXT(B2,"dddd")(assuming "Date" is in column B). Drag this formula down to apply it to all dates.
Step 2: Adding Holidays:
- Identify Holidays: Research and list all US federal holidays for 2024. (You can find comprehensive lists online).
- Add Holiday Data: In the "Holiday" column (column D), enter the name of each holiday corresponding to its date. For example, if January 1st is New Year’s Day, enter "New Year’s Day" in cell D2. Leave the cell blank for non-holiday dates.
Step 3: Formatting for Clarity and Visual Appeal:
- Conditional Formatting: Use conditional formatting to highlight holidays. Select the "Holiday" column, go to "Conditional Formatting," and choose "Highlight Cells Rules" -> "Text that Contains…". Enter the word "Holiday" (or any keyword that identifies holidays in your list) and choose a formatting style (e.g., bold, color-filled). This will visually distinguish holidays from regular days.
- Month Headers: Insert a row above each month to create a clear month header. You can use merge and center to span the header across the relevant days. Consider using a larger font size for better readability.
- Color-coding: Use different colors for different categories in your additional columns (e.g., tasks, appointments). This improves the visual organization and allows for quick identification of task types.
- Borders and Shading: Add borders and shading to further enhance the visual appeal and readability of your calendar. This helps separate months and weeks effectively.
Step 4: Advanced Features (Optional):
- Task Management: Add columns for tasks, deadlines, and status. You can use checkboxes to track task completion.
- Appointment Scheduling: Include columns for appointments, times, and locations.
- Formula-Based Reminders: Use formulas to calculate the number of days until a deadline or to automatically generate reminders based on specific dates.
- Data Validation: Use data validation to create drop-down lists for task statuses, categories, or other relevant fields. This ensures data consistency and reduces errors.
- Charts and Graphs: Create charts and graphs to visualize your data, such as the number of tasks completed per month or the distribution of appointments across different days.
Step 5: Printing and Sharing:
- Page Setup: Adjust the page setup to ensure your calendar prints correctly. You might need to adjust margins, orientation, and scaling.
- Print Preview: Use the print preview function to check the layout before printing.
- Sharing: Save your calendar as a PDF or share it electronically with colleagues or family members.
Example Formulas:
- Calculating Days Until Deadline: If your deadline is in cell E2 and today’s date is in cell F2, the formula
=E2-F2will calculate the number of days remaining. - Conditional Formatting for Overdue Tasks: If you have a "Due Date" column and a "Status" column, you can use conditional formatting to highlight overdue tasks by comparing the "Due Date" to today’s date.
Benefits of Using Your Custom Excel Calendar:
- Improved Time Management: Visualizing your schedule and deadlines helps prioritize tasks and improve overall time management.
- Enhanced Productivity: Tracking tasks and appointments effectively reduces missed deadlines and increases productivity.
- Reduced Stress: Having a clear overview of your commitments minimizes stress and improves overall well-being.
- Better Collaboration: Sharing your calendar with colleagues or family members facilitates better communication and coordination.
- Data-Driven Insights: Tracking data alongside your calendar allows for analysis and identification of trends and patterns.
By following this comprehensive guide, you can create a powerful and personalized 2024 Excel calendar that caters to your specific needs and helps you conquer the year ahead with confidence and efficiency. Remember, the key is customization – tailor your calendar to your unique requirements and enjoy the benefits of a highly effective organizational tool. Don’t hesitate to experiment with different features and formulas to create the perfect 2024 planner for you.





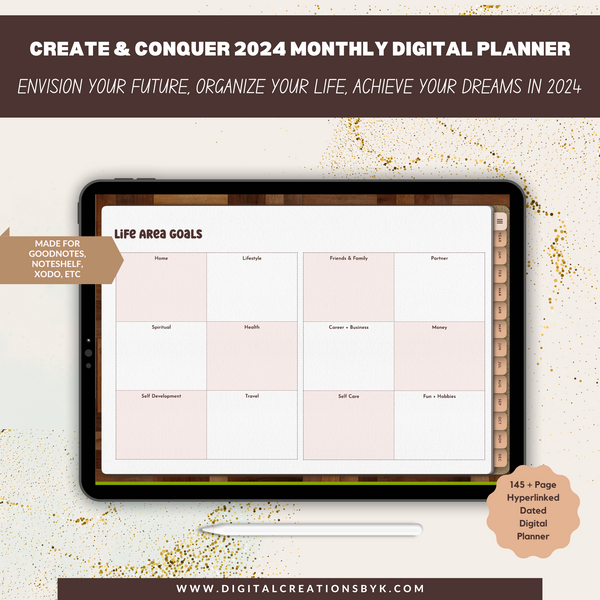
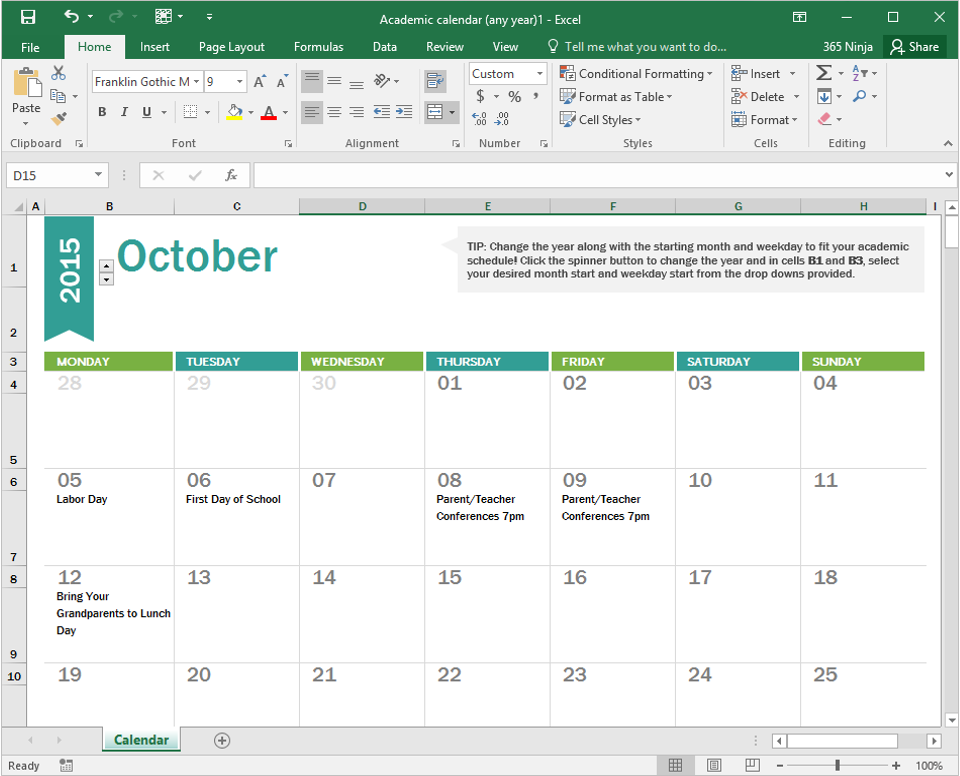

Closure
Thus, we hope this article has provided valuable insights into Conquer 2024 with the Ultimate Excel Calendar: Features, Benefits, and How-to Guide. We thank you for taking the time to read this article. See you in our next article!