Bridging the Scheduling Divide: A Comprehensive Guide to Linking Outlook Calendar to Google Calendar
Related Articles: Bridging the Scheduling Divide: A Comprehensive Guide to Linking Outlook Calendar to Google Calendar
Introduction
With enthusiasm, let’s navigate through the intriguing topic related to Bridging the Scheduling Divide: A Comprehensive Guide to Linking Outlook Calendar to Google Calendar. Let’s weave interesting information and offer fresh perspectives to the readers.
Table of Content
Bridging the Scheduling Divide: A Comprehensive Guide to Linking Outlook Calendar to Google Calendar
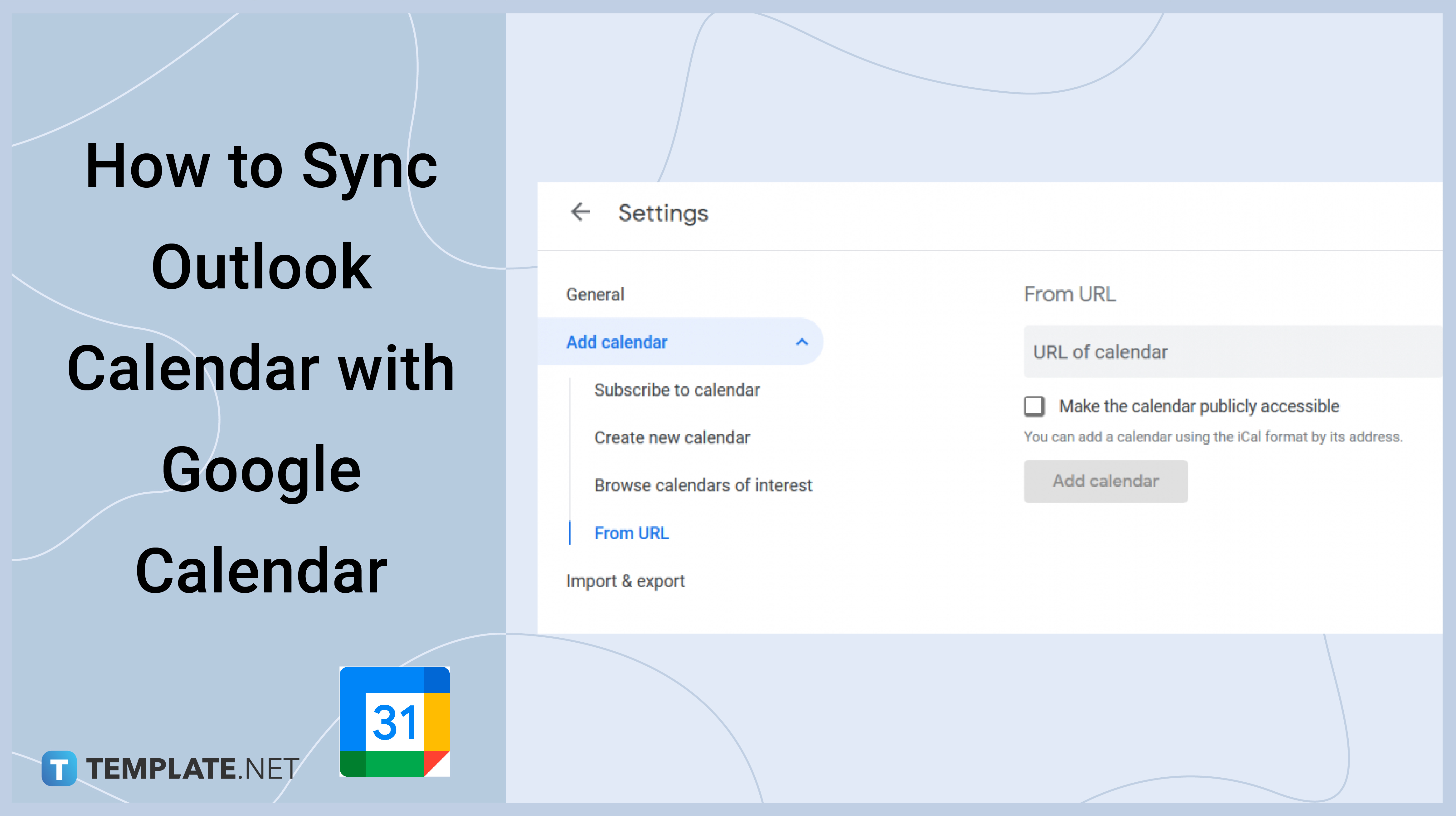
The digital age has brought about a plethora of productivity tools, but the reality for many professionals is a fragmented landscape of applications. For those juggling both Microsoft Outlook and Google Calendar, the constant back-and-forth between platforms can be a significant time drain. Fortunately, there are several effective methods to link your Outlook calendar to Google Calendar, streamlining your scheduling and eliminating the frustration of double-entry. This article explores the various techniques, their pros and cons, and offers a step-by-step guide to help you find the best solution for your needs.
Understanding the Need for Integration
The primary reason for linking Outlook and Google calendars is efficiency. Manually entering appointments and events into two separate calendars is cumbersome and prone to errors. Missed meetings, double-booked appointments, and general scheduling chaos are all too common consequences of this disjointed approach. Integrating your calendars ensures that all your appointments, regardless of where they originate, are visible in a single, unified view. This is especially beneficial for:
- Collaboration: If you collaborate with colleagues who primarily use Google Calendar, linking your Outlook calendar allows for seamless scheduling and avoids the confusion of conflicting information.
- Centralized Scheduling: Having all your appointments in one place provides a clear, comprehensive overview of your commitments, making it easier to manage your time effectively.
- Reduced Errors: Eliminating manual data entry significantly reduces the risk of human error, ensuring accuracy and preventing scheduling conflicts.
- Improved Productivity: By streamlining your scheduling process, you free up valuable time and mental energy that can be dedicated to more important tasks.
Methods for Linking Outlook Calendar to Google Calendar
There are several approaches to linking your Outlook calendar to Google Calendar, each with its own advantages and disadvantages. The optimal method depends on your specific requirements and technical proficiency.
1. Using Google Calendar’s Import Feature (Two-Way Synchronization is Limited):
This is the simplest method, but it doesn’t offer true two-way synchronization. Changes made in Outlook won’t automatically reflect in Google Calendar, and vice versa. It’s primarily a one-way import.
- Pros: Easy to set up, requires no third-party tools.
- Cons: Not a real-time synchronization; changes need to be manually updated in the other calendar. Only imports events; doesn’t sync tasks or other calendar features.
Steps:
- Export from Outlook: In Outlook, export your calendar as an ICS file (File > Save As > iCalendar).
- Import into Google Calendar: In Google Calendar, click the settings gear icon, then "Settings." Navigate to "Import & export." Select the ICS file you exported from Outlook and click "Import."
2. Using Third-Party Calendar Synchronization Tools:
Several third-party applications offer more robust synchronization between Outlook and Google Calendar, providing real-time updates and often supporting additional features like task synchronization. However, these often come with a subscription fee or limitations on the free version. Examples include:
-
Zapier: A popular automation tool that can connect various apps, including Outlook and Google Calendar. It allows for customization of synchronization rules.
-
Microsoft Outlook Connector for Google: While this connector is no longer actively supported by Microsoft, some users have reported continued success in utilizing it for basic synchronization. It’s crucial to proceed with caution as it might not be compatible with newer versions of Outlook or Google Calendar.
-
Other dedicated calendar synchronization tools: Many specialized tools are available, offering varying levels of functionality and pricing. Research different options to find one that fits your needs.
-
Pros: Real-time synchronization, often supports two-way updates, may offer additional features beyond calendar synchronization.
-
Cons: Requires a third-party application, might involve a subscription fee, potential security concerns related to granting access to third-party apps.
Steps (using Zapier as an example):
- Create a Zapier account: Sign up for a free or paid Zapier account.
- Connect your Outlook and Google Calendar accounts: Zapier will guide you through the process of connecting your accounts securely.
- Create a Zap: A "Zap" is an automated workflow. Create a Zap that triggers when a new event is added to your Outlook calendar and automatically adds it to your Google Calendar (and vice-versa for two-way sync).
- Customize the Zap: Specify which calendars to sync, and any other desired settings.
- Test the Zap: Test the Zap to ensure it’s working correctly.
3. Using Exchange Server (For Business Users):
If your organization uses Microsoft Exchange Server, you might be able to directly connect your Outlook calendar to Google Workspace through a server-side configuration. This usually involves configuring your Exchange server to share calendars with Google Calendar using protocols like CalDAV or CardDAV. This method is generally more complex and requires administrative privileges.
- Pros: Robust synchronization, often managed centrally by IT, can be part of a broader enterprise integration strategy.
- Cons: Requires technical expertise and administrative access, not suitable for individual users without Exchange access.
Choosing the Right Method:
The best method depends on your specific circumstances:
- For simple, one-way synchronization: Google Calendar’s import feature is sufficient.
- For real-time, two-way synchronization and advanced features: A third-party synchronization tool like Zapier is recommended.
- For enterprise-level integration: Consult your IT department about configuring Exchange Server for calendar synchronization.
Security Considerations:
When using third-party tools, carefully review the app’s security and privacy policies. Only use reputable applications from trusted sources. Be mindful of the permissions you grant these apps to access your calendar data.
Troubleshooting Common Issues:
- Synchronization delays: Check your internet connection and the settings of your synchronization tool.
- One-way synchronization: Ensure you’ve configured your tool for two-way synchronization if that’s your requirement.
- Data inconsistencies: Double-check your calendar settings and ensure that all calendars are correctly linked.
Conclusion:
Linking your Outlook calendar to Google Calendar significantly improves scheduling efficiency and reduces the risk of errors. While the simplest approach involves a one-way import, utilizing third-party synchronization tools or leveraging Exchange Server capabilities offers more robust, real-time integration. By carefully considering your needs and following the appropriate steps, you can seamlessly merge your scheduling worlds and enjoy a more organized and productive workflow. Remember to prioritize security and choose a method that best suits your technical skills and organizational context. The effort invested in linking these calendars will undoubtedly pay dividends in improved time management and reduced stress.

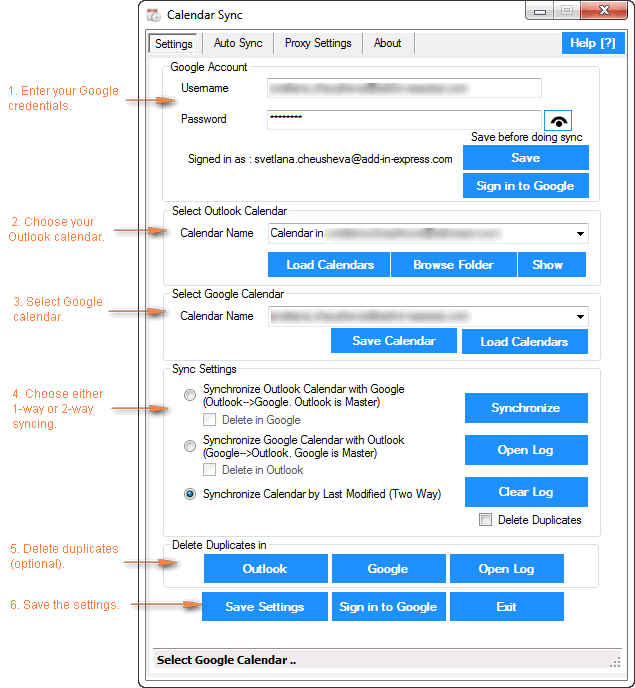
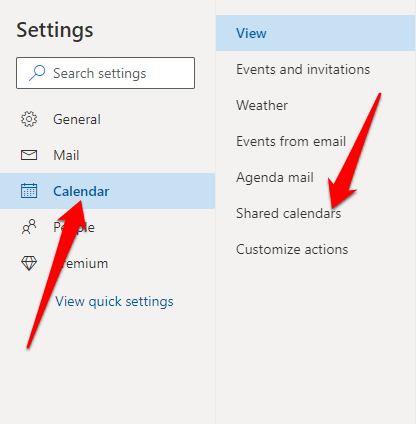

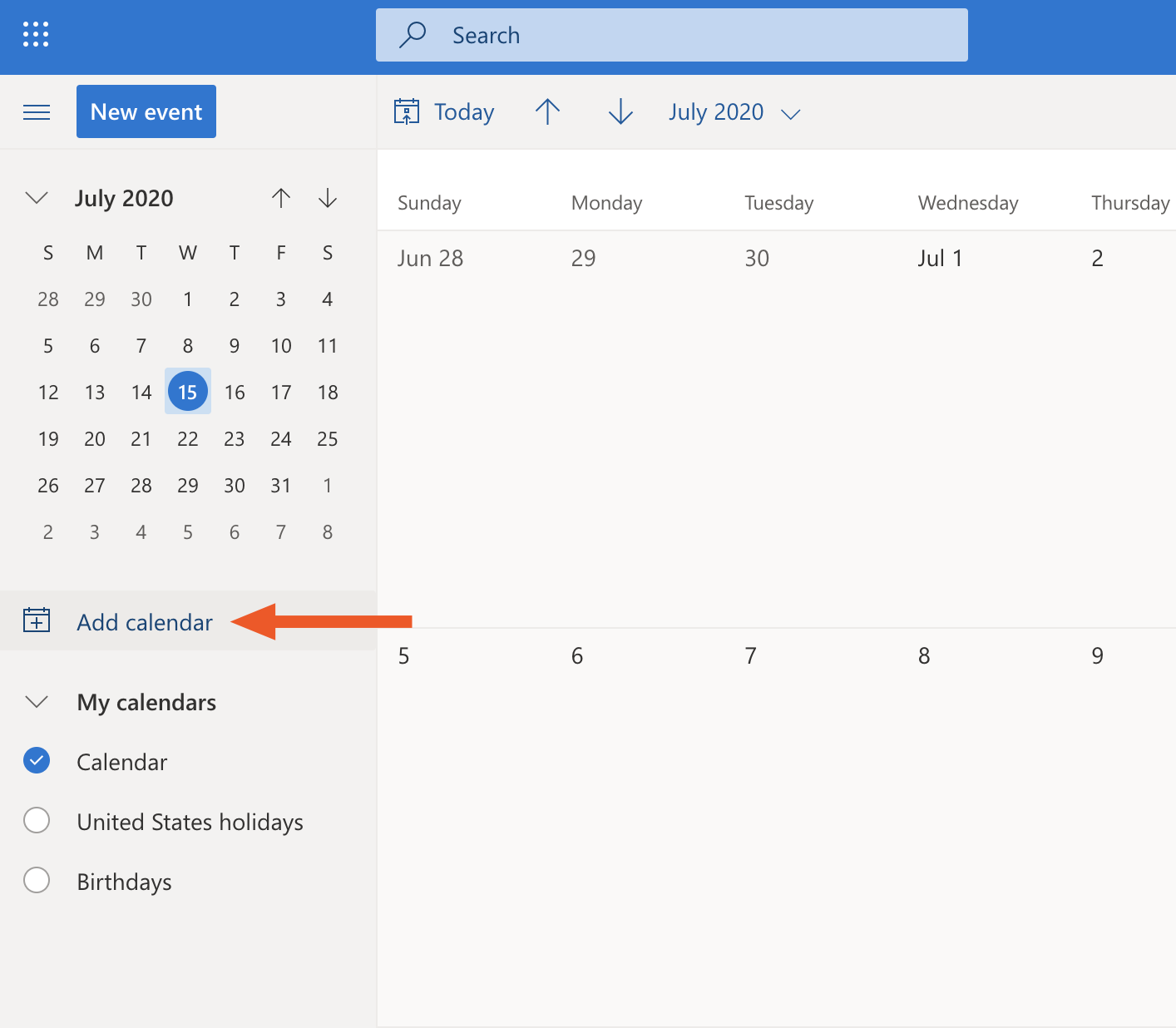
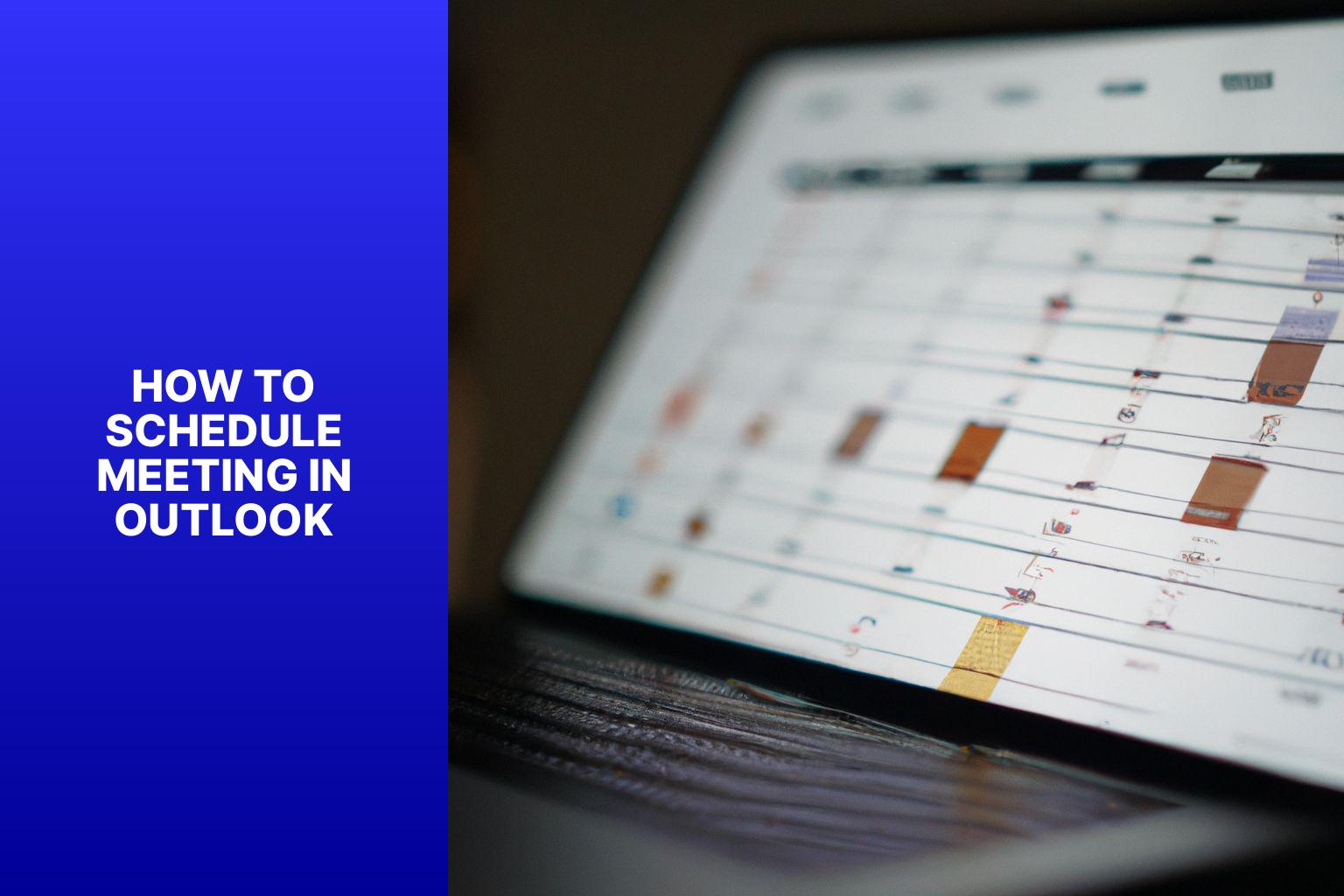
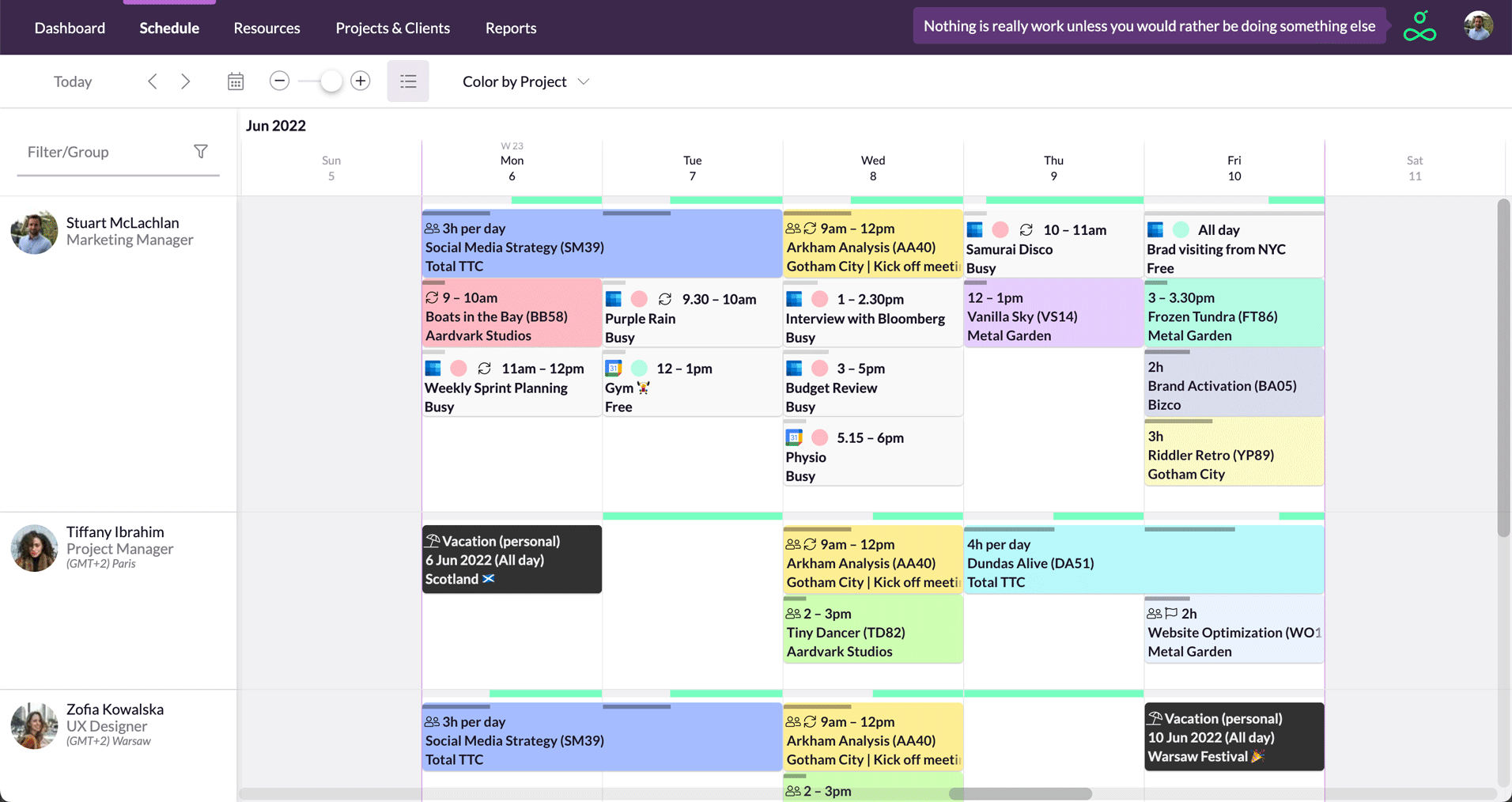
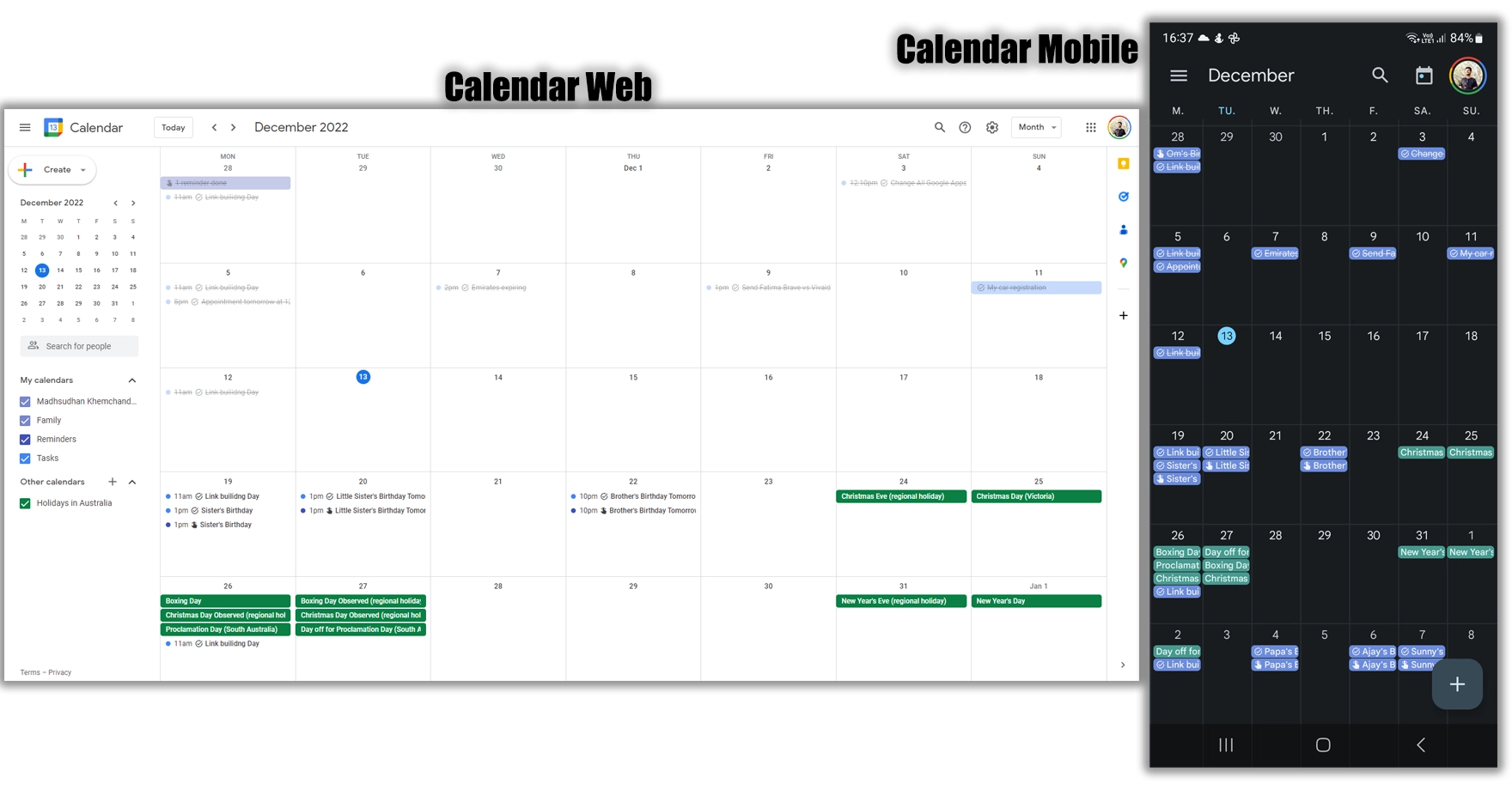
Closure
Thus, we hope this article has provided valuable insights into Bridging the Scheduling Divide: A Comprehensive Guide to Linking Outlook Calendar to Google Calendar. We thank you for taking the time to read this article. See you in our next article!