Bridging the Divide: Seamlessly Sharing Your Outlook Calendar with Google Calendar
Related Articles: Bridging the Divide: Seamlessly Sharing Your Outlook Calendar with Google Calendar
Introduction
With enthusiasm, let’s navigate through the intriguing topic related to Bridging the Divide: Seamlessly Sharing Your Outlook Calendar with Google Calendar. Let’s weave interesting information and offer fresh perspectives to the readers.
Table of Content
Bridging the Divide: Seamlessly Sharing Your Outlook Calendar with Google Calendar
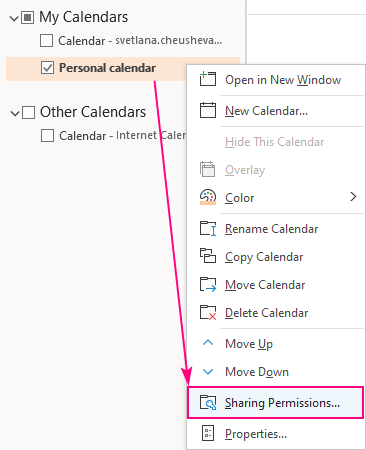
In today’s interconnected world, juggling multiple calendars is a common reality. Many professionals rely on Microsoft Outlook for email and scheduling, while others prefer Google Calendar for its collaborative features and widespread accessibility. The need to share Outlook calendar information with Google Calendar – and vice-versa – arises frequently. This article provides a comprehensive guide to achieving seamless calendar sharing between these two popular platforms, covering various methods and troubleshooting common issues.
Understanding the Limitations and Choosing the Right Approach
Before diving into the specifics, it’s crucial to understand that a direct, real-time synchronization between Outlook and Google Calendar isn’t possible without third-party tools or workarounds. While both platforms offer robust sharing functionalities, they operate on different infrastructures. Therefore, the methods described below involve either exporting/importing calendar data or utilizing intermediary solutions. The best approach depends on your specific needs and technical comfort level.
Method 1: Using a Calendar Export and Import (Manual Synchronization)
This is the simplest method, ideal for infrequent updates or sharing a static snapshot of your Outlook calendar. It’s not suitable for real-time synchronization, requiring manual updates whenever changes are made.
Steps:
-
Exporting from Outlook:
- Open Outlook and navigate to the calendar you wish to share.
- Right-click on the calendar name in the navigation pane.
- Select "Export."
- Choose the "ICS" file format (iCalendar). This is a widely compatible format understood by both Outlook and Google Calendar.
- Select a location to save the ICS file.
-
Importing into Google Calendar:
- Open Google Calendar.
- Click the gear icon (Settings) in the top right corner.
- Select "Settings."
- Click on "Import & export" in the left-hand menu.
- Click "Select file" and choose the ICS file you exported from Outlook.
- Select the Google Calendar where you want to import the data.
- Click "Import."
Limitations: This method only provides a one-time snapshot. Any changes made in Outlook after the export will not automatically reflect in Google Calendar. You’ll need to repeat the process for every update. This method is best for sharing a static overview of your schedule, not for ongoing collaboration.
Method 2: Utilizing Third-Party Applications (Near Real-Time Synchronization)
Several third-party applications offer more robust synchronization between Outlook and Google Calendar. These applications often provide features beyond simple sharing, including two-way synchronization, allowing changes made on either platform to reflect on the other. However, using third-party apps involves entrusting your calendar data to an external service. Thoroughly research any application before granting it access to your accounts.
Choosing a Third-Party Application: The market offers various options, each with its own strengths and weaknesses. Consider factors like pricing (free vs. paid), features (two-way sync, additional functionalities), security, and user reviews before making a choice. Popular options include:
- Zapier: A powerful automation tool that can connect various apps, including Outlook and Google Calendar. It allows you to set up "Zaps" to automatically sync events between the two calendars. Offers both free and paid plans.
- Microsoft Outlook Connector for Google Calendar (deprecated): While previously available, this specific connector is now deprecated. Microsoft encourages users to explore alternative methods.
- Other Calendar Synchronization Tools: Several other dedicated calendar synchronization tools exist. Search for "Outlook Google Calendar Sync" to find alternatives. Always review user reviews and security measures before installing any software.
Method 3: Sharing Your Outlook Calendar via Public Link (Limited Functionality)
Outlook allows you to share your calendar publicly via a link. This method doesn’t directly integrate with Google Calendar but allows anyone with the link to view your calendar in a web browser. This is a less secure method and only provides read-only access.
Steps:
-
Share your Outlook Calendar:
- Open Outlook and navigate to the calendar you wish to share.
- Right-click on the calendar name in the navigation pane.
- Select "Share."
- Choose "Share with people in my organization" or "Share externally" depending on your needs.
- Select "Permissions" and choose the level of access you want to grant (View only, Edit, etc.).
- Generate the public link and copy it.
-
Accessing in a Browser:
- Anyone with the link can access your calendar in a web browser. The experience might not be as seamless as using Google Calendar directly.
Limitations: This method offers limited functionality. It doesn’t sync with Google Calendar; it only provides read-only access (unless you grant edit permissions). It’s also less secure than other methods, as anyone with the link can view your calendar.
Troubleshooting Common Issues:
- Synchronization Errors: If using a third-party app, check its settings and ensure the connection between Outlook and Google Calendar is properly established. Look for error messages and consult the app’s documentation.
- Incorrect File Format: When importing/exporting, ensure you’re using the ICS file format. Other formats might not be compatible.
- Permissions Issues: Verify that you have the necessary permissions to access and share your calendars on both platforms.
- Account Conflicts: If you’re using multiple Outlook or Google accounts, make sure you’re selecting the correct accounts during the synchronization process.
- Network Connectivity: Ensure a stable internet connection during the entire process.
Choosing the Best Method for You:
The ideal method for sharing your Outlook calendar with Google Calendar depends on your individual needs and technical expertise:
- Infrequent Updates, Simple Sharing: The manual export/import method suffices.
- Real-time Synchronization, Advanced Features: A third-party synchronization tool is recommended.
- Read-only Access, Limited Security Concerns: Sharing via a public link is an option, but it’s less secure and less functional.
Remember to always prioritize data security and carefully review the privacy policies of any third-party applications before granting them access to your accounts. By carefully considering these factors and following the steps outlined above, you can successfully bridge the gap between Outlook and Google Calendar, ensuring a smoother workflow and improved collaboration.

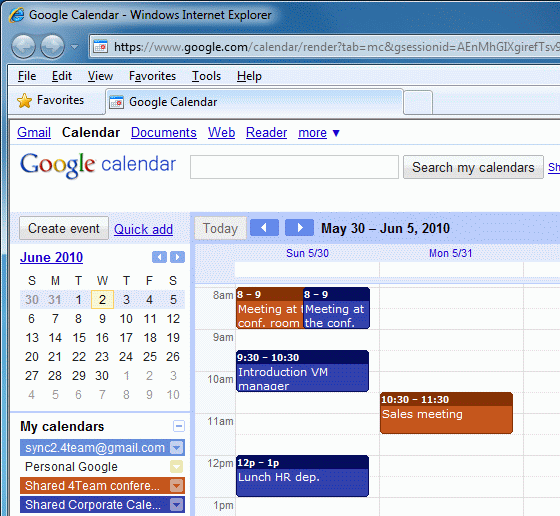
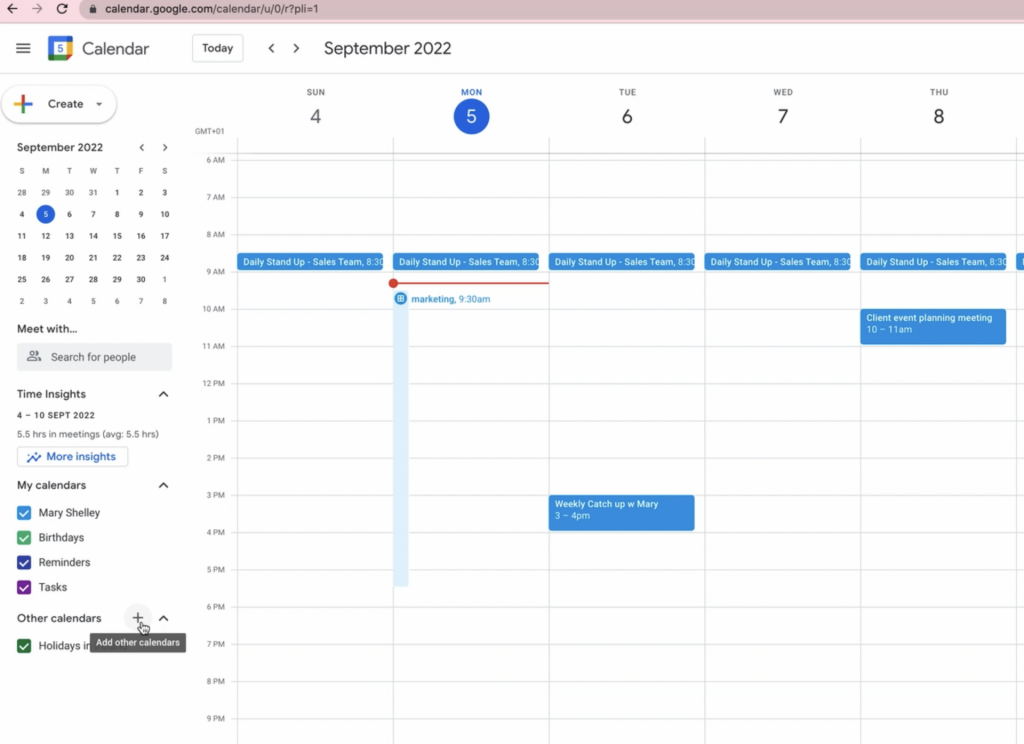
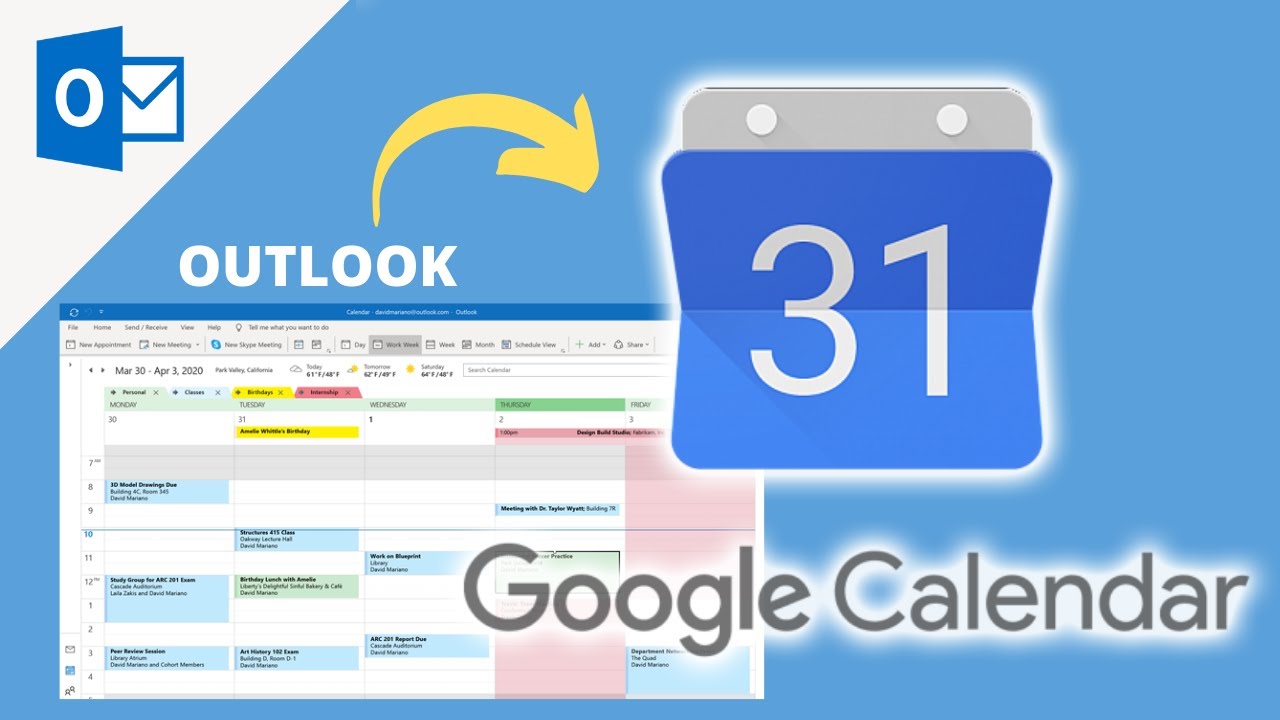
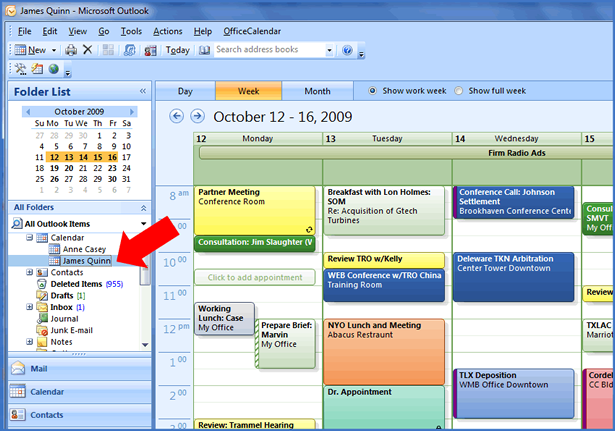

Closure
Thus, we hope this article has provided valuable insights into Bridging the Divide: Seamlessly Sharing Your Outlook Calendar with Google Calendar. We appreciate your attention to our article. See you in our next article!