Adding Your Gmail Calendar to Your iPhone: A Comprehensive Guide
Related Articles: Adding Your Gmail Calendar to Your iPhone: A Comprehensive Guide
Introduction
With enthusiasm, let’s navigate through the intriguing topic related to Adding Your Gmail Calendar to Your iPhone: A Comprehensive Guide. Let’s weave interesting information and offer fresh perspectives to the readers.
Table of Content
Adding Your Gmail Calendar to Your iPhone: A Comprehensive Guide

Staying organized in today’s fast-paced world is crucial, and a well-maintained calendar is often the key. If you rely on Google Calendar for scheduling appointments, meetings, and reminders, seamlessly integrating it with your iPhone is essential for optimal productivity. This comprehensive guide will walk you through multiple methods of adding your Gmail calendar to your iPhone, troubleshooting common issues, and exploring advanced features to maximize your calendar experience.
Method 1: The Simplest Approach – Using the Built-in Calendars App
This is the most straightforward method and requires no third-party apps. It leverages Apple’s native integration with Google services.
-
Ensure Account is Set Up: First, make sure you’ve added your Google account to your iPhone. Go to Settings > Passwords & Accounts > Add Account > Google. Enter your Gmail address and password. You’ll be prompted to grant permissions for various Google services, including Calendar. Select the services you want to access, ensuring "Calendar" is checked.
-
Access the Calendars App: Once your Google account is successfully added, open the Calendars app on your iPhone.
-
Calendars are Synced Automatically: If everything is set up correctly, your Gmail calendar should automatically appear in the Calendars app. You might need to refresh the app by pulling down on the screen. You should see your Google Calendar listed alongside any other calendars you’ve added (like your default iPhone calendar).
-
Viewing Your Gmail Calendar: You can now view your Gmail calendar events alongside your other calendars. You can customize the view to show only your Gmail calendar or a combination of calendars. Tap the Calendars button in the top-left corner to manage which calendars are visible.
Method 2: Manual Setup for More Control (Less Common)
While the automatic sync is usually sufficient, manual setup offers more granular control, particularly useful if you’re experiencing syncing problems.
-
Obtain the Calendar’s iCal URL: Log into your Google Calendar on a computer. Click on the gear icon (Settings) in the top right corner. Select Settings and Sharing. Find the calendar you wish to add to your iPhone and click on it. Scroll down to the "Private Address" section and copy the iCal link (usually ending in
.ics). -
Add the iCal URL on your iPhone: Open the Calendars app on your iPhone. Tap the Calendars button in the top-left corner. Tap Add Calendar Subscription. Paste the iCal link you copied into the "URL" field and tap Subscribe.
-
Customize the Calendar: You can rename the calendar to something more descriptive if desired. Choose your notification preferences.
Method 3: Using a Third-Party Calendar App (Advanced)
While Apple’s built-in Calendars app usually suffices, third-party apps like Fantastical, Outlook, or BusyCal offer enhanced features like natural language processing for event creation, more sophisticated views, and improved integration with other apps. These apps often support multiple calendar providers, including Google Calendar.
-
Download and Install: Download your chosen third-party calendar app from the App Store.
-
Add Your Google Account: Most apps will prompt you to add your Google account during the initial setup. Follow the app’s instructions to grant necessary permissions.
-
Sync and Customize: The app will typically sync your Google Calendar automatically. Explore the app’s settings to customize views, notifications, and other features.
Troubleshooting Common Issues
-
Calendar Not Appearing: Double-check that you’ve added your Google account correctly and granted calendar access. Restart your iPhone. Ensure your iPhone has a stable internet connection.
-
Syncing Problems: Check your network connection. Go to Settings > Passwords & Accounts > [Your Google Account] > Calendar and ensure the sync settings are correct. Try removing and re-adding your Google account.
-
Incorrect Time Zone: Verify that your iPhone’s time zone is set correctly in Settings > General > Date & Time. Ensure your Google Calendar is also using the correct time zone.
-
Notification Issues: Check your notification settings in both the Calendars app (or your third-party app) and your iPhone’s general notification settings. Ensure notifications are enabled for the specific Google calendar.
-
Events Not Showing: Sometimes, there might be a delay in syncing. Wait a few minutes or force a refresh of the Calendars app. Check for any error messages in your Google account or the app’s settings.
Advanced Features and Customization
-
Multiple Calendars: You can add multiple Google calendars to your iPhone. Each calendar will appear separately in the Calendars app, allowing you to manage different aspects of your life (work, personal, family, etc.) independently.
-
Calendar Colors: Customize the color of each calendar for easy visual identification.
-
Notifications: Set custom notification alerts for specific calendars or events. Choose between different alert types (banners, sounds, etc.).
-
Widgets: Add calendar widgets to your iPhone’s home screen for quick access to your schedule.
-
Sharing Calendars: Share your Google calendars with others for collaborative scheduling.
-
Event Creation: Create new events directly from your iPhone using the Calendars app or your preferred third-party app. You can add details like location, reminders, and invitees.
Conclusion
Adding your Gmail calendar to your iPhone is a straightforward process that significantly enhances your organizational capabilities. Whether you utilize the built-in Calendars app or opt for a third-party solution, the methods outlined above provide a comprehensive guide to ensure a seamless integration. By understanding the various approaches, troubleshooting techniques, and advanced features, you can effectively leverage your Google Calendar on your iPhone for optimal productivity and time management. Remember to regularly check your settings and sync to maintain a smooth and efficient calendar experience.




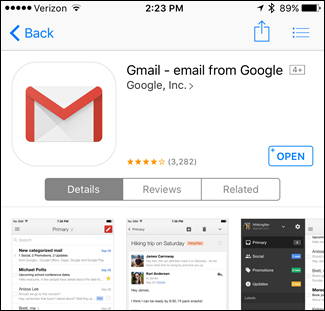
:max_bytes(150000):strip_icc()/gmail-app-add-more-accounts-5bca3e28c9e77c0051b86f55.png)


Closure
Thus, we hope this article has provided valuable insights into Adding Your Gmail Calendar to Your iPhone: A Comprehensive Guide. We appreciate your attention to our article. See you in our next article!