Adding Pictures to Your Google Calendar Events: A Comprehensive Guide
Related Articles: Adding Pictures to Your Google Calendar Events: A Comprehensive Guide
Introduction
With great pleasure, we will explore the intriguing topic related to Adding Pictures to Your Google Calendar Events: A Comprehensive Guide. Let’s weave interesting information and offer fresh perspectives to the readers.
Table of Content
Adding Pictures to Your Google Calendar Events: A Comprehensive Guide
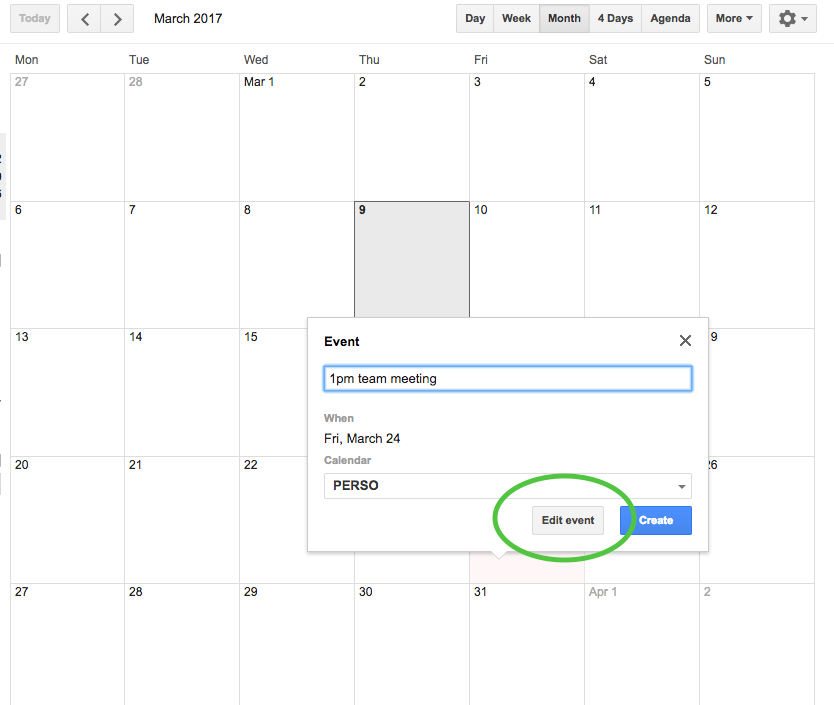
Google Calendar is a powerful tool for managing schedules, but its functionality extends beyond simple appointments. Adding visuals, such as pictures, to your events can significantly enhance organization and recall. While Google Calendar doesn’t directly support image uploads within the event description itself, there are several creative workarounds to incorporate pictures into your calendar entries, making them more memorable and informative. This article explores various methods, their pros and cons, and provides step-by-step instructions for each.
Understanding the Limitations and Workarounds
Google Calendar’s core design prioritizes brevity and ease of viewing. Direct image embedding would clutter the interface and potentially impact performance. Therefore, instead of directly adding a picture to the event itself, we employ strategies that link the image to the event, making it accessible with minimal disruption to the calendar’s functionality. These workarounds involve using external services or leveraging features within Google’s ecosystem.
Method 1: Using Google Photos and Hyperlinks
This is arguably the simplest and most seamless method, leveraging the integration between Google Calendar and Google Photos. This method works best for images already stored in your Google Photos account.
Step-by-Step Instructions:
-
Upload your image to Google Photos: If the image isn’t already in your Google Photos library, upload it. Ensure it’s properly organized for easy retrieval later.
-
Get the image’s shareable link: Open the image in Google Photos. Click the three vertical dots (More options) in the top right corner. Select "Get link." Choose "Anyone with the link can view" (or a more restrictive option if preferred). Copy the generated link.
-
Create or edit your Google Calendar event: Open your Google Calendar and create a new event or edit an existing one.
-
Insert the hyperlink into the event description: In the event description field, paste the copied link. You can optionally add descriptive text around the link, such as "Click here to see the event photo." Consider making the link text visually distinct, perhaps using bold or italics.
-
Save the event: Once you’ve added the link, save the event.
-
Access the image: When you view the event, click the hyperlink to open the image in a new tab in your web browser.
Pros:
- Simplicity: This is the easiest method to implement.
- Seamless integration: It leverages Google’s own services.
- Accessibility: The image is readily accessible via a simple click.
Cons:
- Extra click required: Users need to click the link to view the image.
- Reliance on Google Photos: This method won’t work if your image is not stored in Google Photos.
Method 2: Using a Cloud Storage Service and Hyperlinks (e.g., Dropbox, OneDrive)
If you prefer using a cloud storage service other than Google Photos, this method offers similar functionality.
Step-by-Step Instructions:
-
Upload your image to your chosen cloud storage: Upload the image to Dropbox, OneDrive, or another cloud storage service.
-
Get the image’s shareable link: Most cloud storage services allow you to generate a shareable link for your images. The process varies slightly depending on the service, but generally involves finding the image, selecting sharing options, and copying the generated link.
-
Insert the hyperlink into the Google Calendar event description: Follow steps 3-5 from Method 1, replacing the Google Photos link with the link from your chosen cloud storage service.
Pros:
- Flexibility: Works with various cloud storage providers.
- Similar to Method 1: The process is very similar to using Google Photos.
Cons:
- Extra click required: Similar to Method 1, an extra click is needed to view the image.
- Dependence on external service: Requires a stable internet connection to access the image.
Method 3: Embedding the Image in a Website and Linking to it
For more advanced users, this method provides a more integrated visual experience, although it requires more setup.
Step-by-Step Instructions:
-
Create a simple webpage: You can use a free website builder like Wix, Weebly, or even a basic HTML file. Upload your image to the webpage.
-
Make the webpage publicly accessible: Ensure the webpage is accessible to anyone with the link. This often involves setting appropriate permissions in your website builder’s settings.
-
Get the webpage’s URL: Copy the URL of the webpage containing the image.
-
Insert the hyperlink into the Google Calendar event description: Follow steps 3-5 from Method 1, using the webpage’s URL instead of the image’s direct link.
Pros:
- Potentially richer visual experience: The image can be part of a more elaborate context on the webpage.
- More control over presentation: You can customize the appearance of the image and surrounding content on the webpage.
Cons:
- More technically demanding: Requires website creation and hosting knowledge.
- Potential for broken links: If the webpage is deleted or the link changes, the image will become inaccessible.
- Slower loading: Loading a webpage is generally slower than loading a single image.
Method 4: Using a Note-Taking App and Linking (e.g., Google Keep, Evernote)
This method is useful if you already use note-taking apps and want to keep all your event information centralized.
Step-by-Step Instructions:
-
Create a note in your note-taking app: Add the image to a note in Google Keep, Evernote, or a similar app.
-
Share the note: Generate a shareable link for the note. The specific steps will vary depending on the app you’re using.
-
Insert the hyperlink into the Google Calendar event description: Follow steps 3-5 from Method 1, using the shareable link to your note.
Pros:
- Centralized information: Keeps event details and images in one place.
- Suitable for detailed event notes: Allows for adding additional text and information beyond just the image.
Cons:
- Extra click required: Users need to access the note to view the image.
- Dependence on external service: Requires a stable internet connection.
Choosing the Right Method
The best method depends on your technical skills, existing tools, and desired level of integration. For most users, using Google Photos and hyperlinks (Method 1) offers the simplest and most effective solution. For more advanced users who need more control over presentation or require centralized information management, Methods 3 and 4 might be preferable. Always prioritize simplicity and accessibility to ensure your calendar remains user-friendly and your images are easily viewable. Remember to regularly check your links to ensure they remain functional and updated. By utilizing these methods, you can transform your Google Calendar from a simple scheduler into a visually engaging and informative tool.

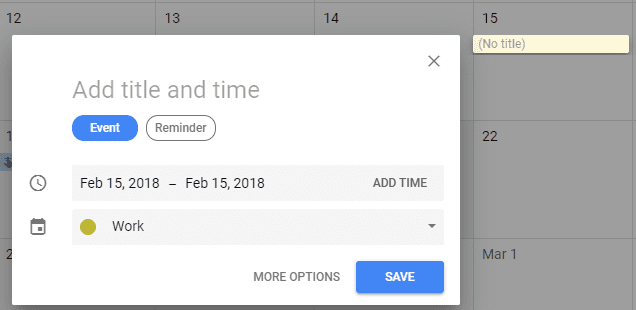
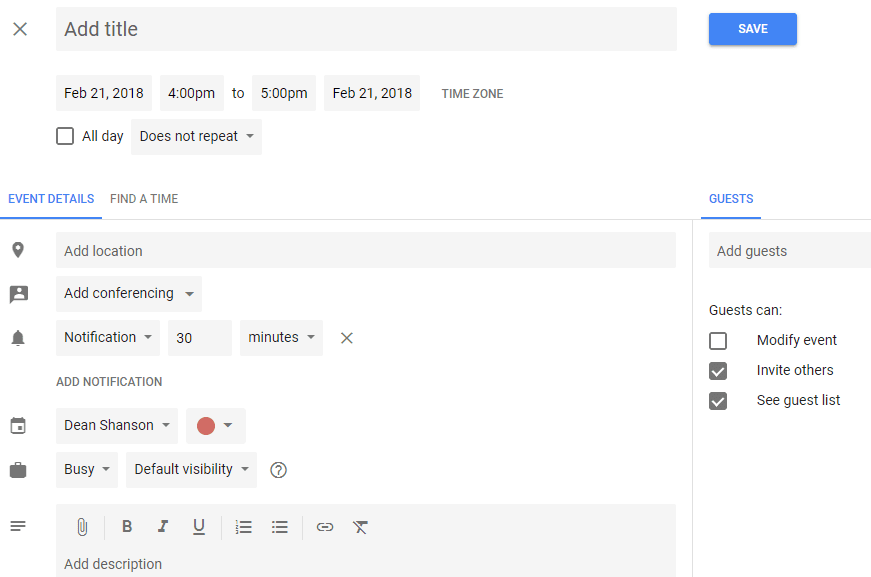

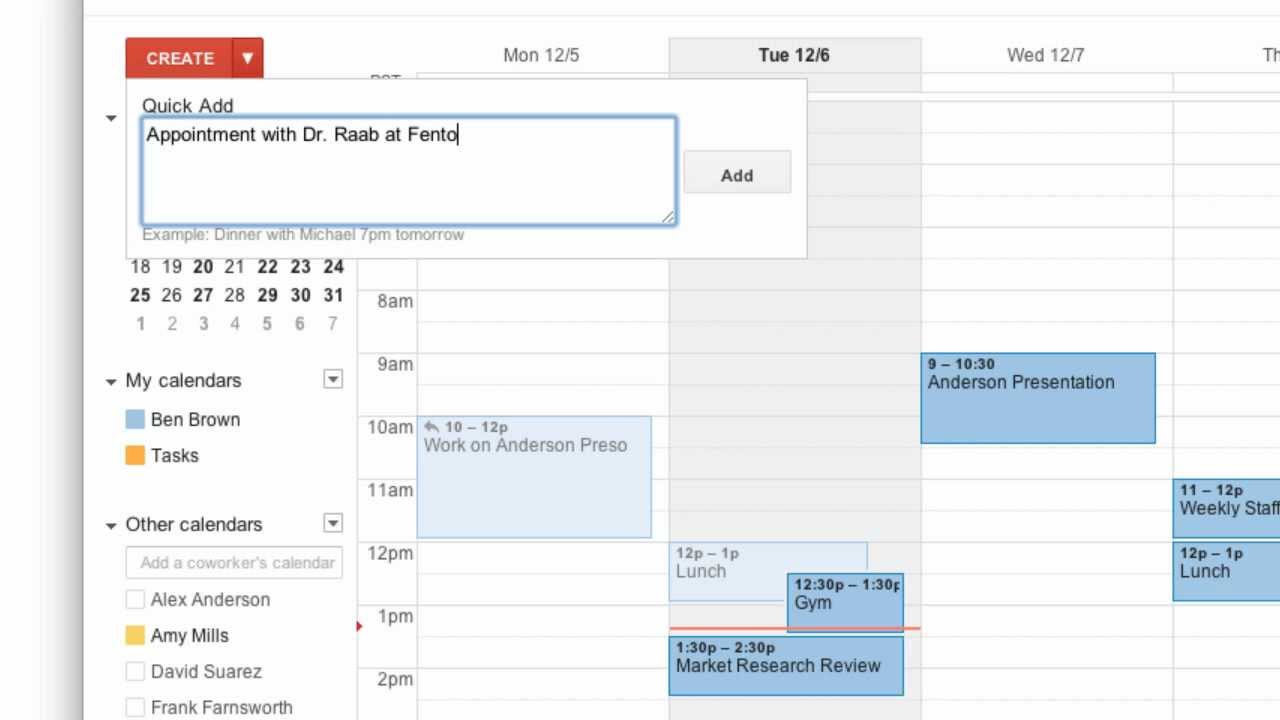

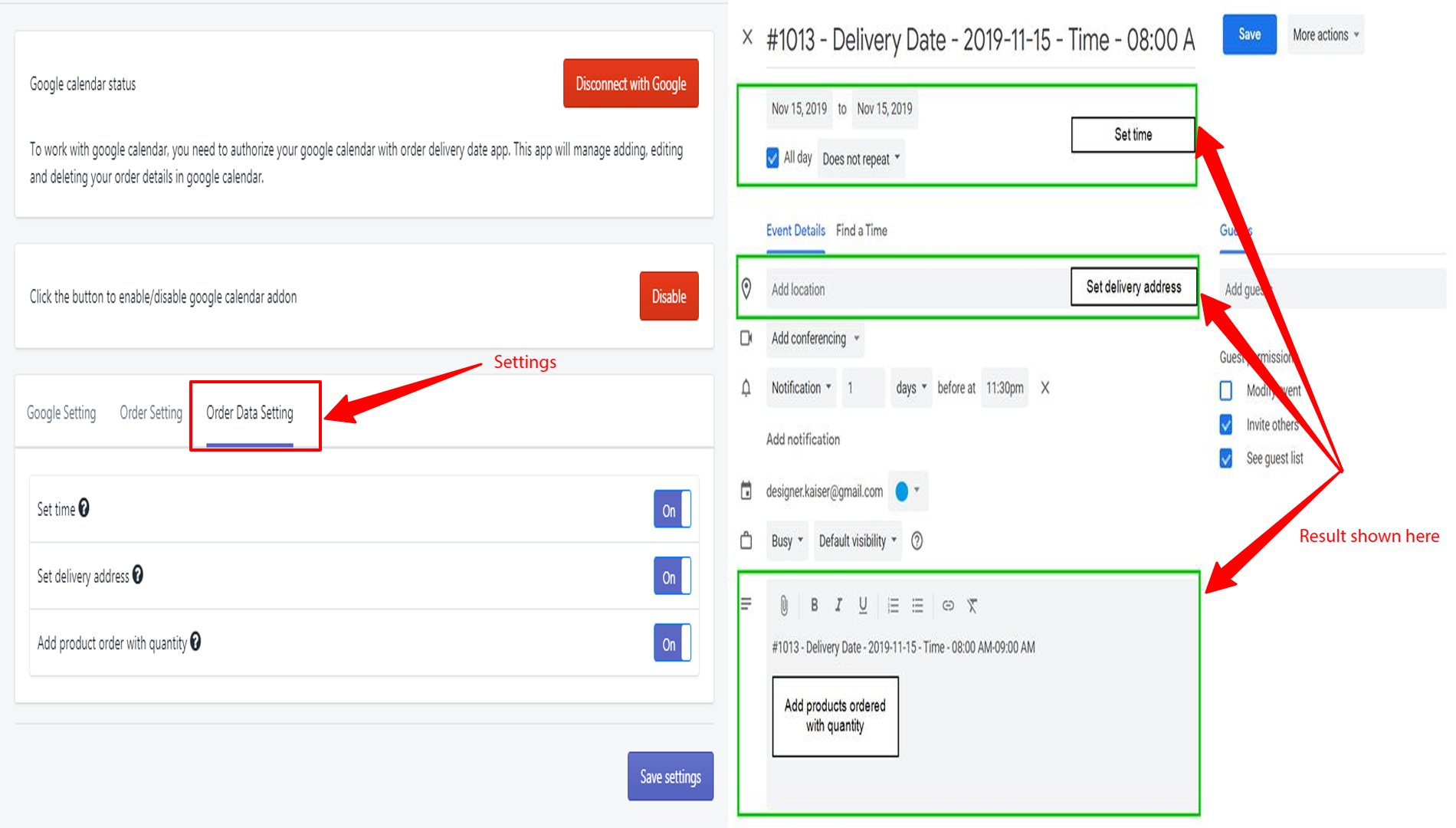
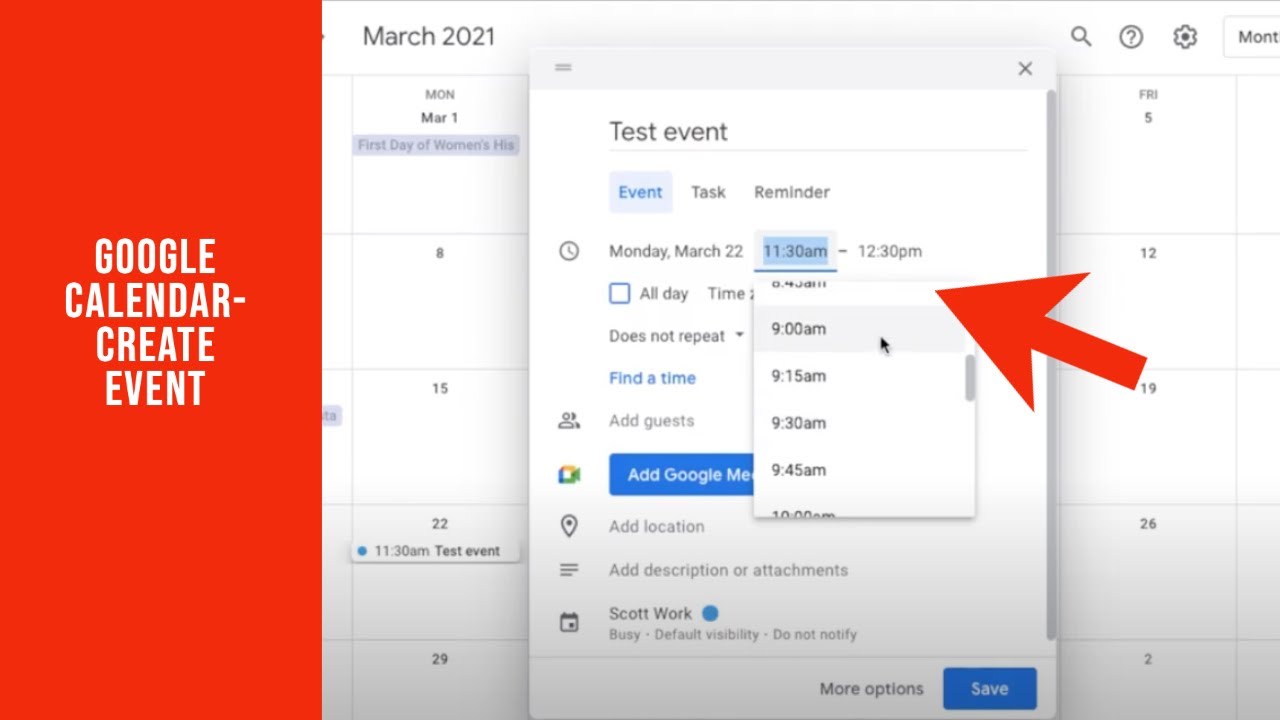
Closure
Thus, we hope this article has provided valuable insights into Adding Pictures to Your Google Calendar Events: A Comprehensive Guide. We hope you find this article informative and beneficial. See you in our next article!